Sebbene il sistema operativo Windows 11 sia stato progettato per offrire un’esperienza utente impeccabile, potresti comunque avere problemi con la tua connessione Wi-Fi. Il PC o il laptop potrebbe identificare e connettersi alla rete Wi-Fi, ma non sarà in grado di caricare siti Web e utilizzare app basate sul Web. La buona notizia è che puoi ripristinare il tuo accesso modificando alcune impostazioni sul tuo PC o laptop.

Continua a leggere per scoprire come assicurarti che il tuo computer Windows 11 possa sempre accedere a Internet.
Sommario:
Wi-Fi connesso senza Internet in Windows 11
Il problema è in genere causato dall’hardware Internet, nel qual caso dovrai solo riavviare il router o il modem. In alternativa, le impostazioni wireless sul PC non gli consentiranno l’accesso al Web. La modifica delle impostazioni rimuoverà tutti gli ostacoli e ti consentirà di navigare sul web senza difficoltà.
Riavvia il PC e riavvia il router o il modem
Quando il sistema ha problemi a stabilire una connessione stabile, è meglio riavviare il PC. L’azione rimuove i problemi temporanei, quindi potrebbe ripristinare la connessione. Ma a volte, il problema risiede nel router o nel modem. Se il riavvio del PC non risolve il problema, riavviare il router o il modem dovrebbe consentire al PC di connettersi correttamente alla rete. Per fare ciò, trova il pulsante “Riavvia” sul retro del router o del modem e premilo. Le luci sul dispositivo lampeggeranno, segnalando che lo hai riavviato.
Regola le impostazioni di rete
Se il PC utilizza l’indirizzo IP sbagliato, ti impedirà di accedere a Internet. Per modificare il tuo indirizzo IP:


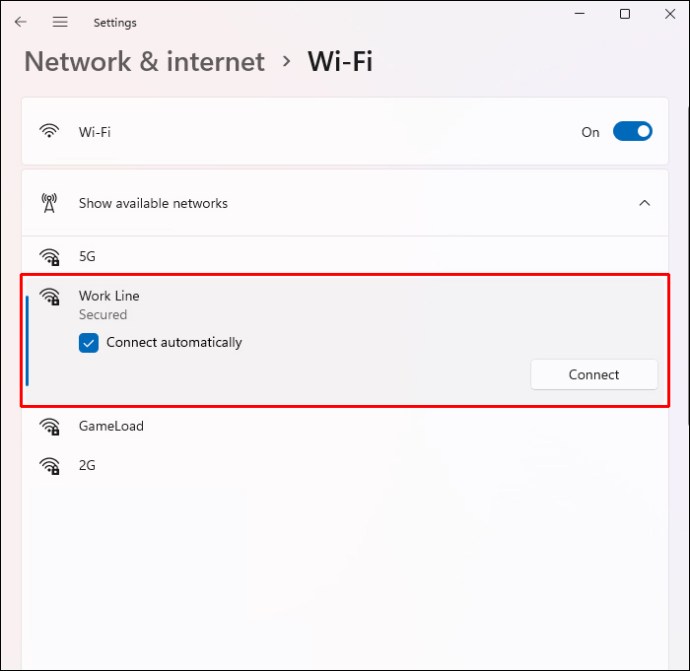
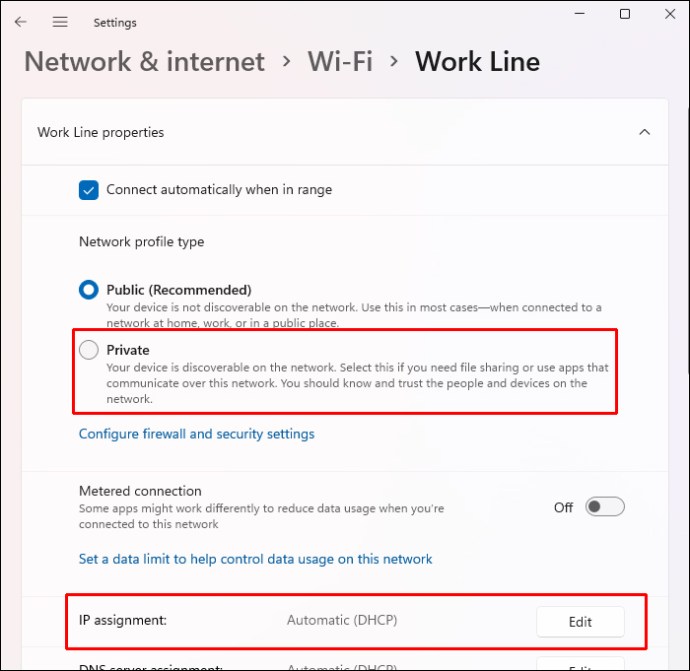
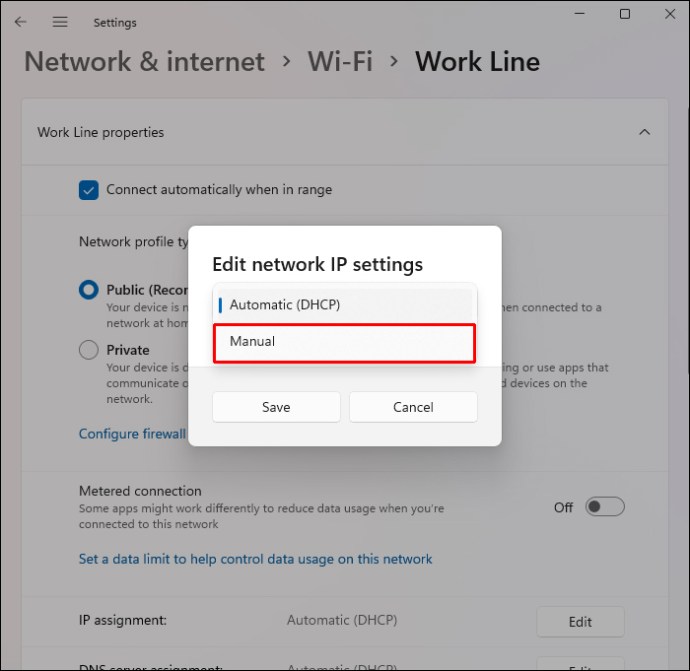
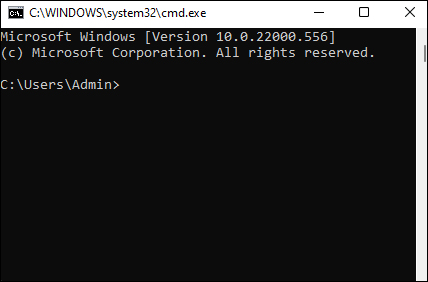
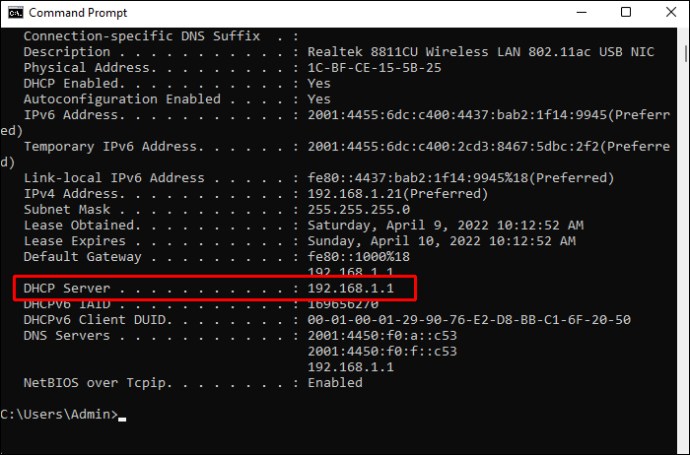
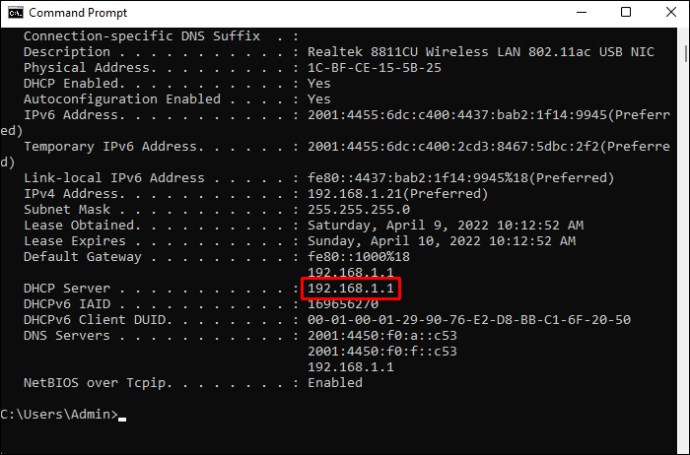
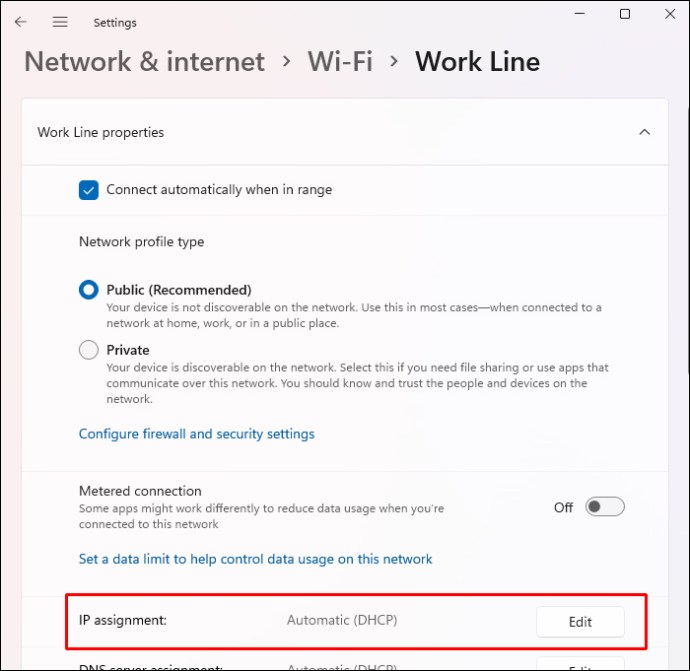
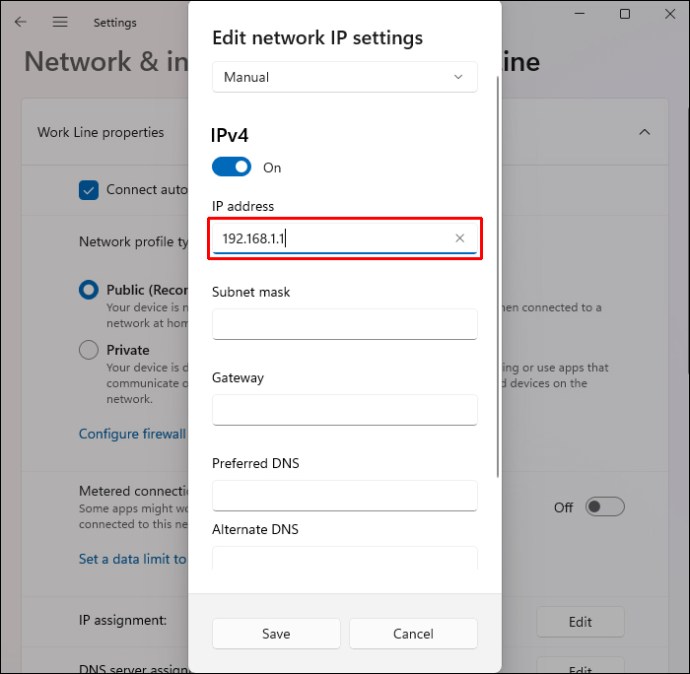
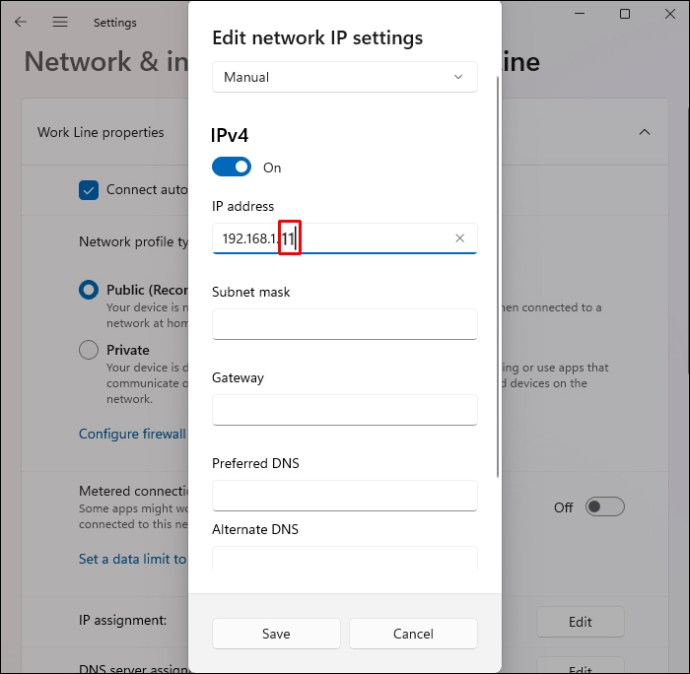
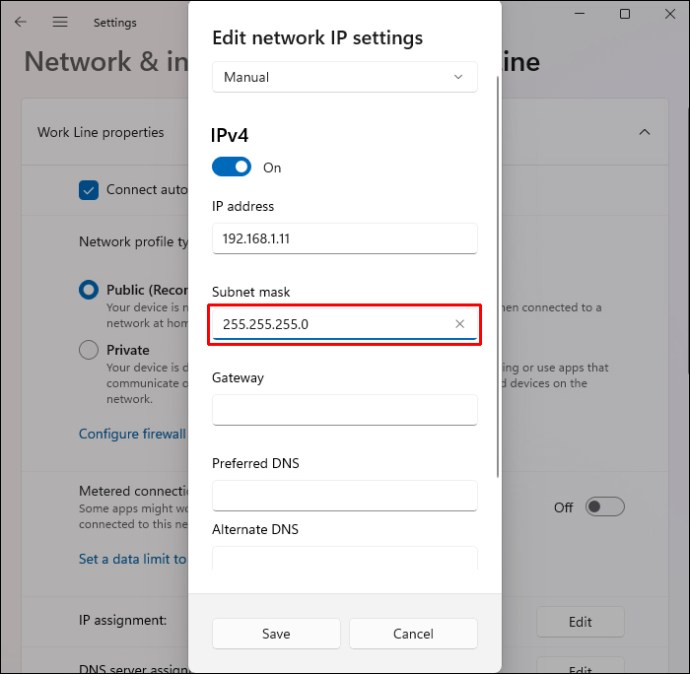
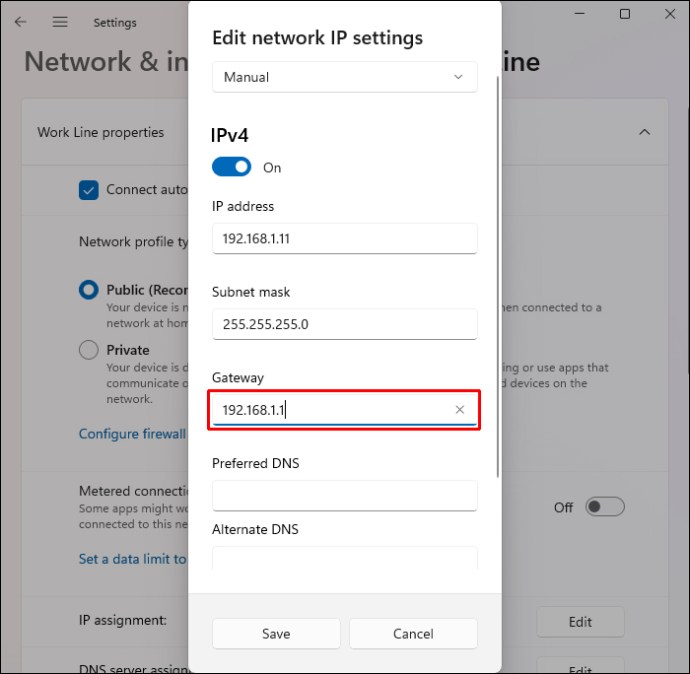
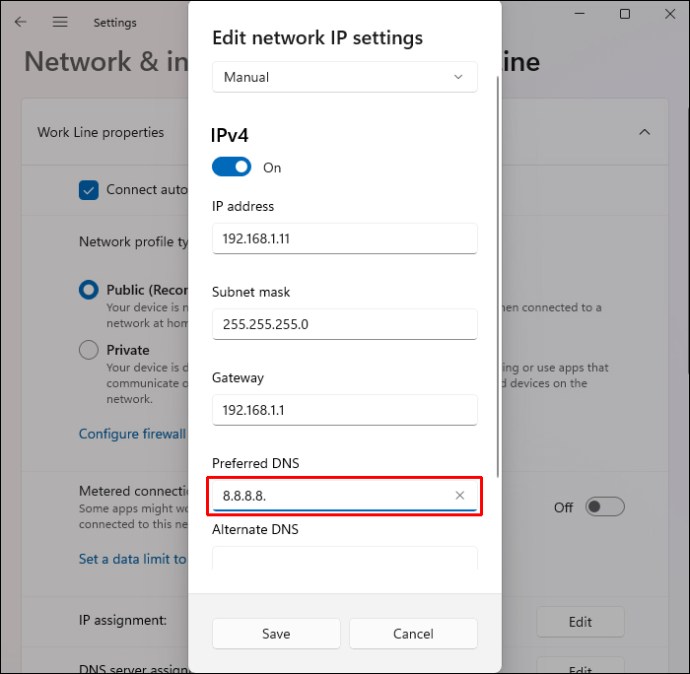
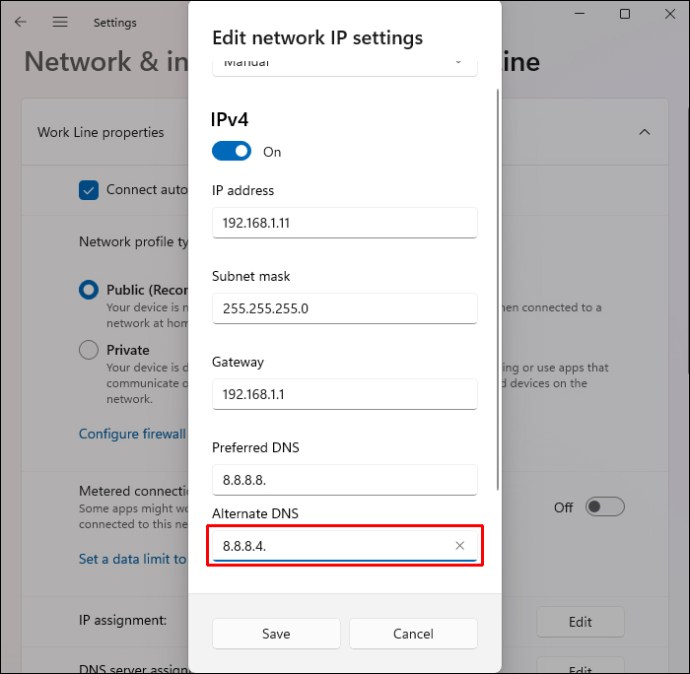
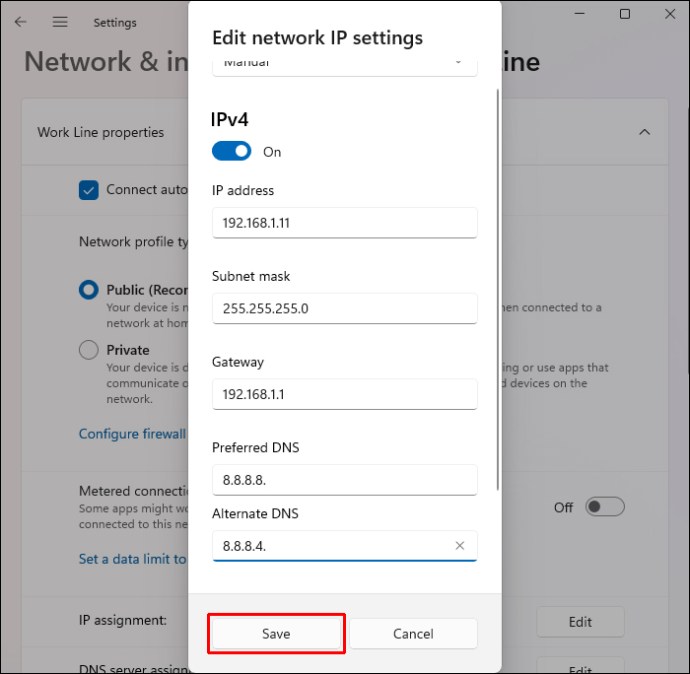
L’indirizzo IP modificato dovrebbe consentire al PC di riconoscere la connessione Internet.
Esegui lo strumento di risoluzione dei problemi
Windows offre diverse funzionalità integrate che rilevano e riparano i problemi all’interno del sistema. Uno di questi strumenti è Network Troubleshooter, un programma progettato per mantenere connessioni Internet sicure. Per utilizzare il programma:

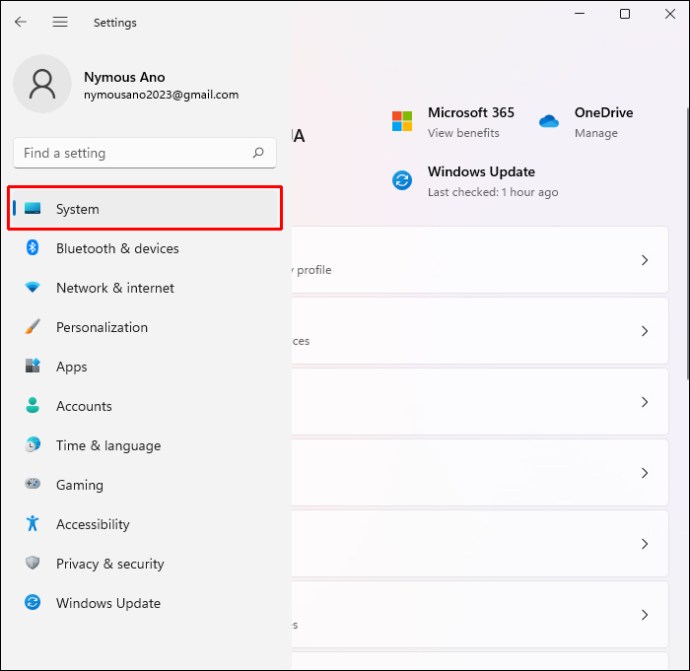
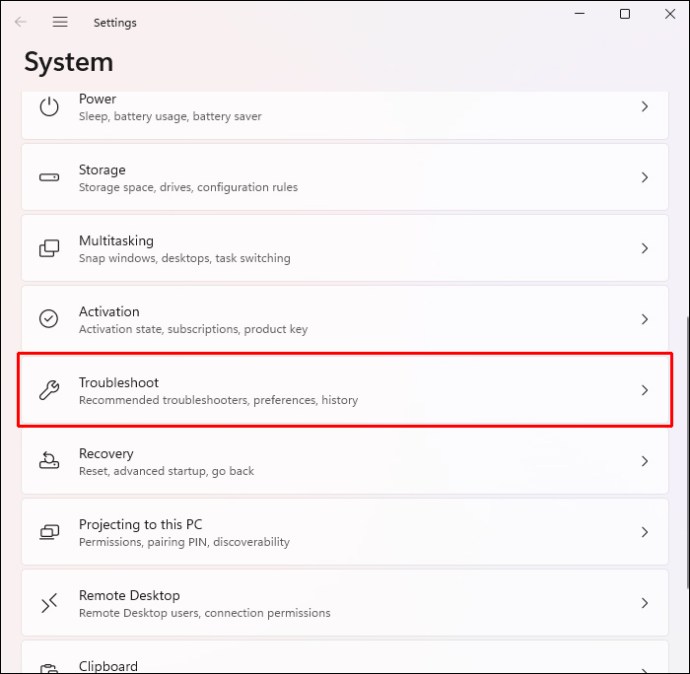
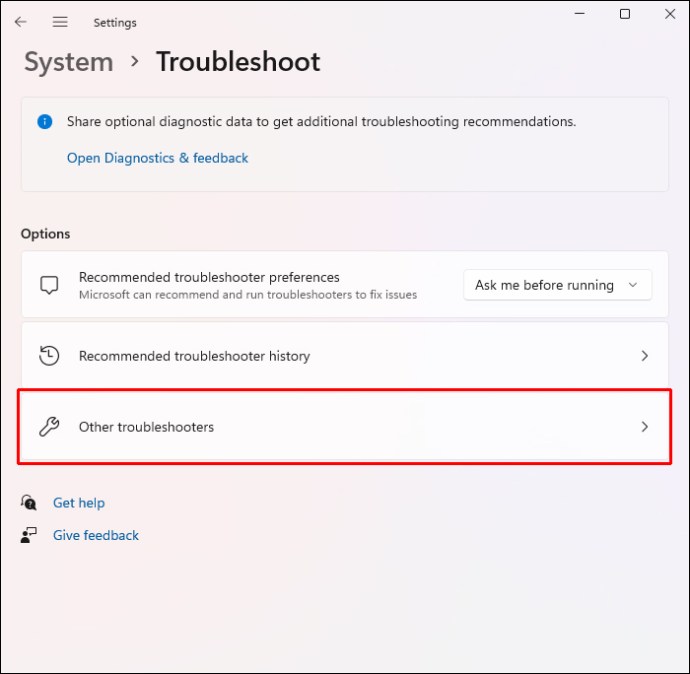
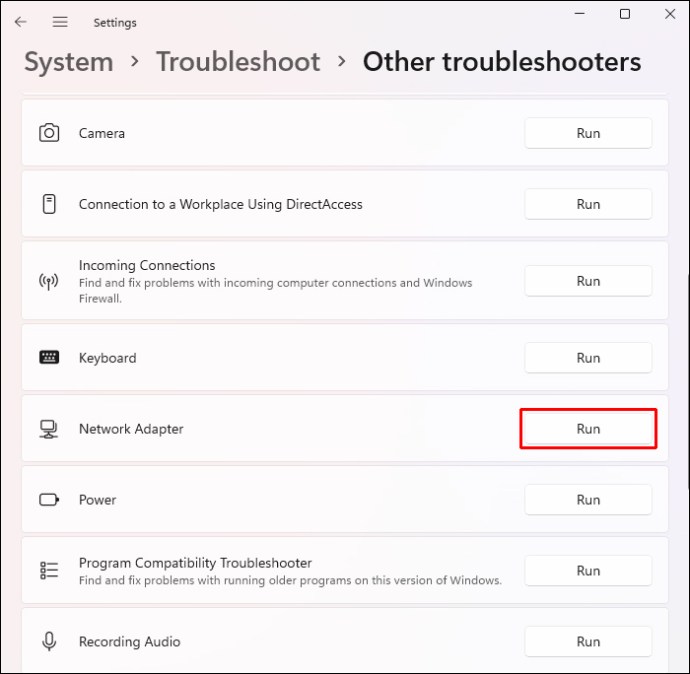
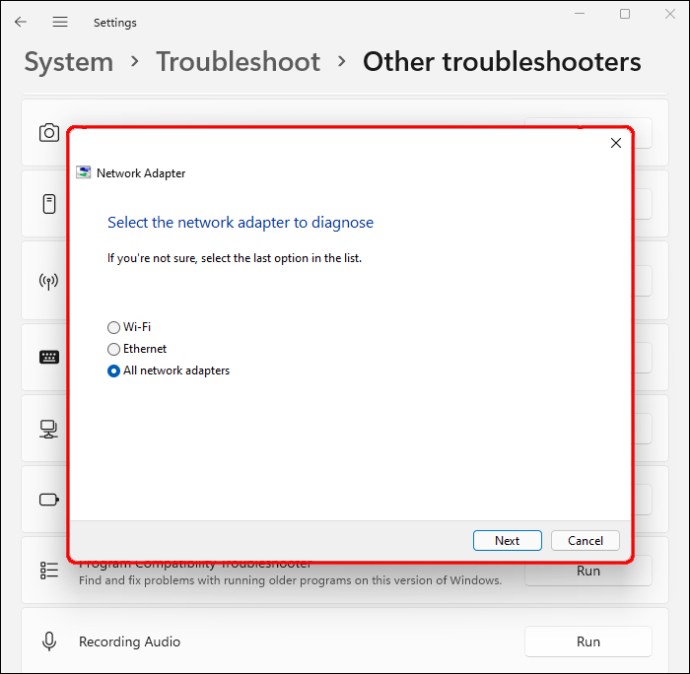
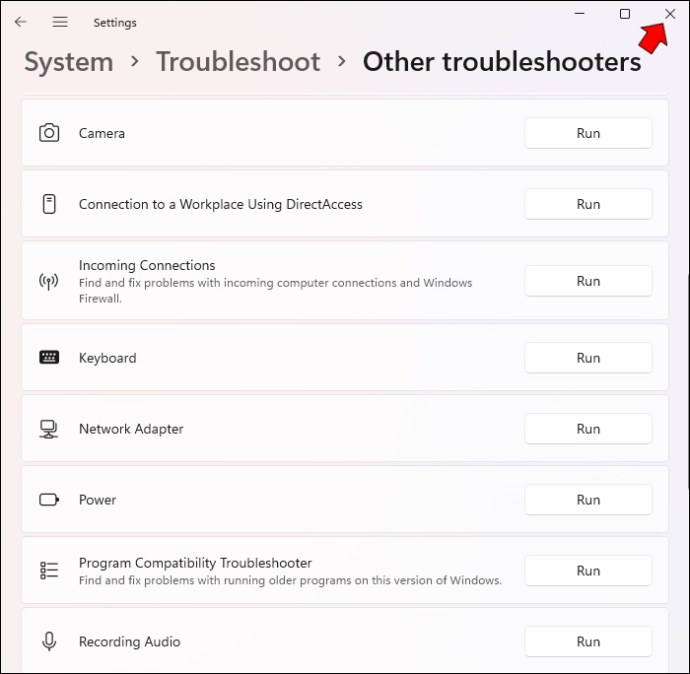

Quando riaccendi il PC, dovrebbe connettersi alla rete senza difficoltà.
Reinstallare l’adattatore
Se il PC è connesso a Internet ma non riesce ad accedere al Web, è possibile reinstallare l’adattatore di rete. Fare così:

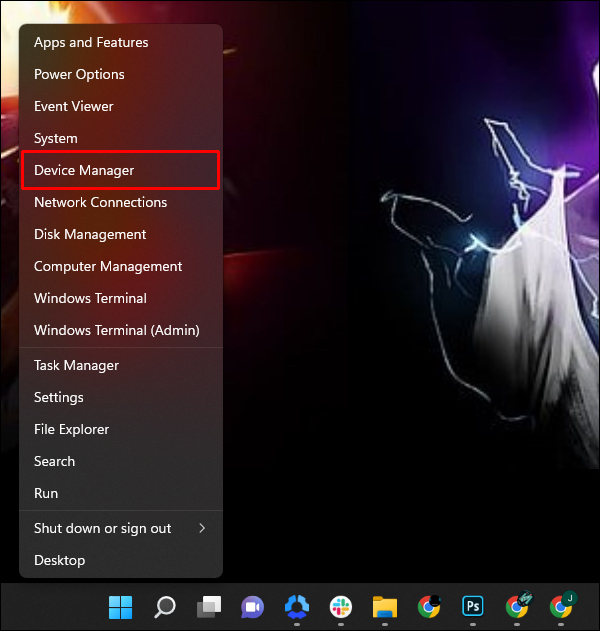
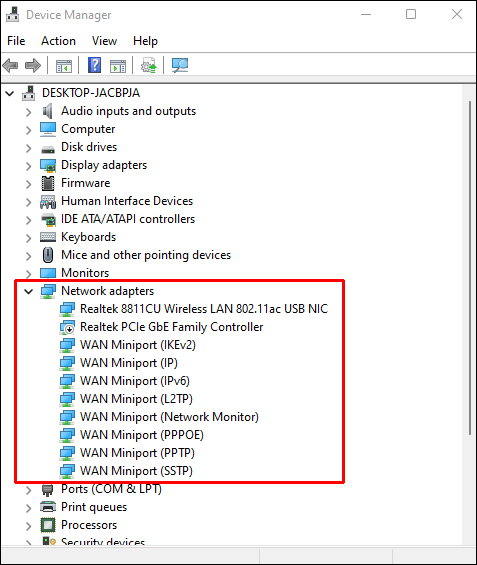
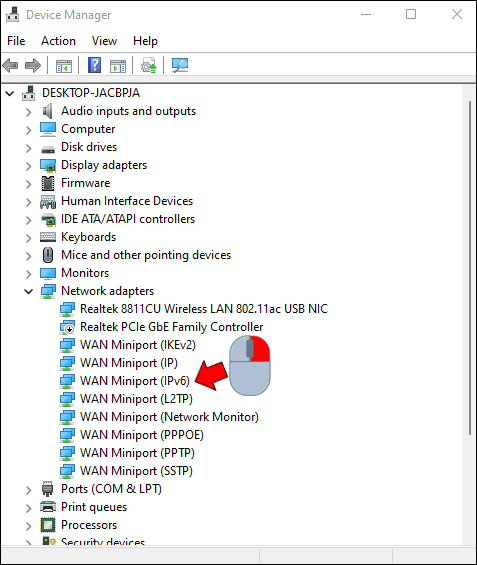
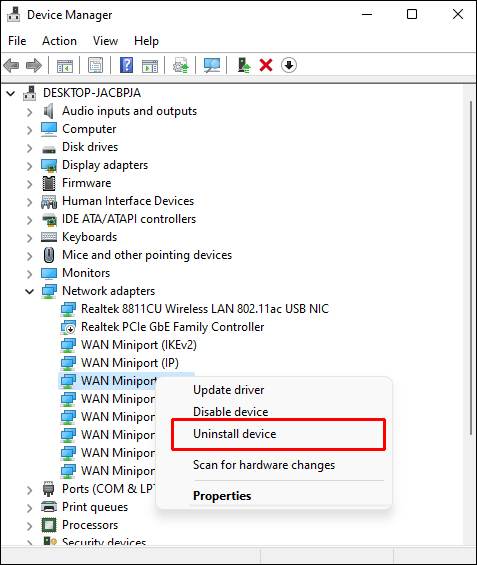
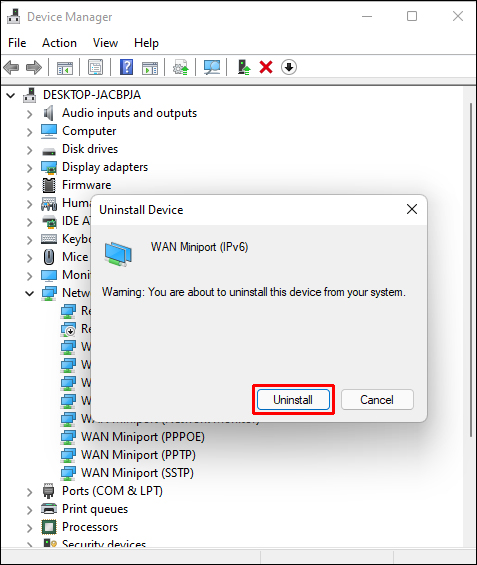

Ripristina l’adattatore
Puoi anche risolvere i problemi di accesso a Internet modificando le impostazioni della scheda di rete. Ecco come ripristinare l’adattatore:

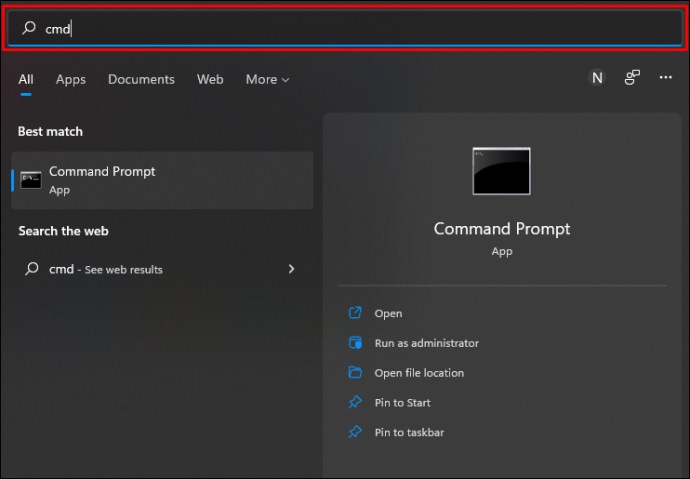
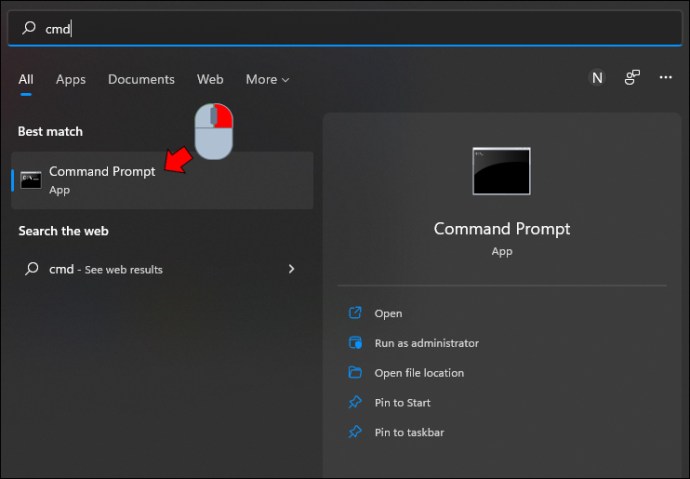
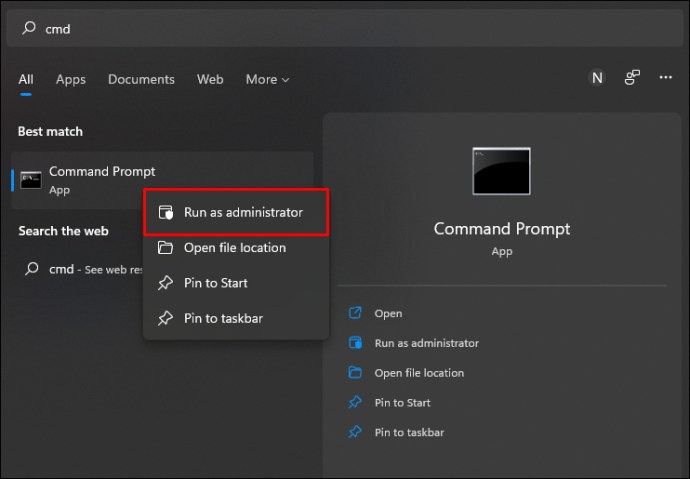
“Reset netsh winsock
ipconfig/rilascio
netsh int ip reset
ipconfig /flushdns
ipconfig /renew”.
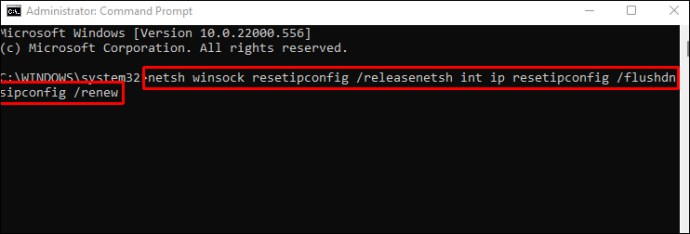
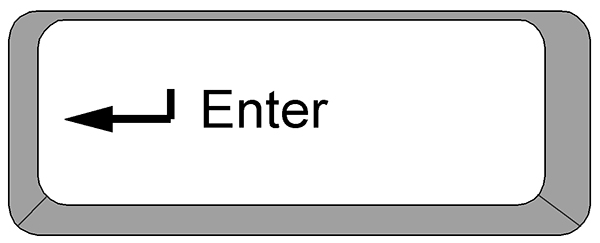

Disattiva altri strumenti
Alcuni strumenti di rete possono impedire il corretto funzionamento del sistema operativo e l’accesso a Internet. La disattivazione di questi strumenti impedirà loro di interrompere la connessione a Internet. Gli strumenti più comuni che causano problemi di accesso a Internet sono la modalità aereo, il firewall del dispositivo e la “connessione a consumo”.
Ecco come disattivare la modalità aereo in Windows 11:



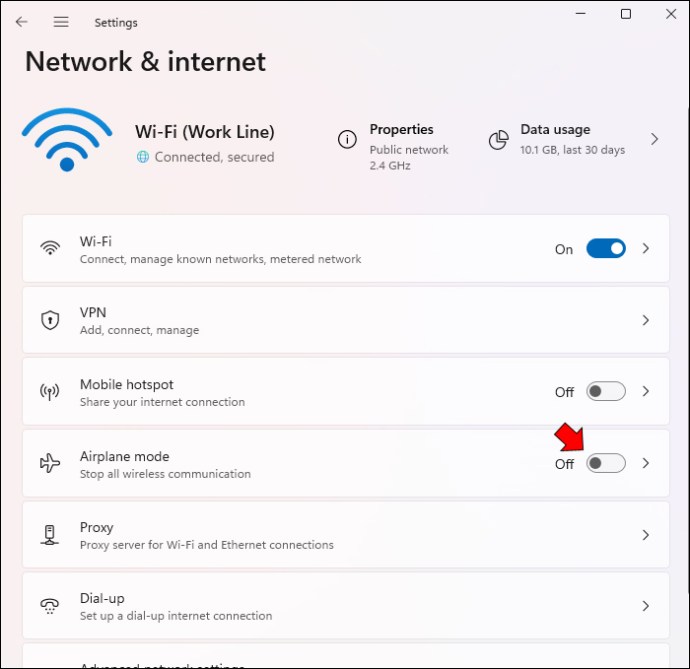
Una volta disabilitata, l’opzione “Modalità aereo” sarà disattivata.
La disabilitazione di Windows Firewall limita anche l’interferenza dell’accesso al Web. Per farlo in Windows 11:



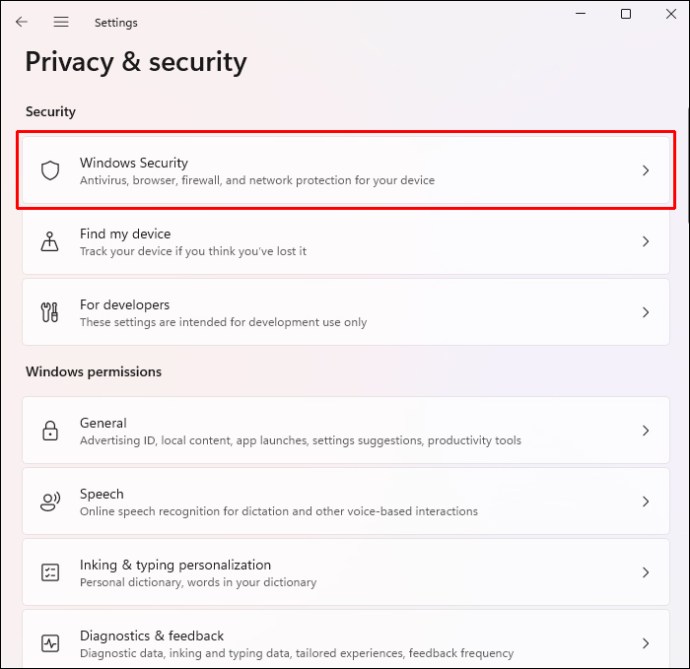
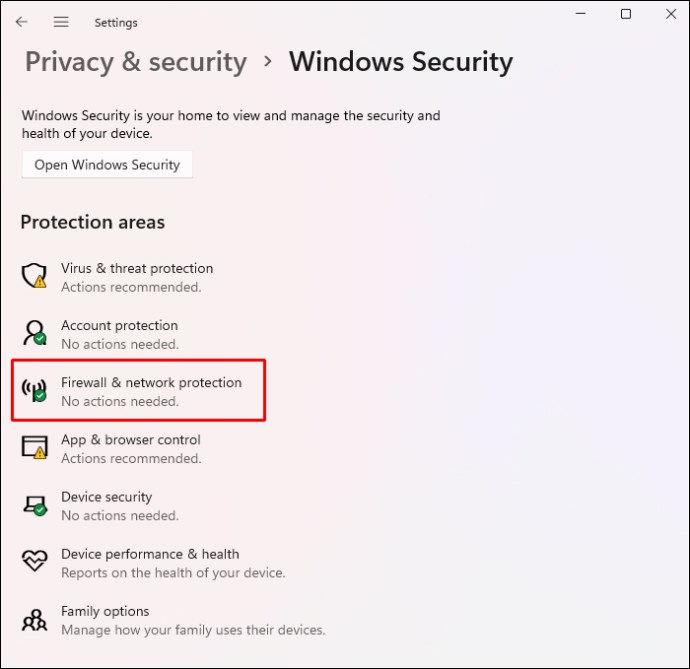
Prova a navigare sul Web per verificare se Windows Firewall ha bloccato l’accesso a Internet.
Tieni presente che questo è un modo per disabilitare temporaneamente il firewall. Se determini che questo strumento ha bloccato la tua connessione Internet, hai la possibilità di disattivarlo in modo permanente. Ecco come farlo:



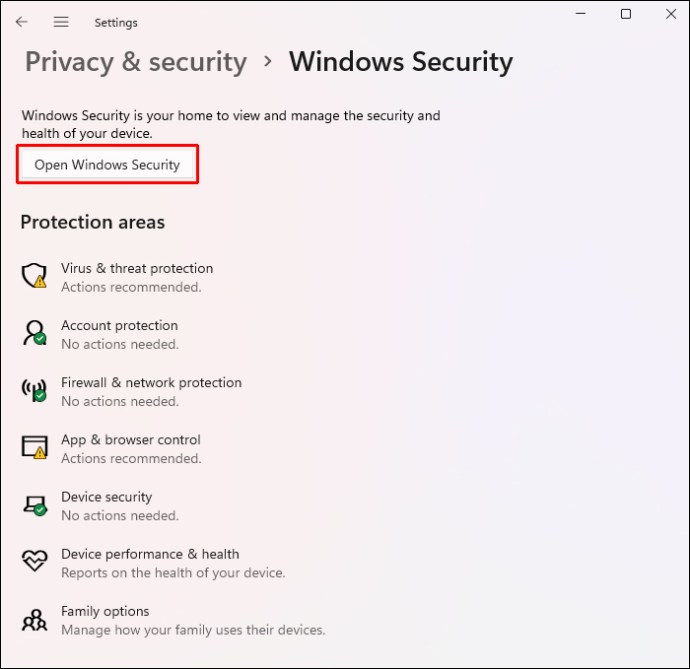
Le “connessioni a consumo” in Windows 11 limitano l’utilizzo dei dati, utile quando si viaggia. Tuttavia, quando si contrassegna una connessione come “misurata”, il sistema operativo interrompe alcune operazioni in background, impedendo a volte di accedere al Web. Per disabilitare una “connessione a consumo”:


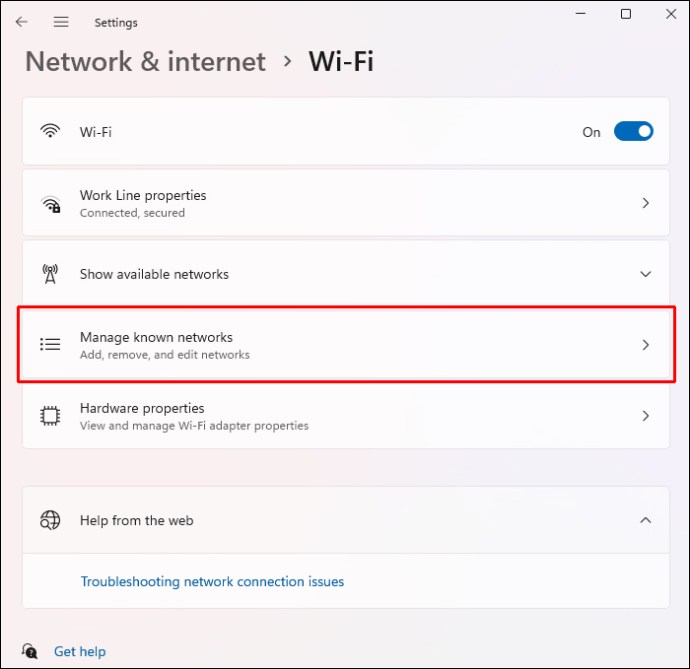
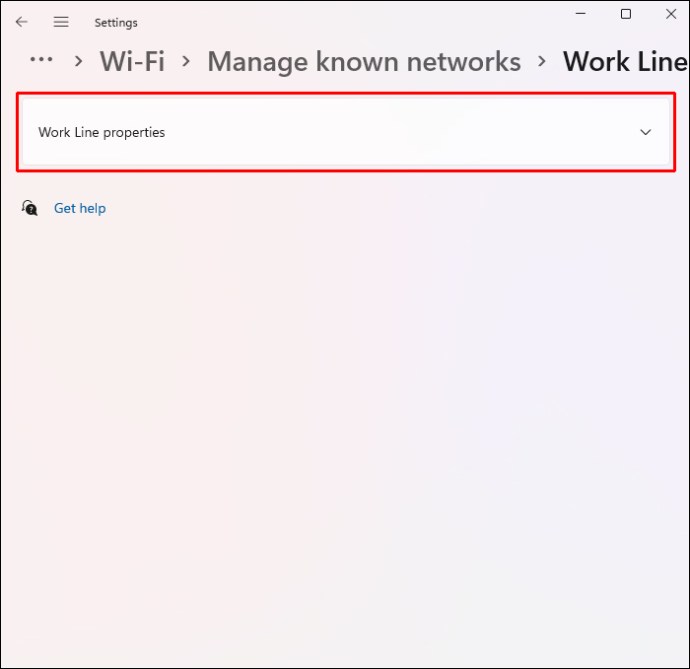
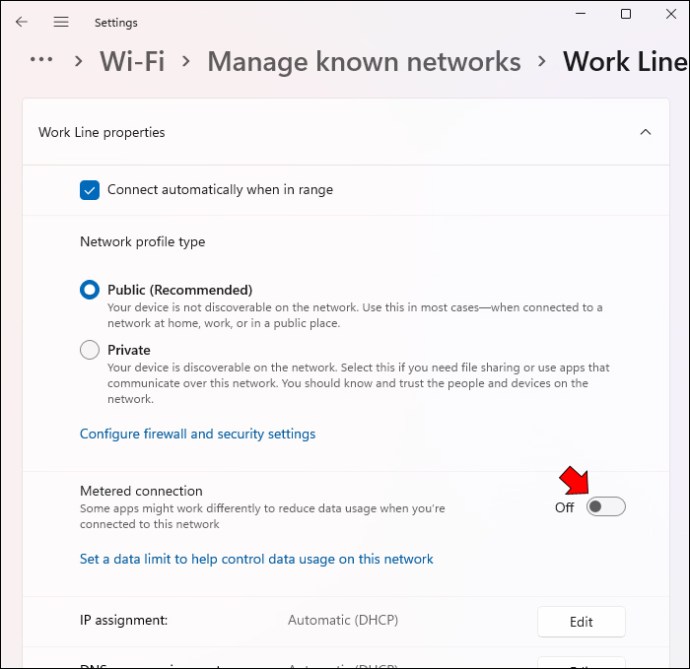
Quando si ripristinano queste impostazioni di rete, il PC non avrà problemi a caricare le pagine Web.
Modifica le impostazioni del router
La configurazione del router potrebbe anche intralciare il tuo accesso a Internet. Fortunatamente, puoi disabilitare “Filtro MAC” e continuare a navigare sul web. Fare così:
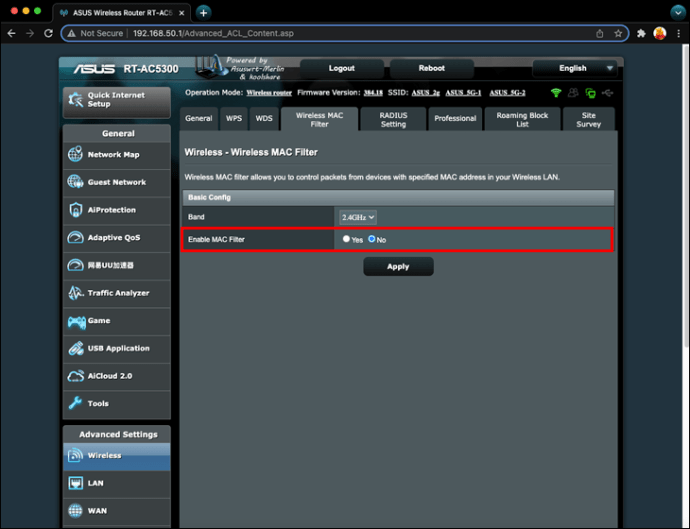
La tua rete ora gestirà meno traffico e risponderà rapidamente alle tue richieste di visitare qualsiasi sito web.
Aggiorna il sistema operativo
Un problema tecnico all’interno del sistema operativo può anche interrompere la connessione. Gli aggiornamenti di solito contengono riparazioni per problemi di sistema comuni e appianano i problemi di rete wireless.
Per installare un aggiornamento di Windows 11:


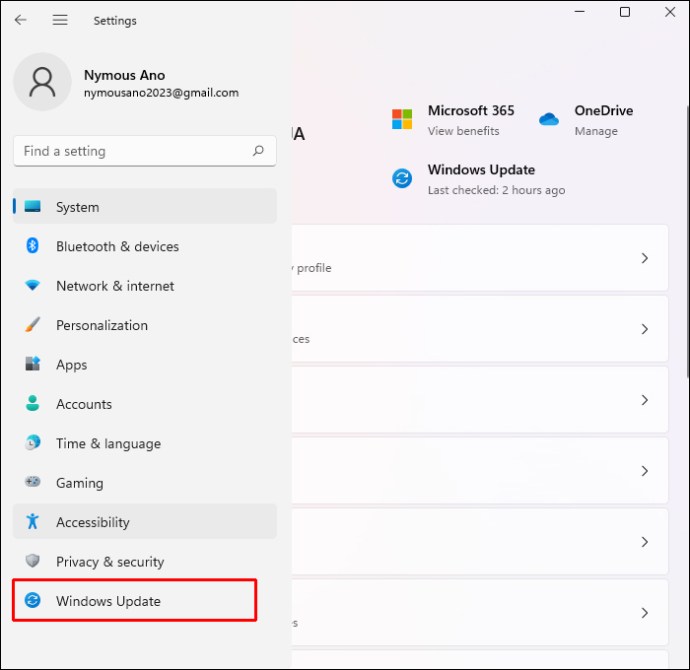
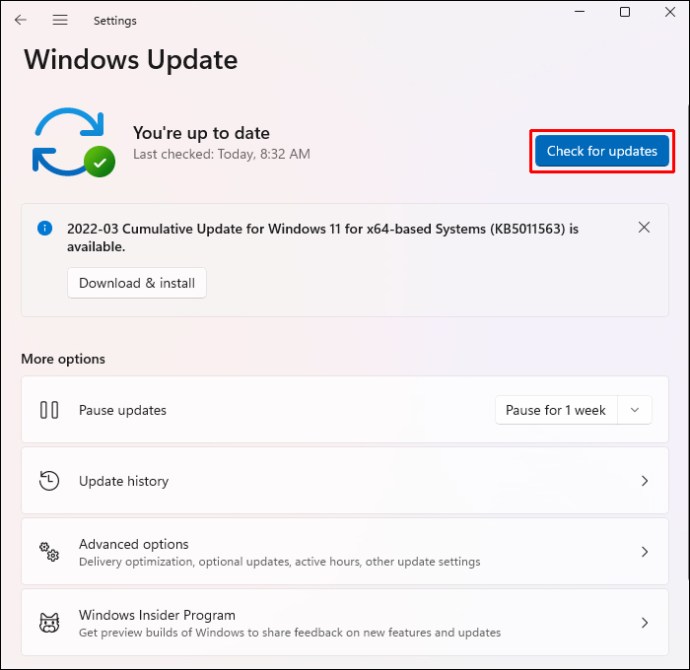
Se sono disponibili aggiornamenti, puoi scegliere di installarli immediatamente o in un secondo momento.
Contatta un professionista
Se riscontri ancora problemi con la connessione wireless, contatta il tuo provider Internet. A volte i cambiamenti nel loro sistema hanno un impatto negativo su più clienti, interrompendo la forza della loro connessione. Una volta informato del problema, non dovrebbe volerci molto per rimettere in funzione la tua connessione Internet.
Rimani connesso senza interruzioni
L’accesso ininterrotto a Internet è diventato indispensabile, consentendoci di connetterci con amici, familiari e colleghi e migliorare la qualità della nostra vita. Sebbene Windows 11 sia un potente sistema operativo, potrebbe comunque avere problemi di accesso al Web, anche se il tuo dispositivo è connesso a una rete Wi-Fi. Tuttavia, puoi risolvere rapidamente il problema riavviando il router o il modem o regolando alcune delle impostazioni wireless del PC.
Hai avuto problemi di accesso a Internet in Windows 11? Quale dei metodi precedenti hai utilizzato per riparare la connessione? Fatecelo sapere nella sezione commenti qui sotto.

