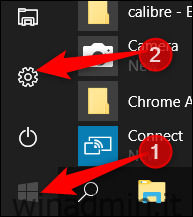Windows 10 ti consente di sincronizzare le impostazioni su tutti i dispositivi a cui accedi con il tuo account Microsoft. Alcune di queste impostazioni includono temi, preferenze di lingua e password. Ma cosa succede se non si desidera trasferire le vecchie impostazioni? Ecco come disabilitare e rimuovere tutte le impostazioni di sincronizzazione dell’account su Windows 10.
Sommario:
Come funzionano le impostazioni di sincronizzazione?
Le impostazioni di sincronizzazione sono state introdotte per la prima volta con Windows 8 e sono disponibili per qualsiasi dispositivo Windows 10 a cui accedi con il tuo account Microsoft.
Per impostazione predefinita, quando abiliti le impostazioni di sincronizzazione, Windows carica varie impostazioni e preferenze di sistema su OneDrive. Quando accedi a un altro dispositivo con lo stesso account e su cui hai abilitato anche le impostazioni di sincronizzazione, tutte queste impostazioni vengono trasferite. È davvero utile se, ad esempio, ti piace che il tuo desktop e laptop abbiano lo stesso aspetto o desideri mantenere tutte le tue impostazioni su una nuova installazione.
Di seguito è riportato un elenco delle impostazioni che vengono sincronizzate con il tuo account Microsoft:
Tema: sfondo del desktop, riquadro utente, posizione sulla barra delle applicazioni, ecc.
Password: gestore delle credenziali di Windows, inclusi i profili Wi-Fi
Preferenze della lingua: dizionario ortografico, impostazioni della lingua di sistema
Facilità di accesso: assistente vocale, tastiera su schermo, lente d’ingrandimento
Altre impostazioni di Windows – Un elenco completo di altre impostazioni di Windows
Come disabilitare le impostazioni di sincronizzazione dell’account su un dispositivo
La disabilitazione delle impostazioni di sincronizzazione in Windows 10 consente di limitare le informazioni che Microsoft invia al cloud e memorizza sui propri server. Sia che tu voglia disabilitare una singola impostazione o interrompere del tutto la sincronizzazione, è così che puoi ottenere il controllo delle tue impostazioni una volta per tutte.
Nota: se disponi di più dispositivi che utilizzano tutti le impostazioni di sincronizzazione con il tuo account Microsoft, devi seguire questi passaggi affinché ogni dispositivo disabiliti e rimuova completamente le impostazioni di sincronizzazione.
Apri l’app Impostazioni facendo clic sul pulsante Start e quindi sull’ingranaggio Impostazioni. Puoi anche premere Win + I.
Nella finestra Impostazioni, fai clic sull’opzione “Account”.
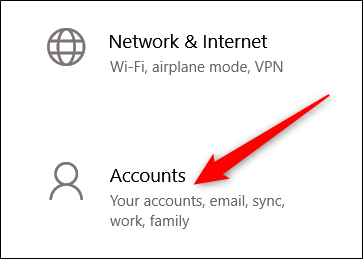
Sul lato sinistro della pagina Account, fai clic su “Sincronizza le tue impostazioni”.
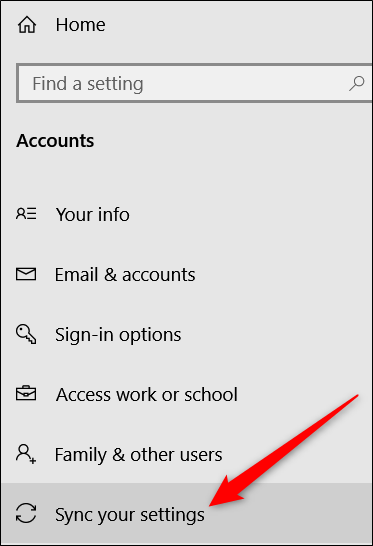
Se ti piace ancora l’idea di sincronizzare alcune delle tue impostazioni sui dispositivi ma desideri limitare la quantità di informazioni memorizzate, prova a disattivare le opzioni specifiche sotto l’intestazione “Impostazioni di sincronizzazione individuale”.
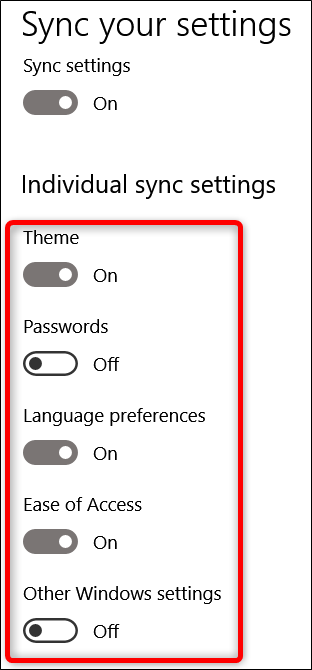
Altrimenti, per disabilitare completamente le impostazioni di sincronizzazione, spostare l’interruttore principale “Impostazioni di sincronizzazione” sulla posizione “Off”. Questo disabilita completamente tutte le opzioni secondarie.
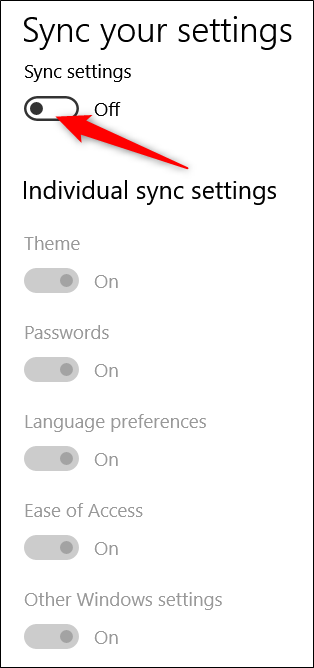
Come rimuovere le impostazioni di sincronizzazione
La disattivazione delle impostazioni di sincronizzazione impedisce al dispositivo di trasferire o ricevere impostazioni su OneDrive. Potrebbe essere tutto quello che vuoi fare. Se, ad esempio, hai più computer e desideri che la maggior parte di essi si sincronizzi, puoi disabilitare le impostazioni di sincronizzazione su quelli che non desideri sincronizzare.
D’altra parte, se hai disabilitato le impostazioni di sincronizzazione su tutti i tuoi dispositivi, puoi anche rimuovere tutte le impostazioni archiviate da OneDrive. Forse non hai intenzione di utilizzare di nuovo la funzione e vuoi solo che le informazioni siano fuori da OneDrive, o forse vuoi solo eliminare tutte le impostazioni e quindi riattivare le impostazioni di sincronizzazione sui tuoi dispositivi per ricominciare da capo. Ad ogni modo, ecco come farlo.
Nota: per rimuovere tutti i dati dal tuo account OneDrive, devi prima disattivare le impostazioni di sincronizzazione su tutti i dispositivi collegati al tuo account Microsoft.
Avvia il browser e vai al Elimina le tue impostazioni personali dal cloud Pagina OneDrive. Scorri fino in fondo e fai clic su “Rimuovi” per rimuovere le impostazioni memorizzate nel cloud. Se devi accedere, fallo utilizzando l’account dal quale desideri rimuovere le informazioni sulle impostazioni.
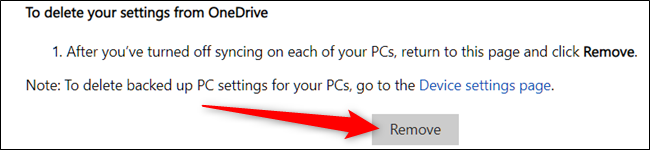
Fare clic su “Sì” quando viene richiesta la conferma.
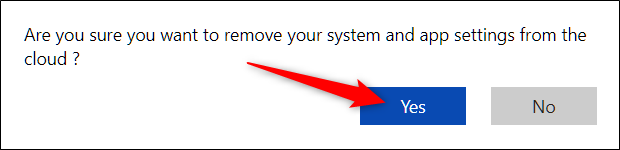
Le impostazioni del tuo account sono ora rimosse dai server di Microsoft. Qualsiasi nuovo dispositivo con cui accedi utilizzando il tuo account Microsoft non trasferirà alcuna impostazione dal tuo vecchio PC. E se riattivi le impostazioni di sincronizzazione su uno dei tuoi dispositivi, tali impostazioni inizieranno a essere salvate di nuovo su OneDrive.