L’inserimento di un collegamento ipertestuale in una presentazione di PowerPoint è ottimo per un rapido accesso a risorse esterne rilevanti per i tuoi contenuti. Tuttavia, la sottolineatura che ne deriva potrebbe distrarre il pubblico dal messaggio della diapositiva. Ecco come rimuoverlo.
Rimozione della sottolineatura dal testo del collegamento ipertestuale
Sebbene PowerPoint non abbia un’opzione specifica per rimuovere la sottolineatura dal testo del collegamento ipertestuale, c’è una soluzione molto semplice. Quello che faremo è rimuovere il collegamento dal testo, posizionare una forma invisibile su quel testo e quindi aggiungere il collegamento a quella forma.
Vai avanti e apri la presentazione, passa alla diapositiva che contiene il testo del collegamento ipertestuale sottolineato e individua quel testo.
Fare clic con il pulsante destro del mouse sul testo e selezionare “Rimuovi collegamento” dall’elenco di opzioni.
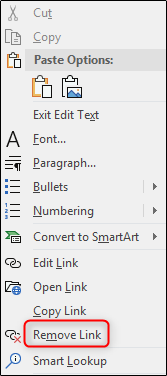
Successivamente, vai alla scheda “Inserisci” e fai clic sul pulsante “Forme”.
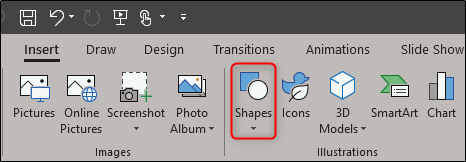
Apparirà un menu a tendina, che presenta diverse forme differenti. Vai avanti e seleziona il primo rettangolo nel gruppo “Rettangoli”.
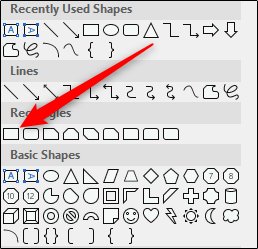
Fare clic e trascinare per disegnare un rettangolo, coprendo completamente il testo da cui è stato rimosso il collegamento ipertestuale.
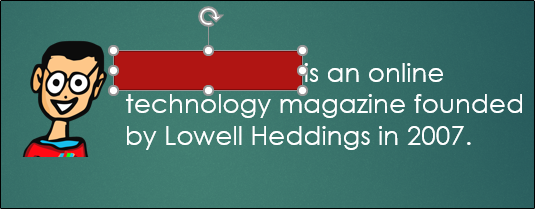
Una nuova scheda “Formato” apparirà nel gruppo di schede “Strumenti di disegno”.

In questa scheda, fare clic sul pulsante “Riempimento forma”
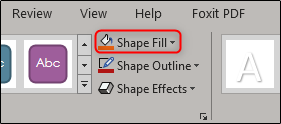
Nel menu a discesa, seleziona “Nessun riempimento”.
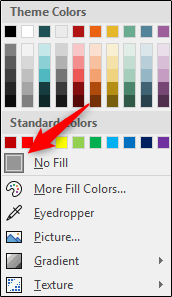
Ora ripeti questi passaggi per il contorno della forma. Fare clic sul pulsante “Contorno forma”.
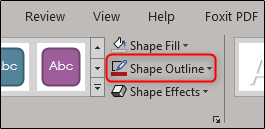
Quindi seleziona “No Outline”.
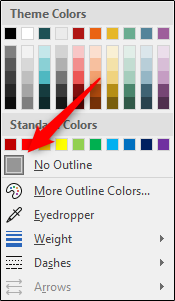
Quindi, fai clic sul bordo della forma per selezionarlo. Anche se la forma non ha alcun contorno o riempimento ora, non dovrebbe essere difficile poiché sappiamo dove si trova la forma. Basta guardare il cambiamento del cursore per trovarlo.

Con la forma selezionata, vai alla scheda “Inserisci” e fai clic sul pulsante “Link”.
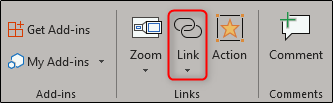
Nel menu a discesa, seleziona “Inserisci collegamento”.

Apparirà una nuova finestra. Copia l’URL di destinazione nella barra degli indirizzi, quindi fai clic su “OK”.
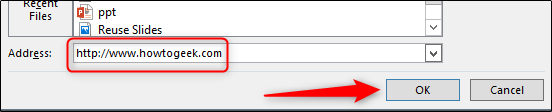
È sempre una buona idea assicurarsi che tutto funzioni prima di passare di fronte al pubblico per fare la presentazione. Vai avanti e visualizza l’anteprima della presentazione per assicurarti che il collegamento funzioni correttamente.