Quando apri una nuova presentazione di PowerPoint, le diapositive sono orizzontali per impostazione predefinita. Tuttavia, puoi modificarli in orientamento verticale in pochi semplici passaggi. Ecco come passare dal layout orizzontale a quello verticale.
Cambia diapositive da orizzontale a verticale
Innanzitutto, apri la presentazione di PowerPoint. Nel gruppo “Personalizza” della scheda “Design”, seleziona “Dimensioni diapositiva”. Fare clic su “Dimensione diapositiva personalizzata” (“Imposta pagina” su Mac) nel menu a discesa.
Viene visualizzata la finestra di dialogo “Dimensione diapositiva”. Nel gruppo “Diapositive” della sezione “Orientamento”, seleziona il pulsante di opzione accanto a Verticale o Orizzontale, quindi fai clic su “OK”.
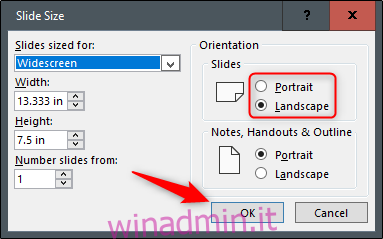
Viene visualizzata una nuova finestra di dialogo. Qui puoi ingrandire o ridimensionare il contenuto in modo che si adatti al nuovo orientamento della diapositiva. Seleziona l’opzione che funziona meglio per te e il gioco è fatto!
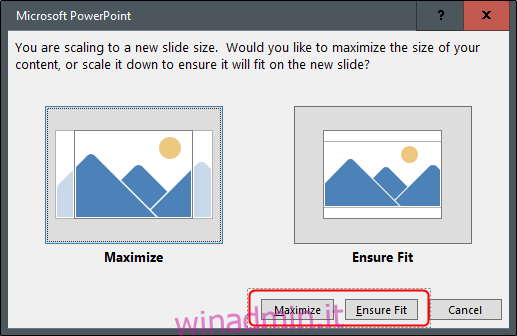
Usa diapositive verticali e orizzontali nella stessa presentazione
Microsoft non fornisce questa funzionalità. Ma se colleghi due presentazioni insieme, puoi creare l’illusione che sia la diapositiva orizzontale che quella verticale siano nella stessa presentazione.
Tieni presente che una volta collegate insieme due presentazioni, interrompi il collegamento se sposti una di esse in una posizione diversa. Per evitare ciò, sposta entrambe le presentazioni nella stessa cartella prima di collegarle.
In questo esempio, si presume che la prima presentazione abbia diapositive orizzontali e la seconda abbia verticale. Apriamo la prima presentazione e andiamo alla diapositiva da cui vogliamo creare il collegamento. Una volta lì, selezioniamo un oggetto da utilizzare per inserire il collegamento. Puoi inserire un collegamento in testo, immagini o oggetti.
Per illustrare il nostro punto, useremo una casella di testo.
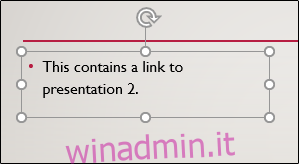
Successivamente, passiamo al gruppo “Link” nella scheda “Inserisci” e selezioniamo “Azione”.
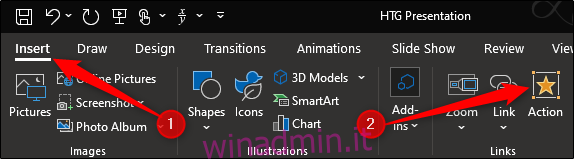
Nella finestra di dialogo “Impostazioni azione” visualizzata, selezioniamo il pulsante di opzione accanto a “Collegamento ipertestuale a”. Apriamo il menu a discesa, quindi selezioniamo “Altra presentazione di PowerPoint”.
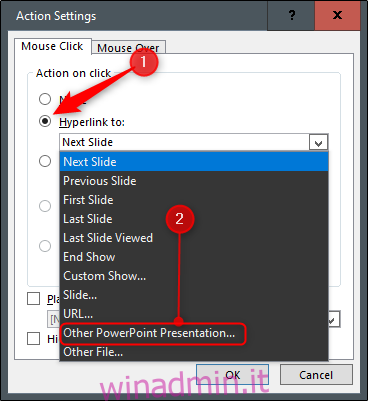
Il file explorer dovrebbe aprirsi. Selezioniamo la presentazione a cui vogliamo collegarci, quindi facciamo clic su “OK”.
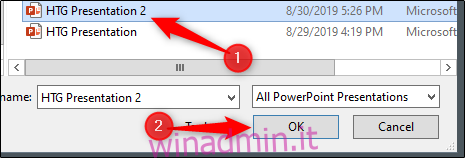
Tornando alla finestra di dialogo “Impostazioni azioni”, il percorso del file della seconda presentazione dovrebbe apparire nella casella “Collegamento ipertestuale a”. Se tutto sembra a posto, fai clic su “OK”.
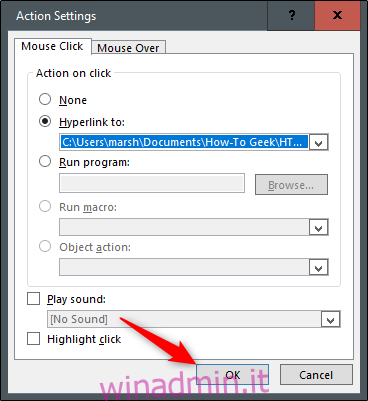
Il collegamento ora viene visualizzato nell’oggetto selezionato.
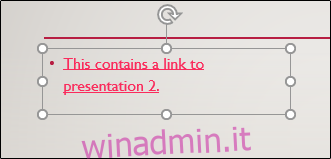
Quando fai clic su questo collegamento, ti passa senza problemi alla seconda presentazione. Nella visualizzazione Presentazione, questo crea l’illusione di avere diapositive di entrambi gli orientamenti nella stessa presentazione.
Tuttavia, se vuoi tornare alla presentazione uno, devi ricollegarti ad essa dalla presentazione due.