Analogamente a Windows, anche il sistema operativo Linux può essere avviato da una chiavetta USB, permettendo così l’installazione di Linux sul tuo computer. Linux, un sistema operativo di tipo open source, si basa su Unix ed è distribuito in modo completamente libero e gratuito, adattandosi a diverse architetture hardware.
Esistono numerose versioni di Linux, spesso chiamate “distribuzioni”. Tra le più diffuse troviamo Ubuntu, Debian, Fedora, openSUSE e Red Hat.
Il sistema operativo Linux offre funzionalità avanzate come il multitasking (esecuzione simultanea di più programmi), il supporto multiutente, la compatibilità multipiattaforma e la capacità di gestire più processi contemporaneamente.
Le chiavette USB, grazie alla loro praticità, dimensioni compatte e notevole capacità di archiviazione, sono diventate la scelta preferita per l’installazione di sistemi operativi. La loro durabilità è superiore a quella di CD/DVD, e non richiedono l’uso di un masterizzatore per l’installazione del sistema operativo.
In un nostro precedente articolo, abbiamo illustrato come creare una USB avviabile utilizzando il prompt dei comandi in ambiente Windows.
Metodo 1: Utilizzo di Universal USB Installer (Solo per Windows)
Universal USB Installer rappresenta una delle soluzioni più efficaci per creare chiavette USB avviabili contenenti diversi sistemi operativi, come Windows, Unix, Linux e varie declinazioni di Unix e Linux.
Questo strumento è compatibile con tutte le versioni di Windows, da Windows XP fino alle più recenti Windows 10 e 11. Universal USB Installer è un creatore di USB live per Linux che permette di scegliere tra diverse distribuzioni Linux da installare sulla chiavetta.
L’uso di questo software non richiede particolari competenze tecniche, grazie alla sua interfaccia intuitiva e di facile comprensione.
Basta selezionare la distribuzione Linux desiderata, il file ISO, la chiavetta USB e premere “Installa”. Si tratta di un software “cliccabile”, quindi non necessita di installazione e occupa solo 1,05 MB di spazio.
Il file eseguibile del software può essere posizionato ovunque sul computer, e per utilizzarlo basta un doppio clic ogni volta che si desidera creare una USB avviabile.
Passaggi per creare una USB avviabile con Universal USB Installer
Passo 1: Selezionare la distribuzione Linux desiderata dal menu a tendina o un altro sistema operativo da avviare via USB.
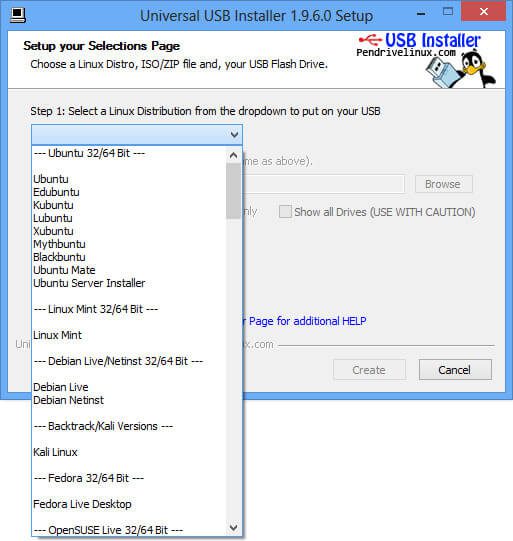
Passo 2: Individuare il file ISO o ZIP del sistema operativo all’interno del proprio sistema.
Passo 3: Selezionare l’unità USB dalla lista a tendina.
Passo 4: Cliccare sul pulsante “Crea”.
Metodo 2: Utilizzo di Linux Live USB Creator (LiLi) (Solo per Windows)
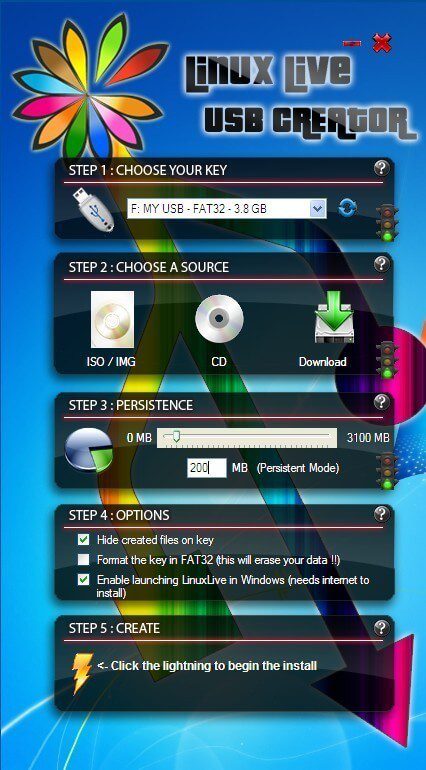
Linux Live USB Creator, spesso abbreviato in LiLi, è uno strumento molto efficace per installare diverse distribuzioni e versioni di Linux su una chiavetta USB.
LiLi, precedentemente noto come Ubuntu Live Creator, permette di creare la propria USB Linux a partire da un’immagine ISO o da un CD sorgente. Inoltre, è in grado di scaricare direttamente immagini ISO o IMG.
LiLi offre anche la possibilità di installare una versione portatile di VirtualBox, consentendo di avviare l’installazione di Linux dall’interno di Windows tramite emulazione con VirtualBox oppure in modo nativo direttamente dalla USB.
Passo 1: Scaricare Linux Live USB Creator ed estrarre il contenuto dello zip sul PC.
Passo 2: Avviare il file LiLi USB Creator.exe presente nella cartella di Linux Live USB Creator.
Seguire i passaggi da 1 a 5 presenti nel menu. Al termine della procedura si otterrà una distribuzione Linux portatile, pronta per essere eseguita su qualsiasi computer tramite VirtualBox Portable o in modo nativo.
Metodo 3: mintStick (Solo per Linux)
mintStick è uno strumento preinstallato in Linux Mint, ma disponibile anche in molte altre distribuzioni Linux, dedicato alla creazione di USB avviabili.
Passaggi per rendere una USB avviabile con mintStick:
1. Avviare USB Image Writer dal menu.
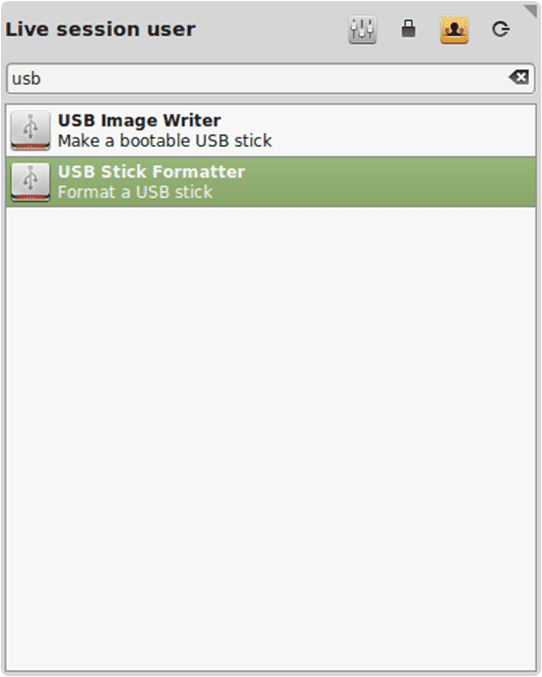
2. Selezionare l’immagine ISO.
3. Selezionare il dispositivo USB.
4. Premere “Scrivi sul dispositivo”.
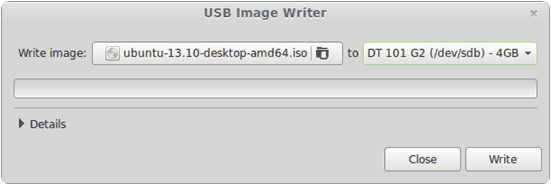
Metodo 4: Utilizzo del terminale (Solo per Linux)
Il processo è semplice: aprire il terminale e digitare il seguente comando:
sudo dd if=~/Desktop/linuxmint.iso of=/dev/sdx oflag=direct bs=1048576
In questo comando, “~/Desktop/linuxmint.iso” rappresenta il percorso e il nome del file ISO scaricato (in questo caso, posto sul desktop), mentre “/dev/sdx” indica l’unità USB di destinazione.
Se il sistema non supporta l’opzione ‘oflag=direct’, è possibile ometterla, in quanto essa serve principalmente ad accelerare il processo.
Se non si conosce il percorso dell’unità USB di destinazione, eseguire il comando seguente per individuare la directory corretta:
sudo fdisk -l
Attenzione: è fondamentale assicurarsi di indicare il percorso corretto del dispositivo, poiché questa operazione cancellerà tutti i dati precedentemente presenti sull’unità USB.
Si raccomanda di non includere un numero alla fine dell’identificativo dell’unità USB (es: `/dev/sdx1`), in quanto in quel caso si farebbe riferimento alla partizione esistente sulla chiavetta, e non all’unità stessa. Una volta creata la USB tramite il comando ‘dd’, si dovrebbe ottenere un output simile a questo:
sudo dd if=~/Desktop/linuxmint.iso of=/dev/sdb oflag=direct bs=1048576
706+1 record in
706+1 registrazioni in uscita
740601856 byte (741 MB) copiati, 91,7024 s, 8,1 MB/s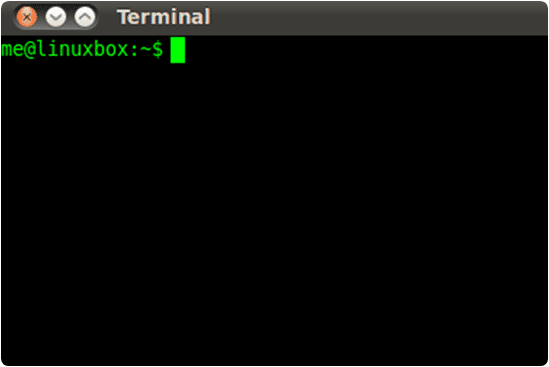
In conclusione, speriamo che questo articolo sia stato utile. Non dimenticare di condividerlo con i tuoi amici. Per qualsiasi ulteriore chiarimento, non esitare a scriverci nei commenti qui sotto.