Paint è un software di disegno molto basilare, non concepito primariamente per la manipolazione di immagini, sebbene alcune sue funzioni possano essere impiegate a tale scopo. Per utenti esperti, può servire per creare disegni, ma rimane un’applicazione essenziale. Non offre livelli e non consente la modifica o l’aggiunta di un canale alfa. Nonostante ciò, supporta il formato PNG, che permette di salvare immagini con trasparenza. Aggiungere uno sfondo trasparente in Paint è fattibile, ma non è un processo intuitivo.
Creare Sfondi Trasparenti
In Windows 10, sono presenti due applicazioni: Paint, un’icona sin dai tempi di Windows 98, e Paint 3D, una nuova aggiunta per la creazione di progetti tridimensionali. Illustreremo come rendere trasparente uno sfondo in entrambe le applicazioni.
Rendere Trasparente un’Immagine in Paint
Apri l’immagine che desideri rendere trasparente in Paint. Nella barra degli strumenti, troverai il pulsante “Seleziona”. Clicca sul menu a tendina sottostante.
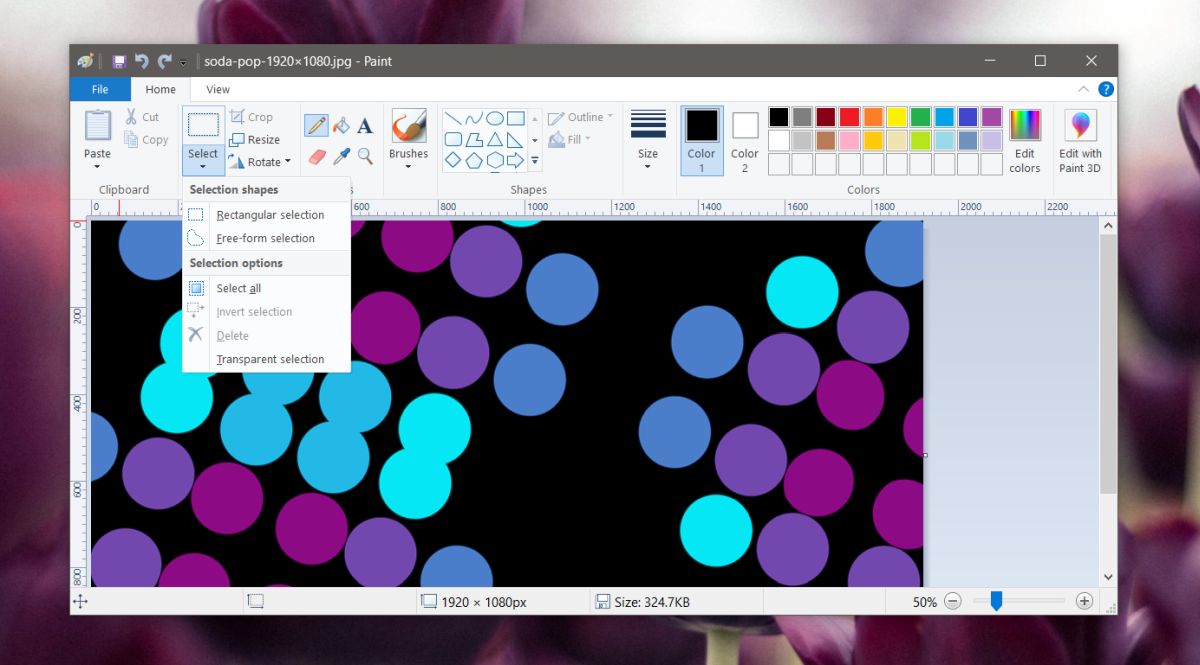
Saranno disponibili due opzioni di selezione: “Selezione rettangolare” e “Selezione a mano libera”. È possibile usare una qualsiasi di esse; la scelta dipende dalla forma dell’oggetto da selezionare e dalla tua abilità nell’utilizzare il mouse o il touchpad. La selezione rettangolare permette di tracciare selezioni di forma rettangolare, mentre quella a mano libera offre maggiore precisione per contornare oggetti dalle forme irregolari.

Utilizza uno dei due strumenti per selezionare unicamente la porzione dell’immagine desiderata. Tutto ciò che si trova al di fuori della selezione verrà rimosso. Una volta effettuata la selezione, riapri il menu a tendina “Seleziona” e seleziona l’opzione “Inverti selezione”. Premi “Canc”. Lo sfondo verrà eliminato, lasciando solo l’oggetto selezionato sulla tela.
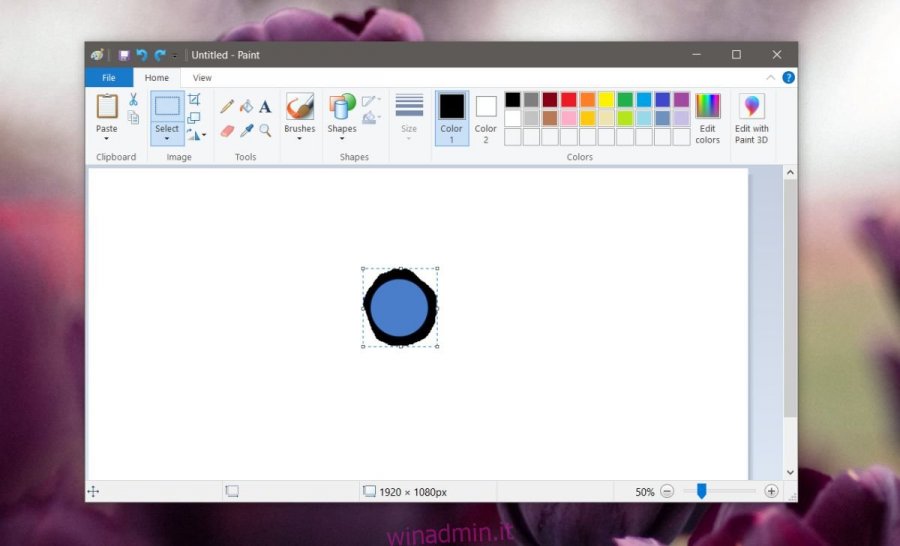
Salva l’immagine. Lo sfondo diventerà bianco, poiché Paint gestisce la trasparenza in questo modo. Non supportando il canale alfa, non si può ottenere la stessa trasparenza che si otterrebbe con altri software come Paint.net o Paint 3D.
Rendere Trasparente un’Immagine in Paint 3D
Apri l’immagine in Paint 3D. Nella parte superiore, troverai una serie di controlli. Seleziona “Area di disegno”. Si aprirà un pannello a destra. In questo pannello, attiva l’opzione “Area di disegno trasparente”.
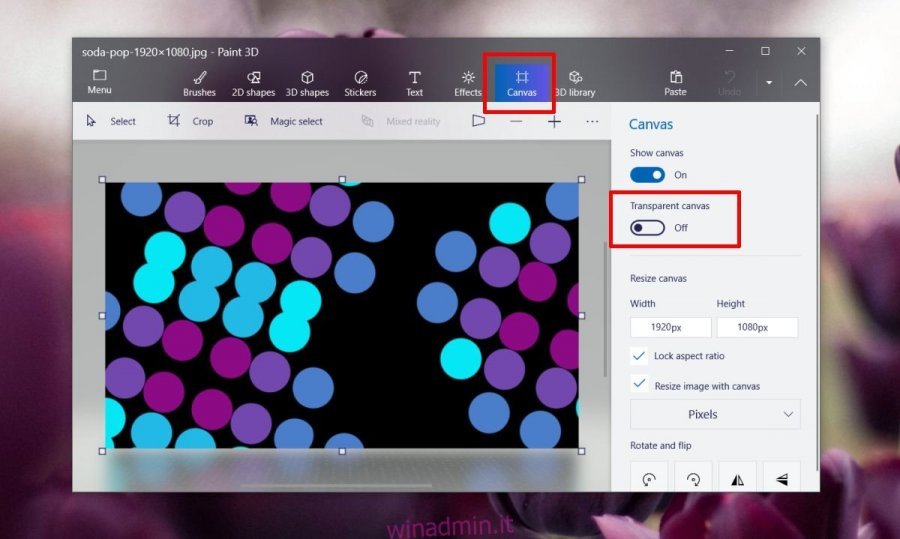
Clicca sullo strumento “Seleziona” e traccia un contorno attorno all’oggetto che desideri mantenere nell’immagine. Tutto ciò che si trova al di fuori di questo contorno verrà eliminato. Paint 3D non ha una selezione a mano libera, ma un’opzione chiamata “Selezione magica”, che rimuove automaticamente il contenuto che il software ritiene superfluo attorno all’oggetto. Puoi scegliere se accettare o meno questa selezione.
Un’ulteriore opzione è “Riempimento automatico dello sfondo”. Deselezionandola, puoi valutare la precisione della selezione. Se non è precisa, ripeti il processo di selezione senza deselezionare “Riempimento automatico sfondo”.
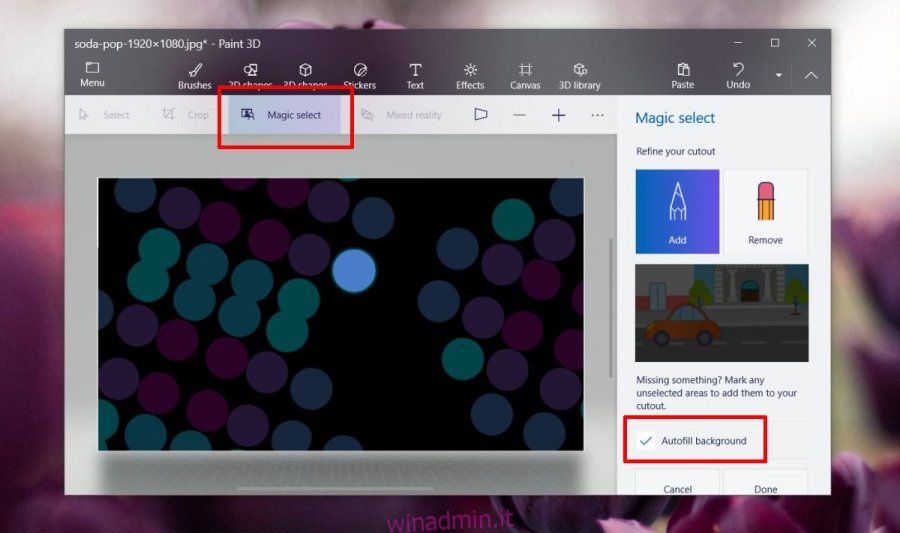
Dopo aver selezionato l’oggetto, clicca sul pulsante “Copia”.
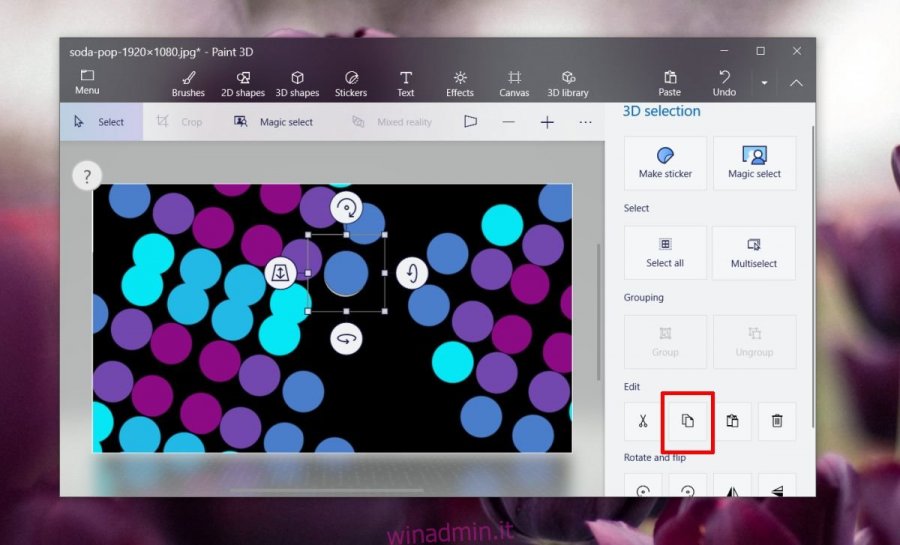
In seguito, apri un nuovo file in Paint 3D. Vai alla scheda “Area di disegno” e attiva nuovamente “Area di disegno trasparente”. Quando l’opzione è attiva, potrai incollare la selezione copiata precedentemente nel nuovo file.
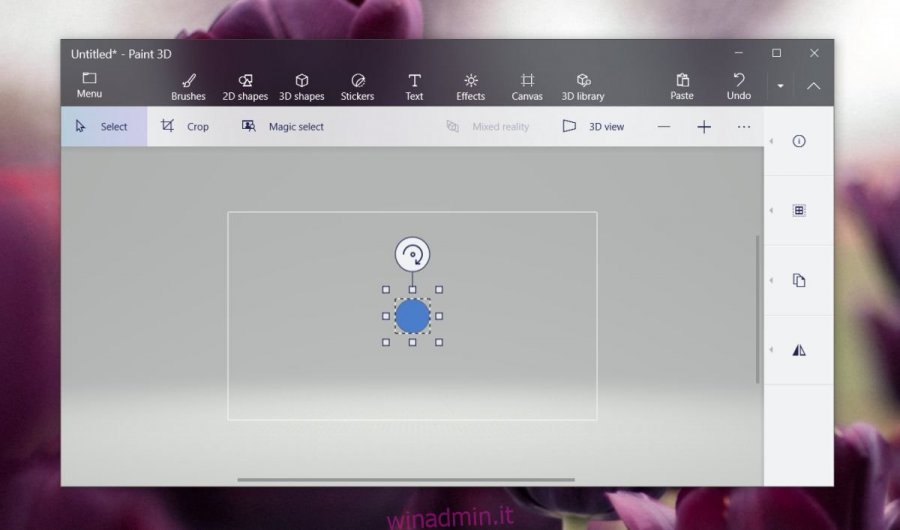
L’oggetto sarà incollato su uno sfondo trasparente. Ora puoi salvarlo come immagine, assicurandoti di utilizzare il formato PNG.
Software Alternativi
Paint e Paint 3D sono preinstallati in Windows 10 e rappresentano un’opzione rapida e semplice. Paint 3D è superiore a Paint, ma con un po’ di pratica, è possibile ottenere sfondi trasparenti anche con software come Paint.net o GIMP, grazie al supporto dei livelli. GIMP è un po’ più complesso a causa della sua interfaccia meno intuitiva, ma la procedura prevede l’aggiunta di un livello alfa all’immagine.
Entrambi i software offrono uno strumento “bacchetta magica” per facilitare la selezione di oggetti, e GIMP fornisce uno strumento di selezione a mano libera per un tracciamento più preciso.
Photoshop permette anch’esso di rendere trasparente uno sfondo. Tuttavia, essendo un software basato su abbonamento e un po’ difficile da imparare, non lo raccomandiamo. Chi già lo possiede, può usare lo strumento di selezione o la bacchetta magica per selezionare l’elemento desiderato ed eliminare lo sfondo. Il canale alfa è attivo di default e, come Paint, Photoshop permette di invertire la selezione.