Se di recente sei passato a Ubuntu Linux e stai cercando una maniera semplice per catturare ciò che accade sul tuo schermo, questa guida è esattamente ciò di cui hai bisogno. Abbiamo preparato istruzioni dettagliate su come registrare lo schermo in Ubuntu. Non è più necessario ricorrere ad applicazioni esterne, dato che Gnome Desktop Shell include uno strumento di registrazione nativo. Inoltre, abbiamo incluso applicazioni popolari come SimpleScreenRecorder e OBS Studio, qualora tu desiderassi opzioni più avanzate per la registrazione dello schermo. Detto questo, immergiamoci subito nell’apprendimento di come effettuare la registrazione dello schermo su Ubuntu.
Registrare lo schermo in Ubuntu (2022)
In questa guida, esploreremo tre metodi per registrare lo schermo in Ubuntu. Nonostante lo strumento di registrazione integrato possa soddisfare le necessità della maggior parte degli utenti, le applicazioni di terze parti offrono funzionalità più avanzate, se desideri una maggiore personalizzazione e controllo.
Registrazione dello schermo con scorciatoia da tastiera
Non è più indispensabile installare software aggiuntivo per registrare lo schermo su Ubuntu (e altre distribuzioni Linux). Ubuntu include già uno strumento integrato per la registrazione, che fa parte di Gnome Shell. Con una semplice scorciatoia da tastiera, in modo simile a Windows, Chrome OS e macOS, puoi avviare rapidamente la registrazione dello schermo su Ubuntu.
La comodità principale di questo strumento è che offre la possibilità di registrare l’intero schermo, una singola finestra o una porzione personalizzata. L’unica limitazione riscontrata è l’assenza di supporto per la registrazione audio (sia interna che da microfono) e il salvataggio delle registrazioni in formato WEBM. Nonostante ciò, proseguiamo e vediamo come avviare la registrazione dello schermo in Ubuntu.
1. Utilizza la scorciatoia da tastiera “Ctrl + Alt + Maiusc + R” e vedrai apparire un avviso sullo schermo. Successivamente, scegli la tua modalità di registrazione preferita tra schermo intero, finestra specifica o porzione personalizzata.
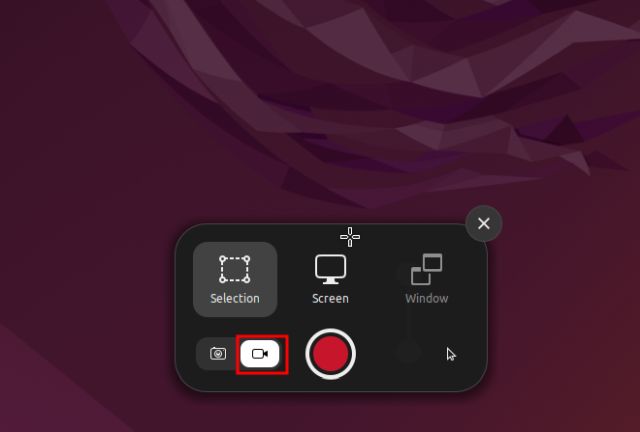
2. Dopo aver fatto la tua scelta, premi il pulsante rosso “Registra” per iniziare a catturare il tuo schermo.
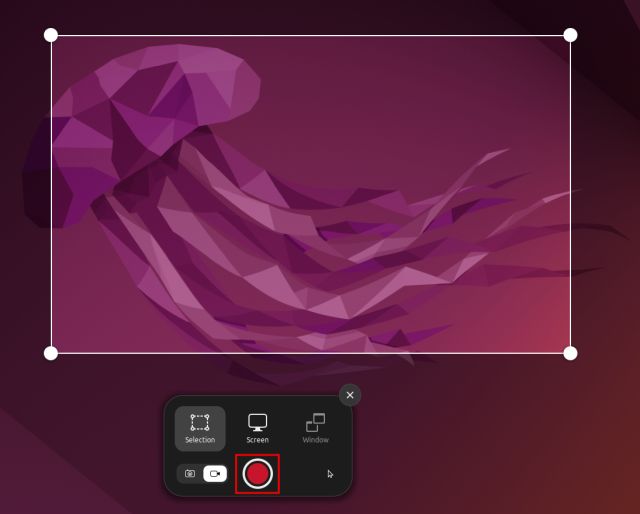
3. Per interrompere la registrazione, fai clic sul pulsante rosso nella barra delle applicazioni, situata nell’angolo in alto a destra dello schermo. Ed ecco fatto.

4. La tua registrazione verrà salvata nella cartella Home/Video/Screencast.

Registrazione dello schermo con audio tramite app esterne
Se cerchi un software più avanzato per la registrazione dello schermo in Ubuntu, ti suggeriamo di scaricare SimpleScreenRecorder. Questa applicazione offre una vasta gamma di funzioni, inclusa la registrazione audio, la personalizzazione della frequenza dei fotogrammi, la configurazione del bitrate, la registrazione del cursore, la selezione di aree specifiche e altro ancora.
SimpleScreenRecorder supporta un’ampia varietà di formati multimediali, come MP4, MKV, WEBM e molti altri. L’unico aspetto da tenere in considerazione è che potresti riscontrare problemi se stai utilizzando il server di visualizzazione Wayland. Tuttavia, per la maggior parte degli utenti che utilizzano X11/Xorg, questa applicazione funziona perfettamente. Ecco come utilizzare SimpleScreenRecorder per registrare il tuo schermo in Ubuntu.
1. Apri il terminale ed esegui il seguente comando. Inserisci la tua password e digita “y” quando richiesto. Questo installerà SimpleScreenRecorder in Ubuntu in pochi secondi.
sudo apt install simplescreenrecorder

2. Avvia SimpleScreenRecorder dal menu delle applicazioni. Seleziona la zona che desideri catturare: schermo intero, area specifica o finestra attiva. Puoi anche personalizzare altre impostazioni come la frequenza dei fotogrammi, il cursore di registrazione e l’input audio.

3. Premi “Continua” e nella schermata successiva potrai scegliere il formato multimediale, la cartella dove salvare la tua registrazione, i codec audio/video e altre opzioni.

4. Nella schermata successiva, fai clic su “Avvia registrazione” in alto e inizierai immediatamente a registrare lo schermo.

5. Troverai la barra di avanzamento nella barra delle applicazioni, nell’angolo in alto a destra. Cliccandoci sopra, potrai visualizzare le opzioni e scegliere “Salva registrazione” quando hai finito.

6. La tua registrazione dello schermo sarà salvata nella cartella Home/Video.

Registrazione dello schermo con webcam utilizzando OBS Studio
Considerato uno dei software di registrazione dello schermo più completi, OBS Studio è spesso consigliato agli utenti più avanzati. Se hai bisogno di funzionalità come il supporto per la webcam e la compatibilità con Wayland, allora dovresti prendere in considerazione OBS Studio. Ecco come registrare il tuo schermo in Ubuntu con OBS Studio.
Nota: OBS Studio ha mostrato dei problemi nella mia configurazione di Ubuntu con server di visualizzazione Wayland. Congelava l’intero sistema. Si consiglia di passare a Xorg per registrare lo schermo senza problemi in Ubuntu.
1. Apri il Terminale ed esegui i seguenti comandi, uno alla volta, per installare OBS Studio in Ubuntu:
sudo add-apt-repository ppa:obsproject/obs-studio sudo apt update sudo apt install obs-studio

2. Dopo l’installazione, avvia OBS Studio e scegli “Ottimizza solo per la registrazione” durante la configurazione iniziale. Successivamente, fai clic sull’icona “+” in “Sorgenti” e seleziona “Acquisizione schermo (PipeWire)”. Puoi anche selezionare “Window Capture (PipeWire)” per catturare una specifica finestra.

3. L’aggiunta di una sorgente Screen Capture mostrerà l’intero schermo nell’anteprima di OBS Studio.

4. Per aggiungere una webcam, clicca nuovamente su “+” in “Sorgenti” e seleziona “Dispositivo di acquisizione video”. Puoi anche aggiungere “Audio Input Capture (PulseAudio)” per registrare l’audio da un microfono esterno.

5. Infine, clicca su “Avvia registrazione” e inizierai a catturare lo schermo con la visualizzazione della webcam e l’audio. Facile, vero?

6. Per terminare la registrazione, clicca sull’icona OBS Studio nella barra delle applicazioni di Ubuntu e seleziona “Stop”. La tua registrazione sarà salvata nella cartella Home/Video.

Acquisizione dello schermo in Ubuntu con 3 metodi semplici
Questi sono i tre metodi per registrare lo schermo in Ubuntu Linux. Tra le diverse opzioni, preferisco lo strumento di registrazione integrato, grazie alla sua facilità d’uso e alla sua affidabilità, anche su server di visualizzazione Wayland. Tuttavia, se desideri creare tutorial video e registrare l’audio insieme al video, le altre due opzioni risultano più indicate. Inoltre, se vuoi imparare le migliori scorciatoie da tastiera per Ubuntu, consulta l’articolo che abbiamo collegato qui. Per eseguire app Android su Ubuntu senza un emulatore, segui la nostra guida dettagliata. Se hai domande, non esitare a scriverle nella sezione commenti qui sotto.