In MS Word, è possibile unire diverse forme in un unico gruppo. Questa funzionalità semplifica la creazione di schemi e grafici, permettendo di gestirli in modo più efficace all’interno del documento. Raggruppare le forme consente di applicare la stessa formattazione a tutte contemporaneamente e facilita lo spostamento senza alterare la loro disposizione. Anche immagini e forme possono essere raggruppate, sebbene la procedura sia leggermente diversa rispetto al semplice raggruppamento di forme.
La possibilità di raggruppare le forme è sempre disponibile. Tuttavia, quando si cerca di raggruppare immagini e forme, l’immagine potrebbe non essere immediatamente selezionabile, dando l’impressione che tale operazione non sia fattibile. In realtà, è possibile raggruppare immagini e forme, ed è un processo piuttosto semplice.
Come raggruppare immagini e forme
Per iniziare, apri MS Word e inserisci un’immagine nel documento. Puoi aggiungere un’immagine trascinandola direttamente nel documento o utilizzando il menu “Inserisci”. Successivamente, inserisci una forma dal medesimo menu. A questo punto, potresti riscontrare che non riesci a selezionare contemporaneamente sia la forma che l’immagine. È qui che entra in gioco un piccolo passaggio aggiuntivo.

Passa il mouse sull’immagine; vedrai comparire l’icona delle opzioni di layout. Clicca su di essa e, dal menu che si apre, scegli uno dei layout alternativi. L’opzione “Quadrato” è una buona scelta. Ripeti questo processo per tutte le immagini che intendi raggruppare.
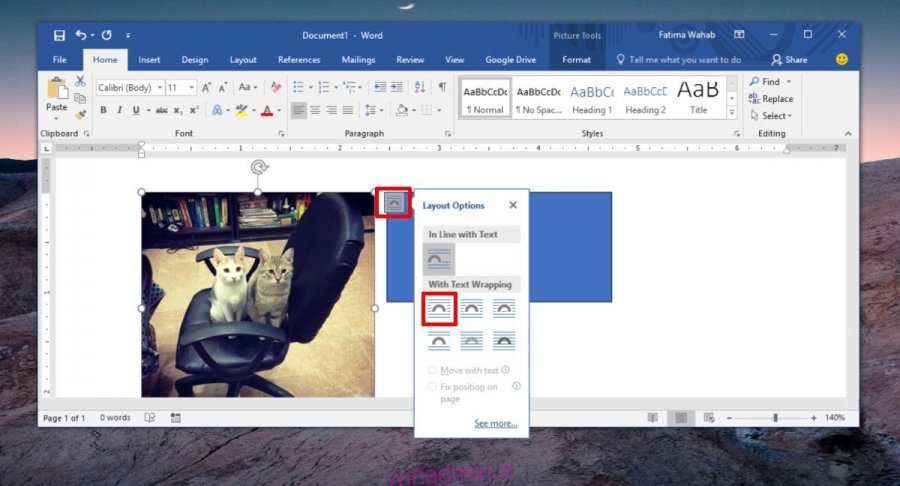
Dopo aver modificato il layout, noterai che puoi selezionare sia le forme che le immagini. Clicca su una forma, tieni premuto il tasto “Maiusc” e clicca sull’immagine. Ora potrai selezionarle entrambe. Ripeti questa procedura per tutte le altre forme e immagini che vuoi includere nel gruppo. Una volta selezionati tutti gli elementi, fai clic con il pulsante destro del mouse su uno di essi e scegli “Gruppo > Gruppo” dal menu contestuale.
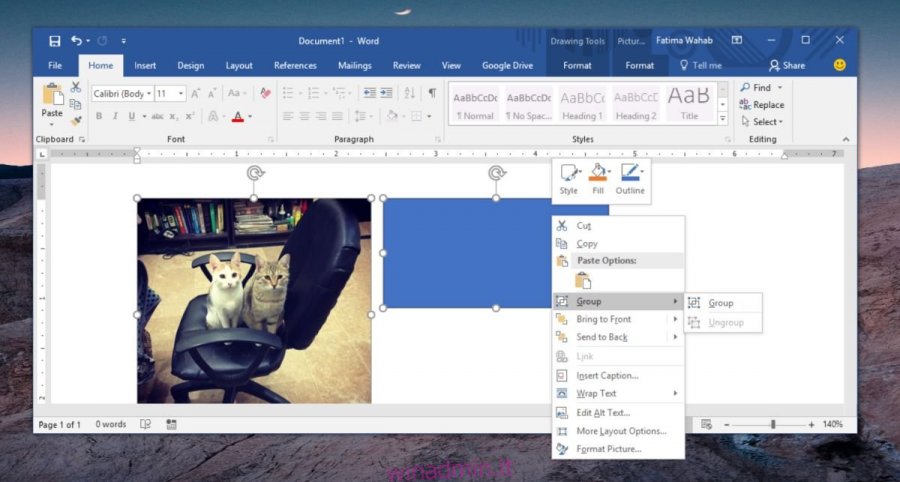
Ecco fatto. Vedrai apparire un bordo intorno al gruppo di immagini e forme che hai appena creato. Ora puoi trascinare l’intero gruppo, spostando tutti gli elementi contemporaneamente.
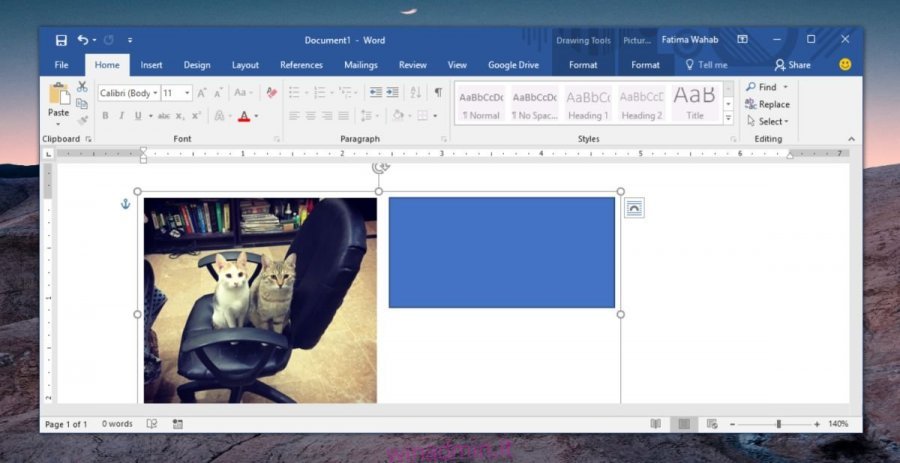
Per separare gli elementi, seleziona il gruppo, fai clic con il pulsante destro del mouse e scegli “Gruppo > Separa” dal menu contestuale.
Le immagini, di default, vengono inserite come oggetti “in linea”, il che significa che seguono le stesse impostazioni di allineamento del testo precedente. Questa impostazione impedisce che vengano raggruppate facilmente con le forme, le quali sono più flessibili nella gestione dell’allineamento. Per questo motivo, è necessario cambiare il layout dell’immagine prima di raggrupparla, per consentirle di muoversi liberamente all’interno di un gruppo di elementi più ampio.