Ci sono molti motivi per cui vorresti rimuovere tutti i dati dal tuo iPhone in modo permanente, senza alcun modo per recuperarli. Ad esempio, potresti voler vendere il dispositivo e sei preoccupato che i dati privati cadano nelle mani sbagliate, e non è mai successo prima.
Fortunatamente, tutti i dispositivi moderni hanno questa funzionalità integrata, sebbene la sua efficacia possa variare da un dispositivo all’altro. Tuttavia, quando si tratta di iPhone, puoi essere certo che una volta che i tuoi dati sono stati cancellati, non c’è modo di ripristinarli una volta che il processo è terminato.
Sommario:
Come pulire un iPhone pulito
Gli iPhone sono noti da molto tempo per la loro interfaccia utente intuitiva e continuano a dondolare lo stesso stile anni dopo il rilascio del primo modello. Pertanto, pulire il tuo dispositivo dovrebbe essere facile come inviare un messaggio a tua madre o controllare le tue e-mail, giusto?
Beh, più o meno. Se sei sicuro al 100% di voler eliminare tutti i tuoi dati, vai alla sezione appropriata, premi quel pulsante e goditi i tuoi dati che vanno in un buco nero. Tuttavia, se stai passando a un dispositivo diverso, potresti voler eseguire prima alcuni passaggi aggiuntivi, per assicurarti di non perdere informazioni preziose per sempre.
Con questo in mente, vediamo come puoi pulire il tuo iPhone in modo sicuro e senza sforzi significativi, assicurandoti anche di non rovinare il processo e di salvare in anticipo tutto ciò che vale la pena salvare.
Come cancellare l’iPhone prima di venderlo?
1. Eseguire i passaggi preparatori
Innanzitutto, devi decidere se manterrai il dispositivo che stai cancellando o se stai aggiornando a uno diverso. Se lo mantieni, non è necessario eseguire queste operazioni, poiché sarai comunque responsabile del dispositivo.
2. Disabilita iMessage
Vuoi disabilitare iMessage e FaceTime sul tuo iPhone solo se prevedi di passare a un telefono non Apple (Android, ad esempio). Il motivo per cui dovresti assolutamente disabilitare iMessage prima di passare a un dispositivo diverso è che potresti non essere in grado di ricevere messaggi SMS o MMS sul tuo nuovo telefono se non lo fai.
Detto questo, assicurati di non aver rimosso la scheda SIM dal tuo iPhone, quindi esegui i seguenti passaggi:
Usando il tuo iPhone:
Sblocca il tuo iPhone
Apri l’app Impostazioni
Vai alla sezione Messaggi
Tocca l’interruttore verde di iMessage
Torna all’app Impostazioni
Vai alla sezione FaceTime
Disattiva FaceTime
Ecco fatto, hai appena disabilitato iMessage e FaceTime sul tuo iPhone e non dovresti riscontrare alcun problema dopo aver spostato la scheda SIM sul tuo nuovo dispositivo. Tuttavia, solo così sai, è possibile disattivare iMessage se non hai più accesso al tuo iPhone. Ecco cosa devi fare:
Senza usare il tuo iPhone:
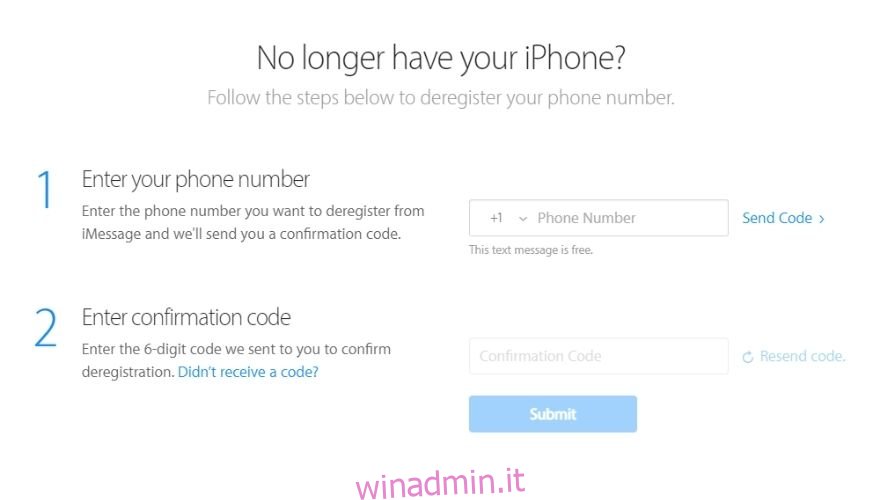
Avvia il tuo browser web preferito
Vai da Apple Annulla la registrazione della pagina web di iMessage
Digita il tuo numero di telefono nel primo campo
Fare clic sul pulsante Invia codice
Attendi che il messaggio arrivi sul tuo telefono
Digita il codice di conferma nel secondo campo
Tieni presente che dovrai digitare un numero di telefono associato a iMessage e dovrai possedere quel numero di telefono per disabilitare il servizio a livello centrale. Dopo aver digitato il codice, il tuo numero di telefono non sarà più collegato a iMessage e i messaggi SMS / MMS funzioneranno normalmente.
3. Disaccoppia il tuo Apple Watch
Ancora una volta, questo vale per quelli di voi che hanno intenzione di sbarazzarsi del proprio iPhone, quindi se stai semplicemente cancellando i dati su di esso per qualsiasi altro motivo, potresti anche saltare questo passaggio. Se vendi il tuo iPhone, una buona idea è annullare l’abbinamento del tuo Apple Watch.
Avvicina il tuo iPhone e Apple Watch
Sblocca il tuo iPhone
Avvia l’app Apple Watch
Vai alla scheda Il mio orologio
Seleziona il tuo dispositivo (da qualche parte nella parte superiore dello schermo)
Tocca il pulsante “i” accanto al tuo Apple Watch
Seleziona l’opzione Disaccoppia Apple Watch
Digita la password del tuo ID Apple
Tocca di nuovo il pulsante Disaccoppia per confermare l’azione
Tieni presente che se possiedi un Apple Watch GPS + cellulare, potrebbe essere necessario rimuovere il tuo piano cellulare. Se hai intenzione di accoppiare il tuo Apple Watch con un iPhone, dovresti mantenere il piano, ma se stai per iniziare a utilizzare un dispositivo non Apple, dovresti assolutamente rimuovere il piano. Inoltre, potresti contattare il tuo operatore e chiedergli di annullare l’abbonamento al cellulare, se necessario.
Se stai anche pianificando di sbarazzarti del tuo Apple Watch, probabilmente vorrai cancellare anche i tuoi dati da esso. Ecco come puoi cancellare in sicurezza tutti i dati dal tuo Apple Watch senza sforzi significativi.
Cancellazione del tuo Apple Watch:
Apri la sezione Impostazioni
Vai alla categoria Generale
Vai alla sezione Ripristina
Seleziona l’opzione Cancella tutto il contenuto e le impostazioni
Se richiesto, digita la tua password
Come prima, mantieni o rimuovi il tuo piano cellulare
Tocca il pulsante Cancella tutto per confermare l’azione
Tieni presente che la cancellazione del tuo Apple Watch rimuove solo tutti i dati, i contenuti multimediali e le impostazioni dal tuo dispositivo, ma non influisce sulla funzione Blocco attivazione, che impedisce ad altri di utilizzare l’orologio se l’hai perso o se è stato rubato.
Pertanto, dovrai anche disaccoppiare l’Apple Watch per rimuovere il blocco di attivazione, che abbiamo già spiegato nella sezione precedente. Nota che Apple esegue automaticamente un backup dei contenuti dell’orologio prima di cancellare i dati su di esso e salvarli sul tuo iPhone.
4. Eseguire un backup dei dati
Non dovremmo dover spiegare perché il backup dei dati in una determinata situazione è una cosa intelligente da fare, soprattutto se stai eseguendo un’operazione che non può essere facilmente (o del tutto) invertita o impegnati in attività che hai mai fatto prima.
Quindi, se è la prima volta che pulisci un iPhone o senti di aver ancora bisogno di alcuni dei dati salvati su di esso, vai avanti e fai un backup da qualche parte. Molto probabilmente finirai per ringraziare le tue stelle fortunate che l’hai fatto, quindi perché non risparmiarti la seccatura?
Questo vale soprattutto se prevedi di eseguire l’aggiornamento a un modello più recente di iPhone e spostare i tuoi vecchi dati su di esso potrebbe essere qualcosa che ti piacerebbe fare. Fortunatamente, Apple ha pensato a tutto e ha reso abbastanza semplice il backup dei dati sul tuo iPhone, poiché puoi procedere in due modi.
Puoi eseguire il backup dei tuoi dati online utilizzando iCloud di Apple, oppure puoi essere più tradizionale e optare per il metodo standard iTunes + cavo. In qualunque modo tu decida di andare, alla fine avrai tutti i dati sul tuo iPhone copiati in un posto sicuro per poterli utilizzare in seguito, se necessario.
Utilizzando iCloud:
Sblocca il tuo iPhone
Assicurati che il tuo iPhone sia connesso a una rete Wi-Fi
Apri l’app Impostazioni
Tocca il tuo nome nell’elenco
Seleziona iCloud e vai su iCloud Backup
Assicurati che iCloud Backup sia attivato
Tocca il pulsante Esegui backup adesso
Attendi che il processo di backup finisca e non scollegare il tuo iPhone dal Wi-Fi
Controlla sotto il pulsante Esegui backup adesso se il processo è stato completato correttamente
La parte migliore dei backup di iCloud è che richiedono solo una connessione Internet per salvare i tuoi dati inestimabili o ripristinarli su un nuovo dispositivo. Tutto ciò che va dai dettagli di Apple Pay alle informazioni, alle impostazioni, ai documenti e agli account di Face ID viene salvato durante un backup iCloud.
Utilizzando il metodo iTunes + cavo:
Collega il tuo iPhone al tuo PC (o Mac)
Avvia iTunes (di solito si avvia automaticamente)
Fai clic sull’icona del tuo iPhone in iTunes
Vai alla sezione Riepilogo
Cerca l’opzione Questo computer nella categoria Backup
Fare clic sul pulsante Esegui backup ora
Facoltativo: seleziona Crittografa backup locale, digita una password e fai clic sul pulsante Imposta password
Se tutto è stato eseguito correttamente, iTunes dovrebbe iniziare a eseguire il backup dei dati sul tuo iPhone, inclusi i messaggi di testo, i dati delle app, le foto, i video, i documenti e la musica. Al termine del processo, puoi scollegare il tuo iPhone e continuare con il processo di cancellazione dei dati.
5. Rimuovi dati aggiuntivi (facoltativo)
Probabilmente hai incontrato elenchi di iPhone su eBay, Amazon o Craigslist che menzionavano che il dispositivo non era bloccato su iCloud e ti chiedevi di cosa si trattasse. Per dirla in breve, puoi (e probabilmente hai fatto) bloccare il tuo dispositivo su iCloud, in modo da impedire ad altri di scherzare con esso se lo perdi o ti viene rubato.
Pertanto, se hai intenzione di vendere il tuo dispositivo o darlo via, la cosa giusta da fare sarebbe spezzare tutte le sue catene virtuali. Può sembrare un po ‘complicato, ma non preoccuparti, è per questo che siamo qui.
Esci da iCloud:
Sblocca il tuo iPhone
Apri l’app Impostazioni
Tocca il pulsante Esci
Digita la password del tuo ID Apple
Tocca il pulsante Spegni
Tieni presente che questi passaggi funzionano solo per iPhone con iOS 10.3 o versioni successive. Pertanto, se hai un dispositivo in esecuzione su iOS 10.2 o versioni precedenti, potresti dare un’occhiata ai passaggi seguenti.
Sblocca il tuo iPhone
Apri l’app Impostazioni
Vai alla sezione iCloud
Tocca il pulsante Esci, quindi fallo di nuovo per confermare
Tocca il pulsante Elimina sotto My [your iPhone name] sezione
Digita la password dell’ID Apple quando richiesto
Torna al menu principale Impostazioni
Seleziona iTunes e App Store
Vai all’ID Apple
Tocca il pulsante Esci
Sebbene scollegare il tuo iPhone dalle versioni precedenti di iOS possa essere un po ‘più complicato, è comunque abbastanza gestibile se hai impiegato un po’ di tempo per familiarizzare con il tuo dispositivo. Tuttavia, non abbiamo ancora finito.
Ancora una volta, questi ultimi passaggi si applicano solo se hai intenzione di separarti dal tuo dispositivo. Detto questo, dovresti disabilitare la funzione Trova il mio iPhone, in modo che chiunque finisca per possedere il tuo dispositivo sarà in grado di usarlo. Apple ha installato un failsafe nei propri iPhone in modo che se si cancella un dispositivo, questa funzione rimarrà attiva in modo che il proprietario originale del dispositivo possa individuarlo facilmente.
Disattiva la funzione Trova il mio iPhone:
Sblocca il tuo iPhone
Apri l’app Impostazioni
Seleziona il tuo nome dall’elenco
Vai alla sezione iCloud
Seleziona Trova il mio iPhone
Disattiva la funzione
Ora che hai annullato l’accoppiamento dei dispositivi, disabilitato i suoi servizi di sicurezza, scollegato il tuo iPhone da iCloud e eseguito il backup dei dati, possiamo avviare il processo di cancellazione che rimuoverà tutti i dati dal tuo iPhone.
Un’ultima cosa: solo come passaggio precauzionale, potresti voler rimuovere la scheda SIM dal tuo iPhone se hai intenzione di venderla o darla a qualcun altro.
6. Come pulire l’iPhone?
Il processo di cancellazione dell’iPhone è in realtà chiamato ripristino delle impostazioni di fabbrica e significa riportare il dispositivo nello stato in cui era quando ha lasciato la fabbrica in cui era stato assemblato (ovvero nuovo di zecca).
Se hai un iPhone con jailbreak e devi cancellare i dati su di esso senza perdere il jailbreak, è possibile farlo, ma tieni presente che il processo non è esattamente semplice, poiché è rivolto a utenti iPhone avanzati. Fortunatamente, abbiamo spiegato il processo nella nostra guida completa.
Il processo è abbastanza intuitivo e può essere eseguito seguendo questi passaggi:
Come al solito, sblocca il tuo iPhone
Apri l’app Impostazioni
Vai alla sezione Generale
Scorri verso il basso e tocca il pulsante Ripristina
Tocca il pulsante Cancella tutto il contenuto e le impostazioni
Digita la password del tuo ID Apple quando richiesto e conferma la tua decisione
Attendi che il processo di cancellazione termini
Ecco fatto, al termine del processo di cancellazione, il tuo iPhone dovrebbe riavviarsi tutto nuovo di zecca e senza i tuoi vecchi dati su di esso. Vale la pena ricordare che puoi anche attivare il processo di cancellazione in remoto da un computer desktop.
Se sei preoccupato che strumenti di terze parti siano in grado di recuperare i dati che hai cancellato, stai tranquillo; i dati sui dispositivi iOS sono intrinsecamente protetti utilizzando la crittografia a 256 bit e le chiavi vengono distrutte una volta che i dati vengono cancellati dal dispositivo.
Pertanto, anche se qualcuno fosse in grado di recuperare i dati del tuo vecchio iPhone, sarebbe inaccessibile grazie alla crittografia utilizzata per proteggerlo.
Cancella la guida dell’iPhone – CONCLUSIONE
Per riassumere, sebbene pulire il tuo iPhone sia di per sé un’operazione rapida e intuitiva, ci sono molte cose che devi prendere in considerazione in base a ciò che hai intenzione di fare con il dispositivo che stai cercando di cancellare.
Se hai intenzione di vendere il dispositivo o semplicemente di darlo via, vorrai rimuovere tutti i dati personali che ti legano al dispositivo, disabilitare tutti i componenti di sicurezza come il localizzatore del dispositivo e iCloud, nonché disaccoppiare eventuali dispositivi aggiuntivi ti sei connesso ad esso.
D’altra parte, se hai intenzione di cancellare il tuo dispositivo solo perché desideri un nuovo inizio e non ti interessa davvero i dati che stai per gettare nell’oblio, puoi semplicemente andare avanti ed eseguire il ripristino delle impostazioni di fabbrica senza ulteriori processo che abbiamo descritto nella nostra guida.
