Il disordine della barra dei menu sui Mac è reale, ma Bartender ti aiuta nascondendo tutto ciò che non ti serve e facendolo emergere quando lo fai. Ecco come usarlo per declinare la barra dei menu per sempre senza perdere funzionalità.
Sommario:
Perché il barista è così utile
A volte sembra che ogni app aggiunga un elemento della barra dei menu. Nel tempo, il numero di elementi nella nostra barra dei menu cresce.
Il problema è che la soluzione di Apple per riordinare quest’area non è molto utile. Certo, puoi abilitare e disabilitare elementi specifici, ma ce ne sono alcuni che potresti aver bisogno di tanto in tanto ma che non vuoi vedere tutto il tempo.
È qui che entra in gioco Bartender. Se ti serve un oggetto solo una volta ogni tanto, puoi nasconderlo dietro l’icona Bartender. Fai clic per aprire il bar barman e lì trovi tutti gli oggetti che hai scelto di nascondere.
Il barista è disponibile come prova gratuita di quattro settimane. Dopodiché devi pagare $ 15 per continuare a utilizzare l’app.
Come nascondere un oggetto con il barista
Fai clic con il pulsante destro del mouse sull’icona Bartender nella barra dei menu e fai clic su “Preferenze”.
Fare clic sulla scheda “Voci di menu”. Tutti gli elementi disponibili sono elencati a sinistra della finestra. Fare clic su un elemento per selezionarlo.
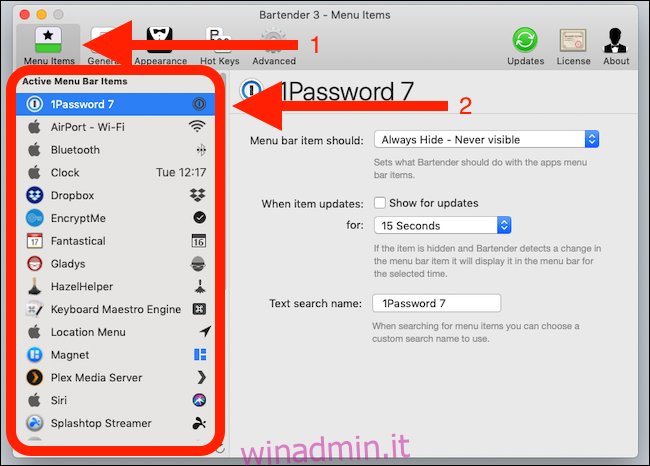
Seleziona un’opzione dalla prima casella a discesa per scegliere se desideri che un elemento venga mostrato o nascosto.
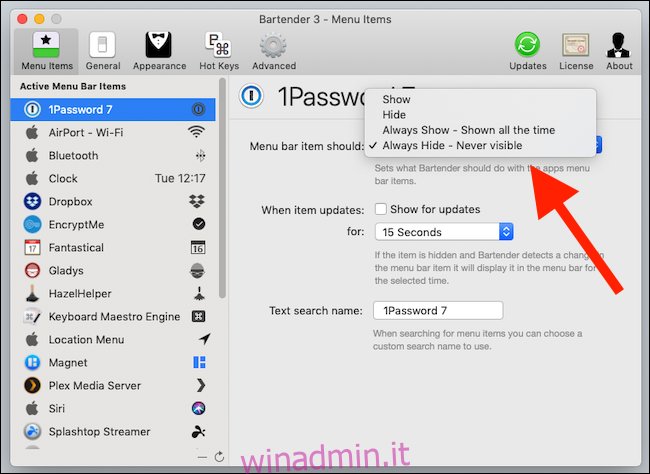
Il barista offre quattro opzioni:
Mostra: mostra l’elemento nella barra dei menu.
Nascondi: nasconde l’elemento dalla barra dei menu e lo sposta nella barra del barman.
Mostra sempre: mostra l’elemento nella barra dei menu e nella barra barman.
Nascondi sempre: nasconde completamente l’elemento. Rimane accessibile tramite ricerca.
Alcuni elementi cambiano in base a circostanze diverse, ad esempio l’elemento della casella di riepilogo cambia durante il processo di sincronizzazione. Il barista mostra gli articoli quando viene rilevata una modifica. Seleziona “Mostra per aggiornamenti” per abilitare l’opzione e seleziona per quanto tempo desideri che l’elemento sia visibile.
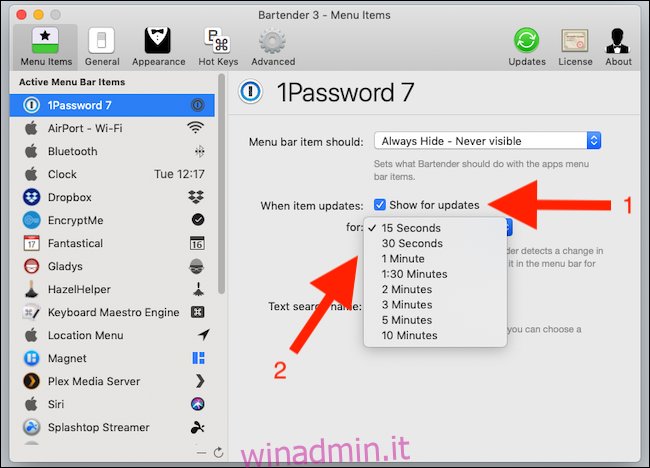
Puoi anche digitare un nome di testo per l’elemento da utilizzare quando lo cerchi.
Come trovare o cercare un articolo
Gli elementi impostati su “Nascondi” non sono visibili sulla barra dei menu principale, ma gli elementi impostati su “Nascondi sempre” non vengono nemmeno visualizzati nel bar barman. Tuttavia, puoi cercarli per accedervi. Il modo più semplice per farlo è impostare Bartender in modo che utilizzi un tasto di scelta rapida, in modo da poter accedere rapidamente alla ricerca.
Fare clic con il pulsante destro del mouse sull’icona nella barra dei menu per aprire le preferenze del barista e selezionare la scheda “Tasti di scelta rapida” per configurare la ricerca.
Fare clic sull’area “Enter Hotkey” e premere la combinazione di tasti che si desidera utilizzare.
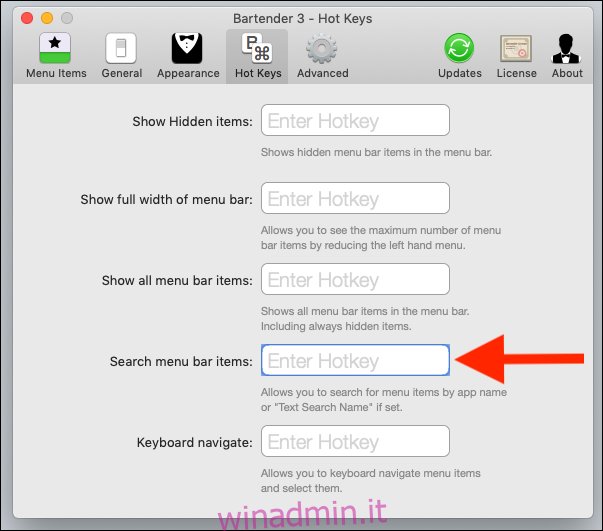
Una volta impostato, puoi visualizzare rapidamente il prompt di ricerca di Bartender. Premi rapidamente il tuo nuovo tasto di scelta rapida per provarlo.
Digita il collegamento e una barra di ricerca appare sotto l’icona del barista. Digita il nome di ricerca di un elemento e premi Invio. Premi nuovamente Invio o fai clic sull’elemento per interagire con esso.
Questo è il modo più rapido per accedere agli oggetti nascosti e l’unico modo per accedere a quelli che sono sempre nascosti. Puoi assegnare più tasti di scelta rapida per mostrare gli elementi nascosti, mostrare tutti gli elementi della barra dei menu e altro ancora.
All’interno delle impostazioni del barista
Il barista ha molte opzioni. Alcuni sono cosmetici, ma altri sono vitali per il funzionamento dell’app.
Innanzitutto, puoi scegliere se Bartender si apre quando avvii il tuo Mac. Assicurati che sia selezionato (puoi trovarlo nella scheda “Generale”) per ottenere il massimo da Bartender.
Puoi anche nascondere automaticamente gli elementi nascosti dopo averli mostrati per la massima riduzione del disordine. In caso contrario, tutti gli elementi rimangono visibili finché non fai nuovamente clic sull’icona Barista.
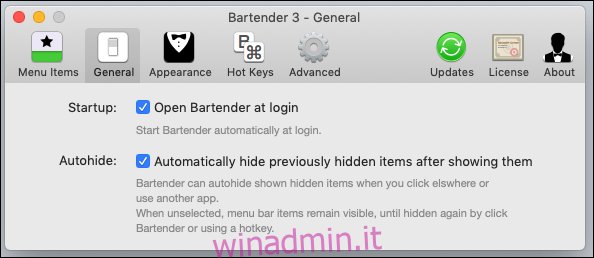
L’icona del barista non deve essere visibile se preferisci utilizzare le scorciatoie da tastiera per visualizzare gli elementi nascosti: ne abbiamo discusso in precedenza.
Per disabilitare l’icona del barista, deseleziona la casella di controllo “Visibile” nella scheda “Aspetto”. Puoi anche personalizzare l’icona del barista quando è visibile.
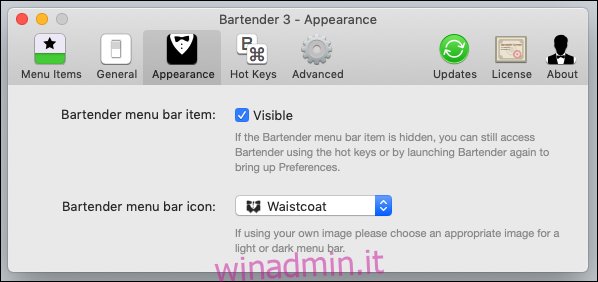
Il barista tiene traccia degli articoli, così può mostrarli quando cambiano. Questo utilizza energia, il che può influire sulla durata della batteria sui Mac portatili. Puoi istruire il barista a controllare le modifiche meno frequentemente selezionando l’opzione “Diminuisci il controllo per il controllo degli aggiornamenti” nella scheda “Avanzate”.
Tieni presente che il barista controlla gli aggiornamenti degli articoli meno regolarmente e potrebbero non essere visualizzati immediatamente se questa opzione è selezionata.
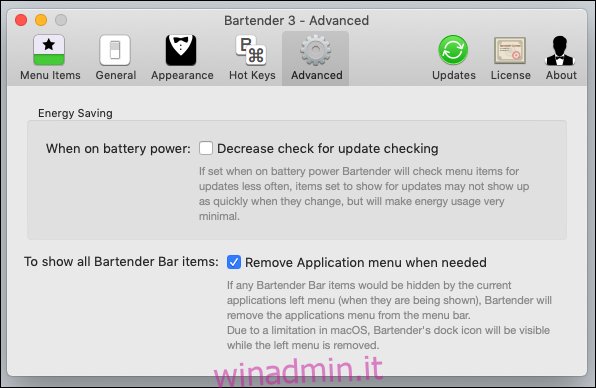
Potresti scoprire che i menu di un’app nascondono gli elementi della barra dei menu, in particolare sui display piccoli e a bassa risoluzione. Seleziona la casella di controllo “Rimuovi menu Applicazioni quando necessario” nella stessa scheda per consentire al barista di rimuovere gli elementi della barra quando ha bisogno di più spazio.