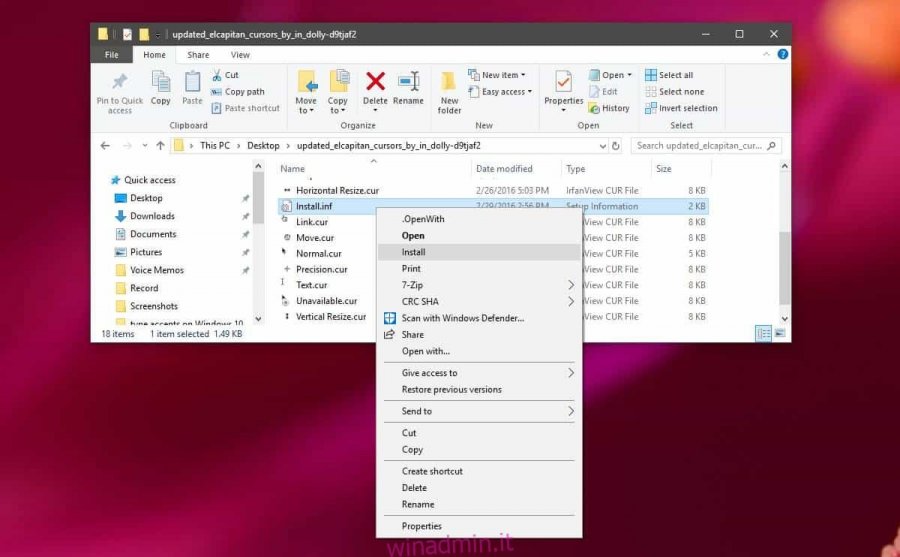Windows 10 ha una piccola varietà di temi del cursore tra cui puoi scegliere. La varietà del cursore cerca di renderlo più facile da vedere su uno schermo e possono o meno fare il trucco per te. Se il set di cursori su macOS è più attraente, puoi installarli su Windows 10. Ecco come ottenere il cursore macOS su Windows 10.
Cursore macOS su Windows 10
I cursori non sono una singola immagine. In effetti, è meglio pensare a un cursore come a un intero tema con immagini diverse per stati diversi che il cursore indica, ad esempio, il puntatore, l’attesa / ritardo, il cursore, ecc.
Per ottenere il cursore macOS su Windows 10, è necessario scarica questo file da DeviantArt. Estrai il file zippato e aprilo. All’interno troverai un file chiamato install.inf. Fare clic con il pulsante destro del mouse e selezionare Installa dal menu di scelta rapida. Non otterrai alcuna indicazione visiva che il cursore è stato installato ma verrà installato entro pochi secondi.
Una volta installato il cursore, è necessario abilitarlo. Apri l’app Impostazioni e vai al gruppo di impostazioni Dispositivi. Seleziona Mouse e fai clic su Opzioni aggiuntive del mouse.
Nella finestra che si apre, vai alla scheda Puntatori. Apri il menu a discesa Schema e seleziona “El Capitan” dall’elenco degli schemi. Fare clic su Applica, quindi su OK.
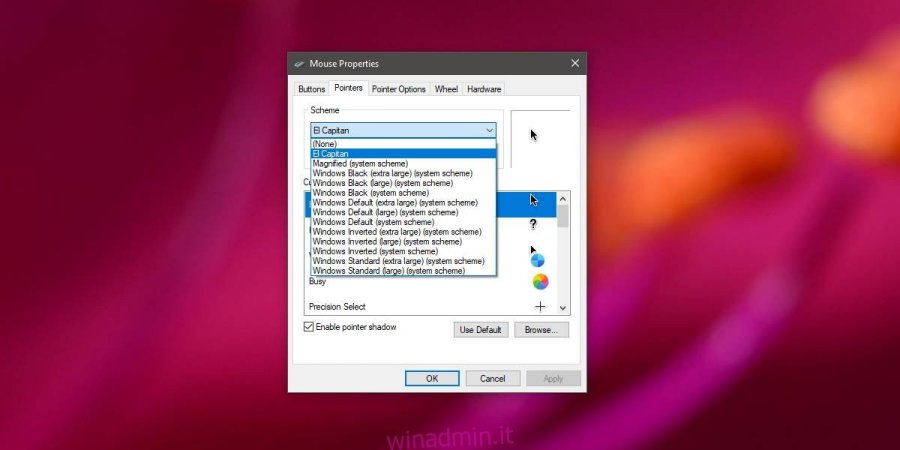
Il cursore sul tuo sistema ora imiterà quelli che ottieni su macOS. Lo screenshot qui sotto mostra il cursore del pallone da spiaggia che vedi su macOS quando il sistema è occupato.

Man mano che usi di più il tuo sistema, vedrai apparire anche altri cursori da macOS. Se in seguito decidi che i cursori predefiniti erano migliori per te, puoi cambiare lo schema del cursore riportandolo a quello predefinito.
Per modificare lo schema del cursore, vai alla stessa finestra delle proprietà del mouse, vai alla scheda Puntatore e apri nuovamente il menu a discesa sotto Schemi. Seleziona uno degli schemi denominati “Windows”.
Per disinstallare questo cursore, visita semplicemente la finestra Proprietà del mouse e fai clic sul pulsante Elimina con lo schema selezionato.
Se né il macOS né gli schemi predefiniti di Windows 10 sono abbastanza buoni per lavorare, puoi cercare altri schemi online. Non mancano e molti sono gratuiti. L’installazione dello schema del cursore è più o meno la stessa. Alcuni file di schema possono contenere uno script per l’installazione, mentre altri potrebbero contenere un file EXE. Se installi un cursore da un file EXE, dovrai disinstallarlo dal Pannello di controllo.