Se ti limiti a usare l’applicazione Promemoria di Apple per annotare semplici promemoria, stai sprecando una parte consistente delle sue potenzialità. Nonostante la sua fama di semplicità, Promemoria può essere un vero e proprio strumento di organizzazione completo. In questo articolo, ti mostreremo come sfruttare al massimo quest’app, trasformandola in un valido aiuto per gestire le tue attività quotidiane e raggiungere i tuoi obiettivi.
1. Crea una lista “Inbox” per raccogliere tutte le attività
Se ricopri diversi ruoli, è facile sentirsi sopraffatti dalle incombenze che arrivano da varie direzioni. Questo può portare a procrastinare e a mancare le scadenze, perché si finisce per pensare troppo alle cose da fare invece di farle. Per evitare ciò, io utilizzo il metodo Getting Things Done (GTD) insieme all’app Promemoria.
Il primo passo è creare una lista “Inbox” all’interno di Promemoria, dove raccogliere tutte le tue attività. Qui inserirai tutto ciò che devi fare, incluse le assegnazioni, le email, le commissioni e altro ancora. Questa è una sorta di area di attesa temporanea dove raggruppare tutto ciò su cui devi lavorare, liberando così la mente e impedendo che le idee svaniscano.
Ecco come creare una lista “Inbox” sull’app Promemoria del tuo Mac:
- Apri Promemoria e fai doppio clic sulla lista Promemoria predefinita sotto “Le mie liste”.
- Rinomina questa lista in “Inbox”, scegli un colore e un’icona, e fai clic su OK.
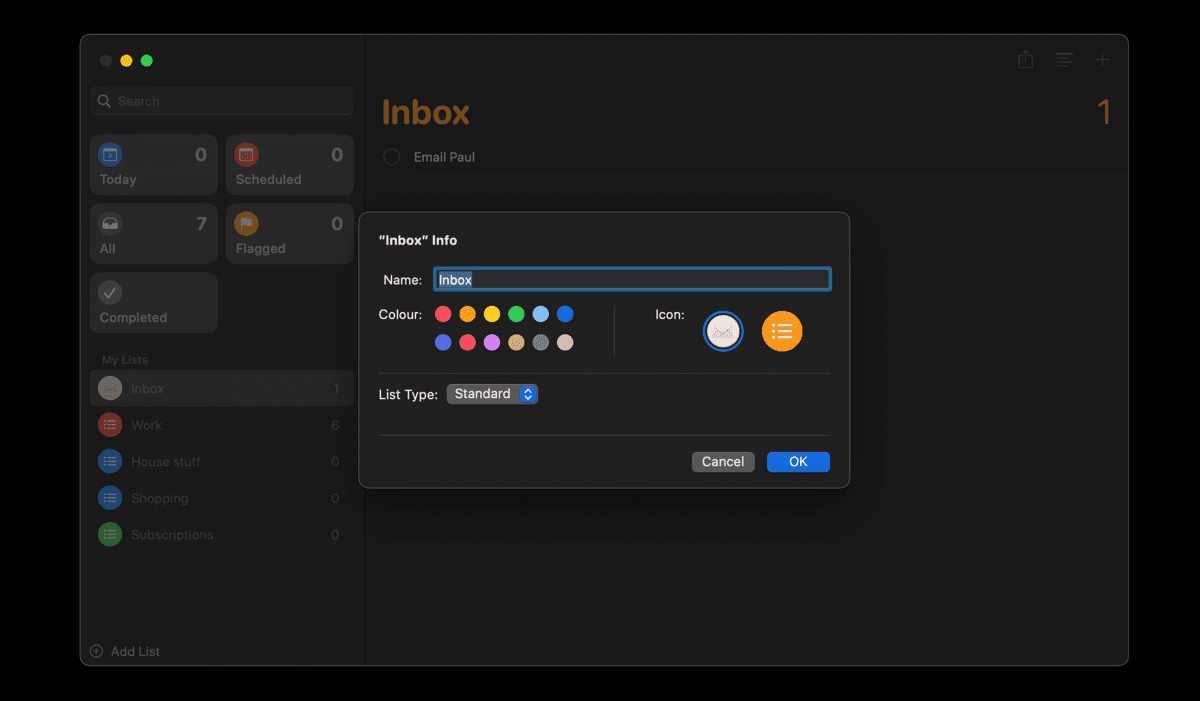
Anche se potresti creare una nuova lista per questo scopo, è preferibile rinominare la lista predefinita esistente, dove vengono salvati automaticamente tutti i tuoi promemoria. In questo modo, ogni volta che aggiungi un’attività e non hai tempo di organizzarla subito, finirà automaticamente nella lista “Inbox”.
2. Organizza le attività in liste separate per categorie
Ora che la tua lista “Inbox” è piena di attività, devi organizzarle in liste diverse in base alla loro natura. Prima di fare questo, crea delle liste separate che coprano tutti gli aspetti della tua vita, come lavoro, tempo libero, famiglia, studio, viaggi, ecc.
Ad esempio, tutti i tuoi compiti e le attività scolastiche possono essere inserite nella lista “Scuola”, mentre la lista “Lavoro” può contenere promemoria relativi a progetti professionali, scadenze e riunioni. Questo ti aiuterà ad avere una visione chiara delle tue responsabilità e impegni in ogni ambito.
Ecco come creare nuove liste sull’app Promemoria del tuo Mac:
- Apri l’app Promemoria e fai clic su “Aggiungi lista” sotto “Le mie liste”.
- Digita il nome desiderato e scegli un colore e un’icona.
- Clicca su OK per creare la nuova lista.
- Ripeti questo processo per le liste restanti.
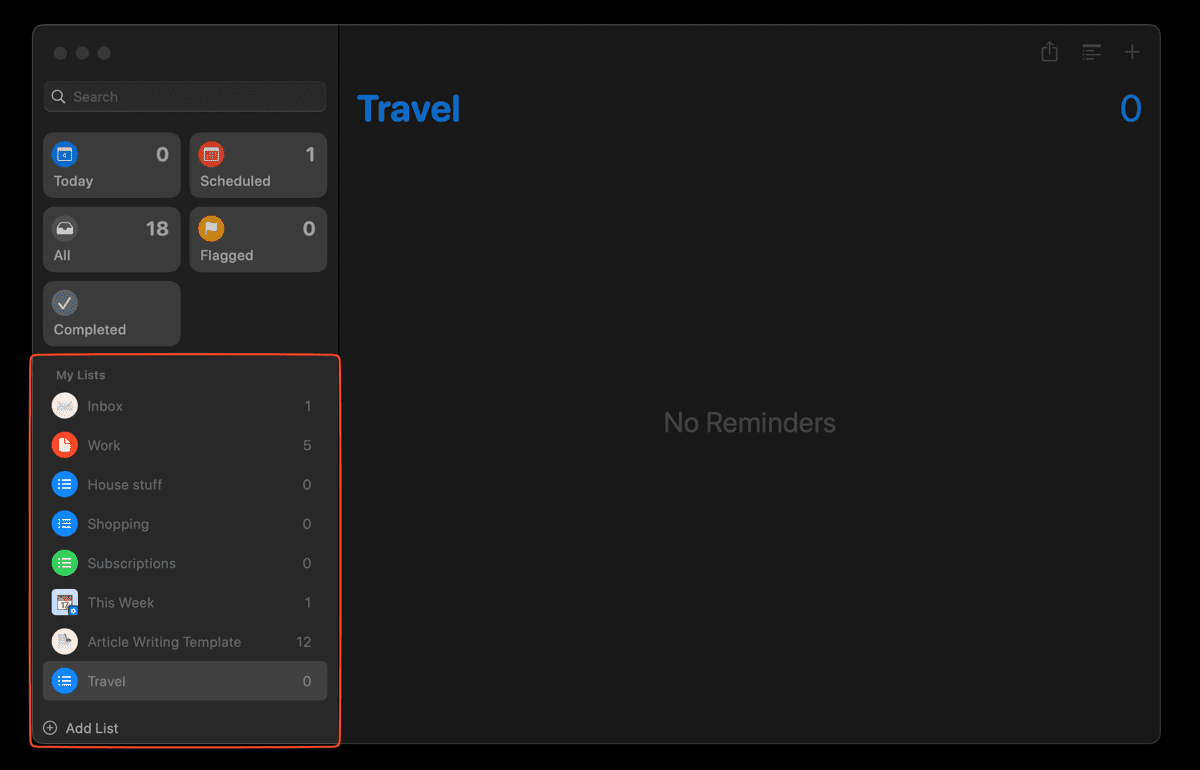
Una volta create le nuove liste (o categorie), sarà più facile ordinare le tue attività dalla lista “Inbox” quando avrai un po’ di tempo libero.
3. Suddividi le liste in sezioni per progetti specifici
Ho creato diverse categorie (liste) nell’app Promemoria, ma spesso ho la necessità di suddividerle in progetti o sezioni individuali. In questo caso, un progetto può essere definito come un insieme di sotto-attività correlate, che hanno un obiettivo comune o portano a un risultato specifico.
Ad esempio, all’interno della lista “Lavoro”, potresti avere un progetto (sezione) dedicato alla “Campagna di Marketing per il Lancio di un Nuovo Prodotto”, con diverse attività come: “Creare post sui social media”, “Progettare materiali promozionali”, “Coordinarsi con il team di vendita” e “Pianificare incontri con potenziali clienti”.
Allo stesso modo, nella tua lista “Salute”, potresti avere un progetto (sezione) chiamato “Obiettivi di Fitness” con sotto-attività come “Fare una corsa”, “Fare 50 flessioni” e “Bere un bicchiere d’acqua”.
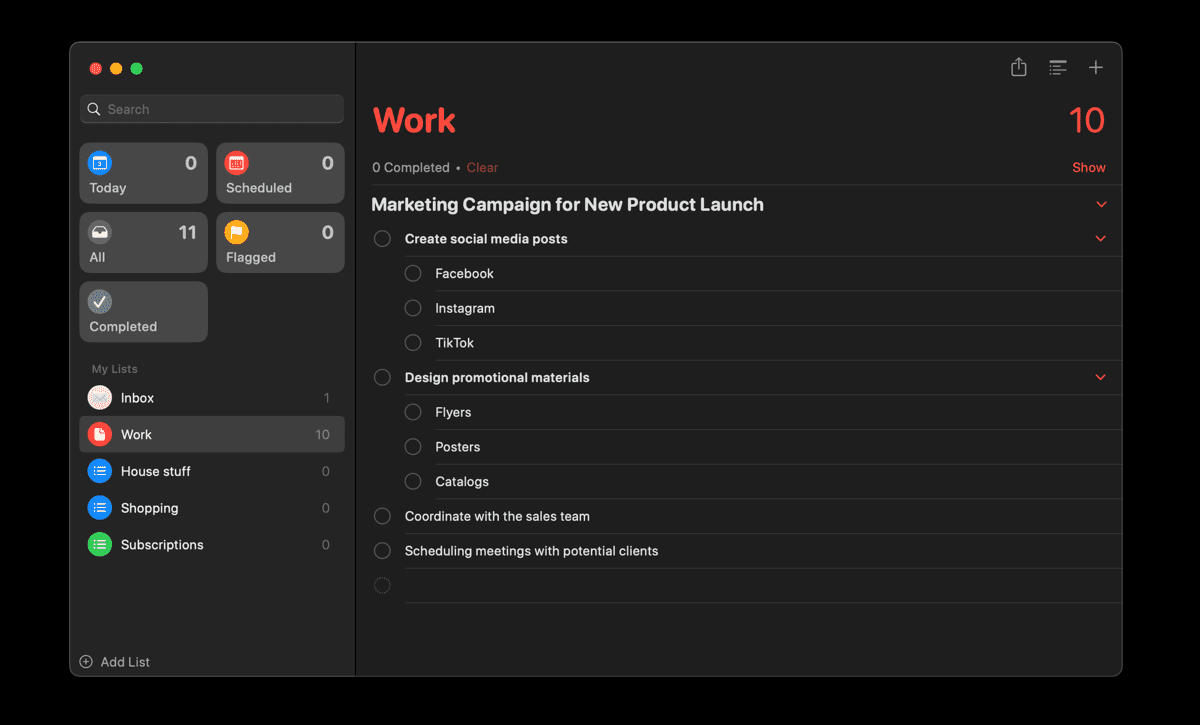
Ecco come creare sezioni all’interno di una lista in Promemoria:
- Seleziona la lista specifica a cui vuoi aggiungere una sezione e fai clic sull’icona “Aggiungi nuova sezione” nella barra degli strumenti oppure vai su File > Nuova Sezione.
- Digita il nome della sezione e inizia ad aggiungere attività con relative scadenze.
- Puoi anche aggiungere sotto-attività per ogni attività in una sezione. Per farlo, devi rientrare un’attività andando su Modifica > Rientra Promemoria.
Dopo aver aggiunto diverse sezioni a una lista, la visualizzazione potrebbe apparire un po’ confusa. Per risolvere questo problema, puoi usare la funzione “Visualizza come Colonne”. In questo modo, ogni sezione apparirà come una colonna separata, permettendoti di vedere le tue attività in stile Kanban. Vai su Visualizza > come Colonne.
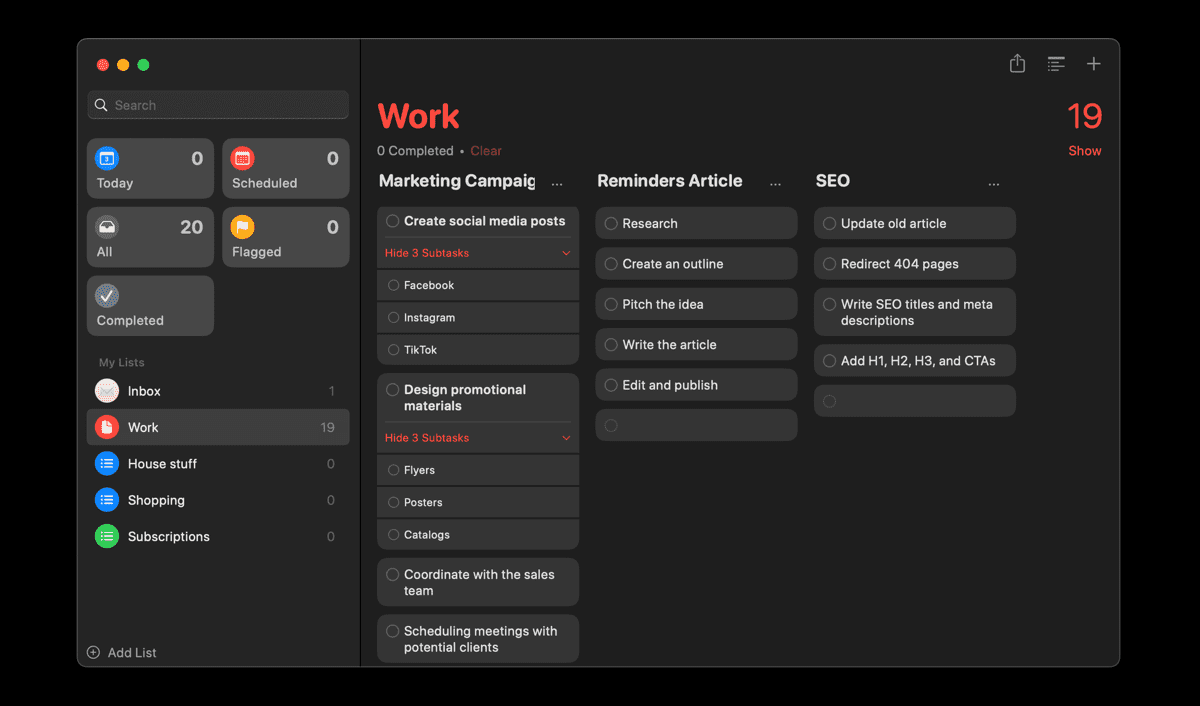
4. Assegna le priorità alle attività e crea liste intelligenti
Non tutte le attività hanno la stessa importanza o urgenza, un aspetto che diventa fondamentale quando il tempo è limitato. Per questo motivo, è essenziale impostare i tag di priorità nell’app Promemoria, dopo aver organizzato le tue attività nelle rispettive liste e sezioni.
Per definire i livelli di priorità delle attività, seleziona il promemoria che vuoi priorizzare, fai clic sull’icona informativa e scegli un livello di priorità dal menu a tendina “Priorità”. Puoi anche ordinare le attività in base alla priorità andando su Visualizza > Ordina per > Priorità.
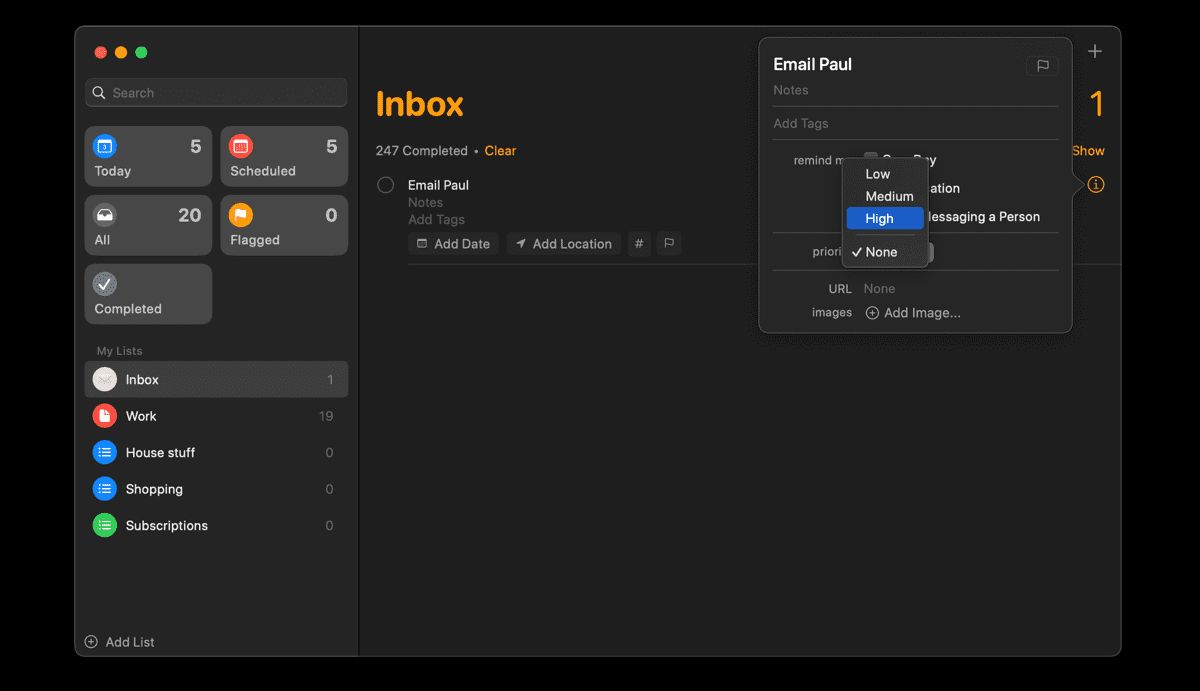
Inoltre, uno dei modi migliori per sfruttare appieno l’app Promemoria è creare le “Liste Intelligenti”. Questa pratica funzionalità ti consente di visualizzare tutte le tue attività provenienti da diverse liste in un unico posto, in base a criteri specifici come data, ora, priorità, posizione, ecc.
Ad esempio, io utilizzo le “Liste Intelligenti” in Promemoria per visualizzare tutte le attività che devo completare nei prossimi sette giorni. Quindi, quando seleziono questa lista, posso vedere tutti i miei compiti da diverse liste che scadono entro la settimana successiva.
Ecco come creare una “Lista Intelligente” nell’app Promemoria:
- Fai clic sul pulsante “Aggiungi lista” nell’angolo in basso a sinistra dell’app.
- Digita un nome per la tua “Lista Intelligente”, fai clic sul menu a tendina “Tipo di lista” e seleziona “Lista Intelligente” dalle opzioni.
- Scegli i criteri che desideri per la lista. Ad esempio, seleziona “Data” dal menu a tendina “Tag” se vuoi visualizzare i tuoi compiti settimanali.
- Successivamente, scegli “Intervallo Relativo” dal menu a tendina successivo e inserisci il numero di giorni che vuoi includere. In questo caso, sarebbero 7.
- Clicca su OK dopo aver definito tutti i criteri.
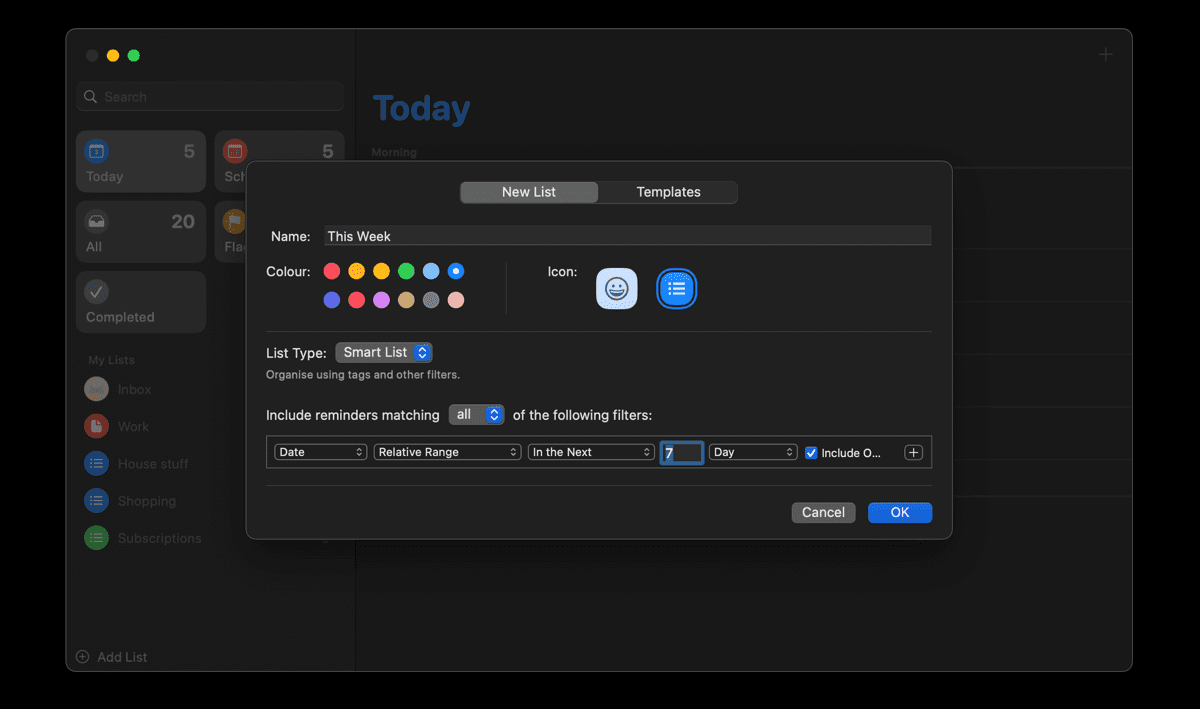
5. Crea modelli per le attività ripetitive
Probabilmente ti trovi a svolgere più volte le stesse tipologie di attività e creare ogni volta una nuova attività da zero sarebbe uno spreco di tempo. Fortunatamente, puoi salvare una lista di promemoria come modello e utilizzarla per impostare rapidamente le attività di routine.
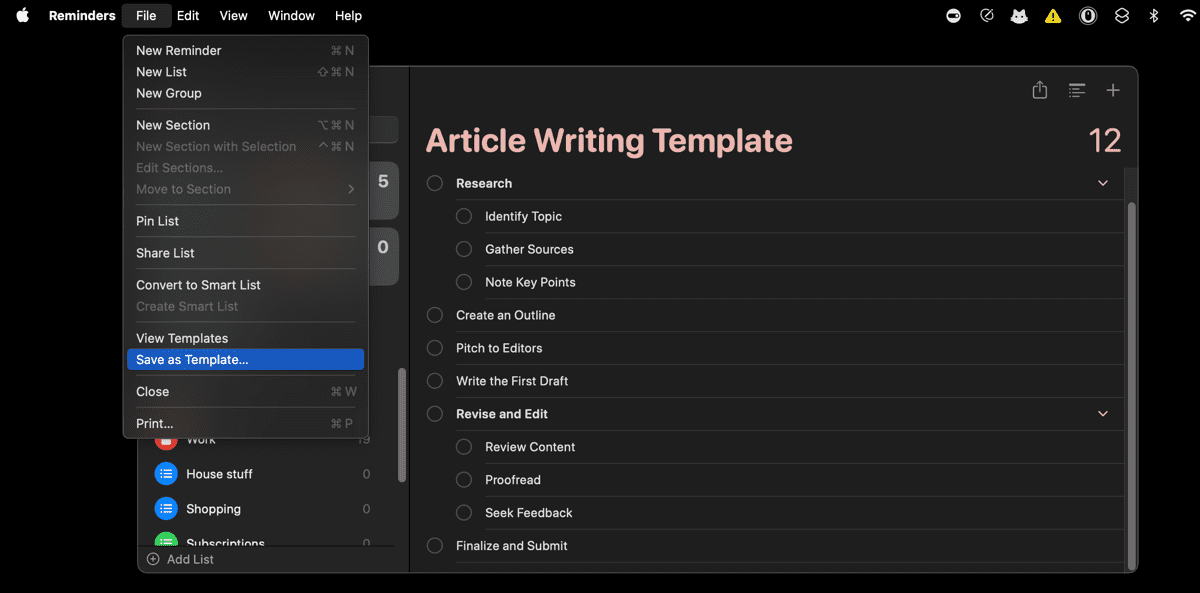
Ecco come creare un modello di lista di promemoria nell’app Promemoria:
- Seleziona una lista di promemoria esistente che vuoi usare come modello.
- Fai clic su File > Salva come modello, inserisci un nome e clicca su Salva.
- Puoi anche creare una nuova lista di promemoria e seguire gli stessi passaggi per salvarla come modello.
- Per utilizzare un modello di lista di promemoria salvato, fai clic su “Aggiungi lista” nell’angolo in basso a sinistra, poi seleziona la scheda “Modelli”. Scegli il modello che vuoi usare e clicca su “Crea lista”.
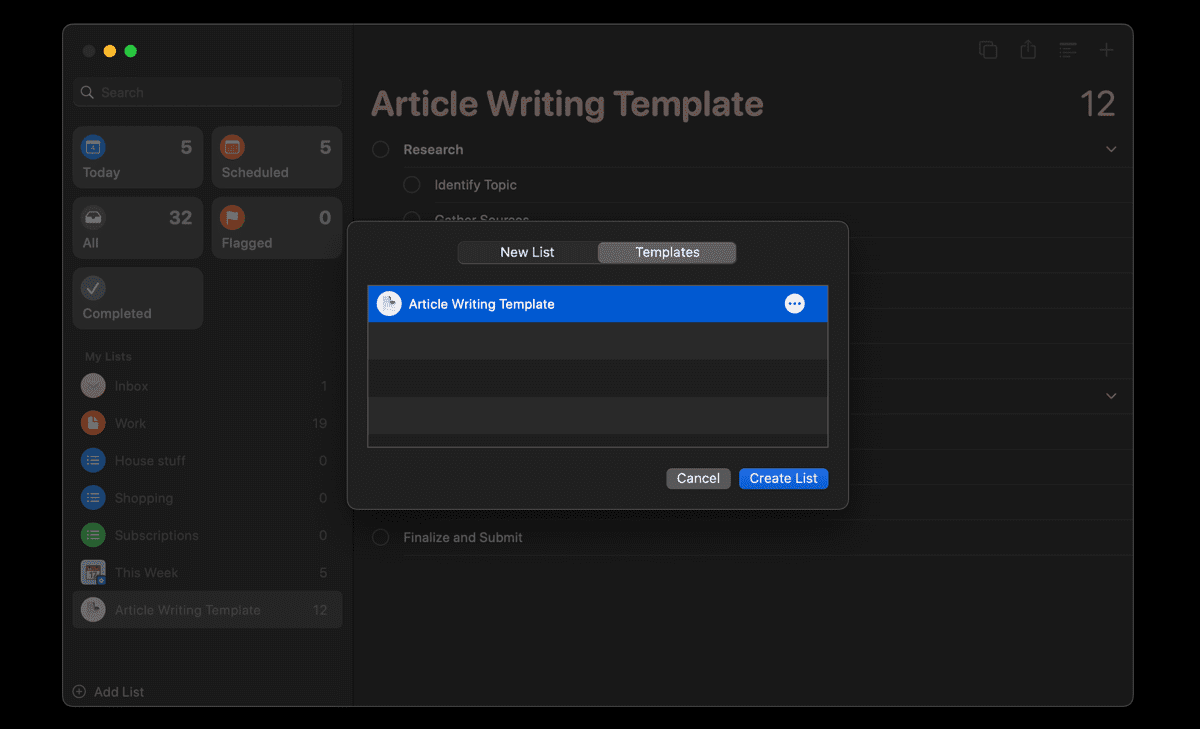
6. Definisci un processo di revisione settimanale
Un processo di revisione settimanale è fondamentale per rimanere organizzati, produttivi e per assicurarti di non perdere scadenze o obiettivi importanti. Tra email, impegni personali, compiti e altre attività che si accumulano, è facile perdere di vista ciò che è stato fatto e ciò che ancora deve essere fatto. Ad esempio, io rivedo le mie attività ogni domenica per pianificare la settimana successiva.
Ecco come impostare un promemoria di revisione settimanale nell’app Promemoria:
- Apri l’app Promemoria e scegli la lista in cui vuoi aggiungere il tuo promemoria di revisione settimanale. Io l’ho creata nella lista “Lavoro”.
- Fai clic sul segno + (più) nell’angolo in alto a destra per aggiungere un nuovo promemoria. Inserisci un titolo, come “Revisione Settimanale”.
- Aggiungi sotto-attività (rientrandole come descritto precedentemente) sotto al promemoria principale (il promemoria “Revisione Settimanale”), che coprano tutti gli aspetti che vuoi rivedere, come la tua email, la lista dei promemoria in “Inbox”, gli eventi in calendario, ecc.
- Programma il promemoria principale (il compito “Revisione Settimanale”) per il giorno e l’ora in cui desideri svolgere la tua revisione settimanale. Ad esempio, io l’ho impostato per ogni domenica alle 18:00.
- Per fare ciò, fai clic sull’icona informativa accanto al promemoria “Revisione Settimanale”, seleziona la casella “In un giorno” e scegli il giorno della settimana in cui vuoi effettuare la tua revisione. Successivamente, seleziona la casella “A un’ora” e scegli l’orario in cui vuoi rivedere le tue attività.
- Infine, fai clic sul menu a tendina di ripetizione, seleziona “Settimanale” e clicca su “Personalizza” in fondo. Nel menu a tendina successivo, seleziona “Ogni 1 settimana”, scegli il giorno della settimana in cui vuoi rivedere le tue attività e clicca su OK per salvare.
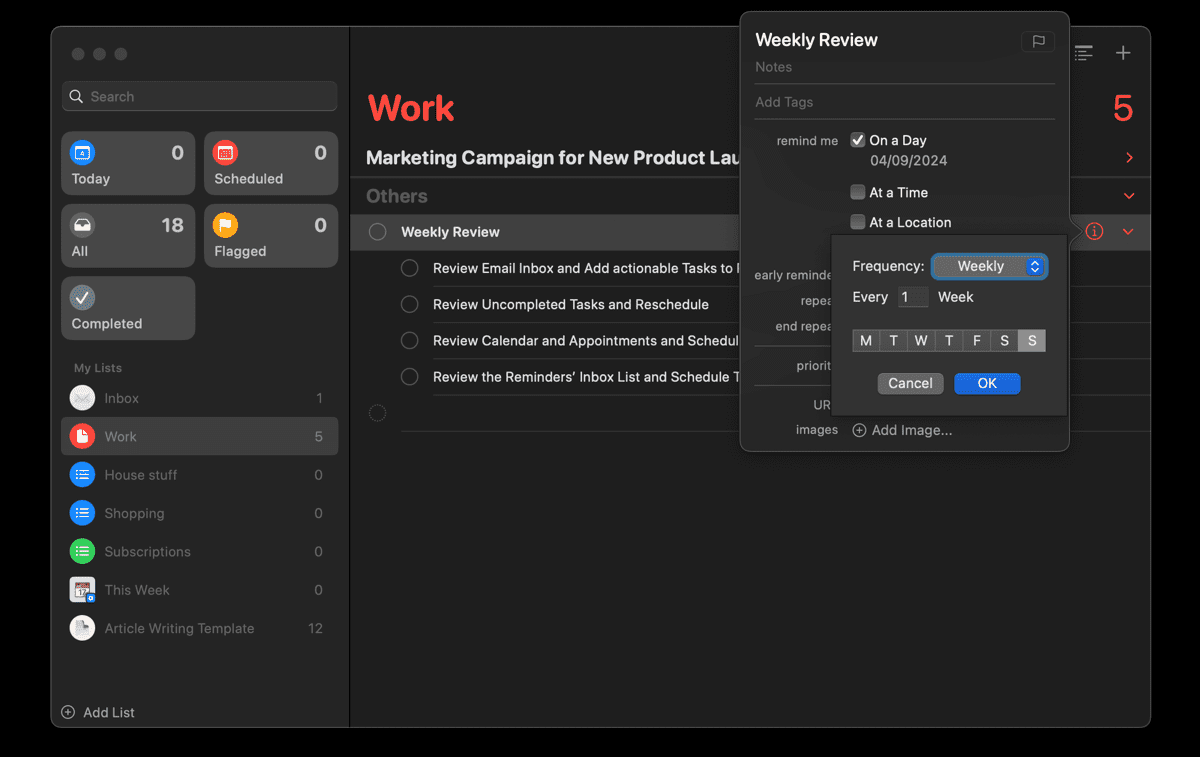
Se possiedi uno o più dispositivi Apple, l’app Promemoria è tutto ciò di cui hai bisogno per organizzare e tenere traccia delle tue attività. Devi solo dedicare un po’ di tempo per configurarla e abituarti a usarla regolarmente.
In sintesi: Sfruttare l’app Promemoria di Apple come un potente strumento di gestione delle attività può migliorare la tua produttività e organizzazione. Dalla creazione di liste “Inbox” e liste separate per categorie, all’impostazione di sezioni e liste intelligenti, ci sono numerose funzionalità che puoi utilizzare per ottimizzare la tua esperienza. Non dimenticare di instaurare un processo di revisione settimanale per tenerti sempre aggiornato sui tuoi compiti e obiettivi. Iniziare a usare queste tecniche ti aiuterà a sfruttare al meglio l’app Promemoria e a raggiungere i tuoi traguardi quotidiani con maggiore facilità.