Organizzare le Scorciatoie in Cartelle su iPhone e iPad: Una Guida Dettagliata
Se sei un appassionato delle scorciatoie, ci sono principalmente due ottimi motivi per cui dovresti considerare di organizzare le tue scorciatoie in apposite cartelle sul tuo iPhone e iPad. Il primo motivo è la semplificazione della gestione e il secondo è l’ottimizzazione dell’utilizzo dei widget nella schermata home. Vediamo come puoi ordinare i tuoi collegamenti in pratiche cartelle.
Se il tuo iPhone o iPad è aggiornato a iOS 14 o iPadOS 14, o versioni successive, hai la possibilità di raggruppare tutte le tue scorciatoie in diverse cartelle. Questa soluzione è decisamente più efficiente rispetto al dover scorrere interminabilmente per individuare la scorciatoia desiderata.
Di default, il widget delle scorciatoie nella schermata home visualizza tutte le scorciatoie. Tuttavia, è consigliabile creare una cartella dedicata esclusivamente alle scorciatoie da visualizzare nella schermata home. Anzi, puoi creare più cartelle, ognuna dedicata a una diversa istanza del widget. Questo ti permette di impilare i widget delle scorciatoie uno sopra l’altro, per un accesso ancora più rapido.
Iniziamo creando una nuova cartella. Apri l’applicazione “Scorciatoie” sul tuo iPhone o iPad. Se usi un iPhone, seleziona la scheda “I miei collegamenti”, quindi, nella parte superiore dello schermo, scegli il pulsante “Collegamenti” contrassegnato dall’icona Indietro.

Si aprirà una nuova schermata che ti mostrerà le varie categorie di scorciatoie e una sezione dedicata alle cartelle. Qui, tocca l’icona “Nuova cartella” che si trova nell’angolo in alto a destra.
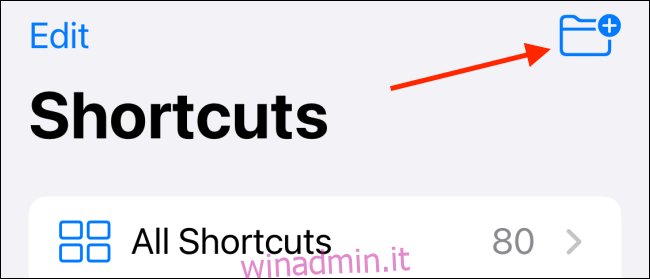
Se invece stai utilizzando un iPad, troverai l’icona “Nuova cartella” posizionata nella parte inferiore della barra laterale a sinistra.
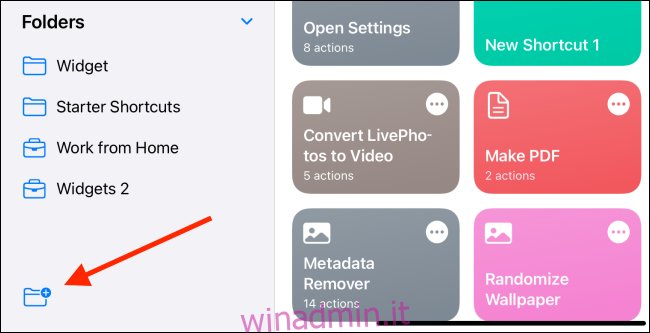
Ora, scegli un nome per la cartella e seleziona un’icona. Successivamente, premi il pulsante “Aggiungi”.
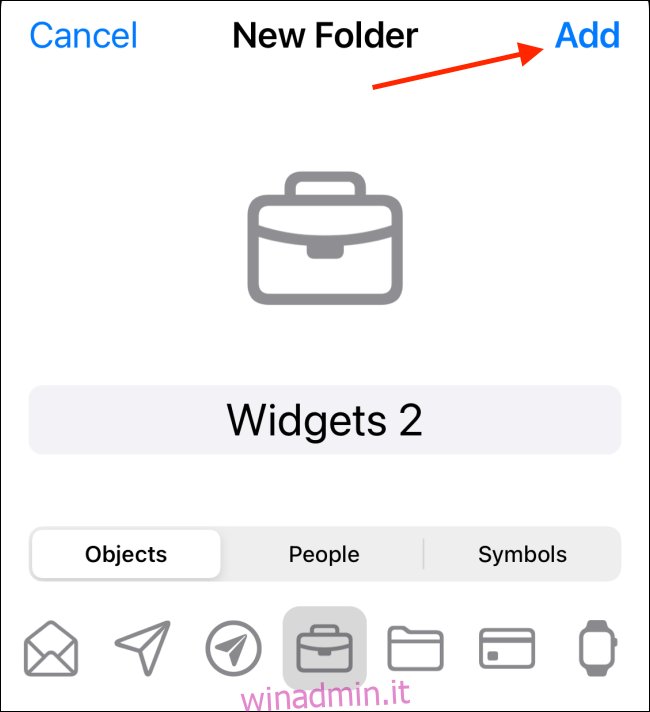
La tua nuova cartella apparirà in fondo alla sezione “Cartelle”.
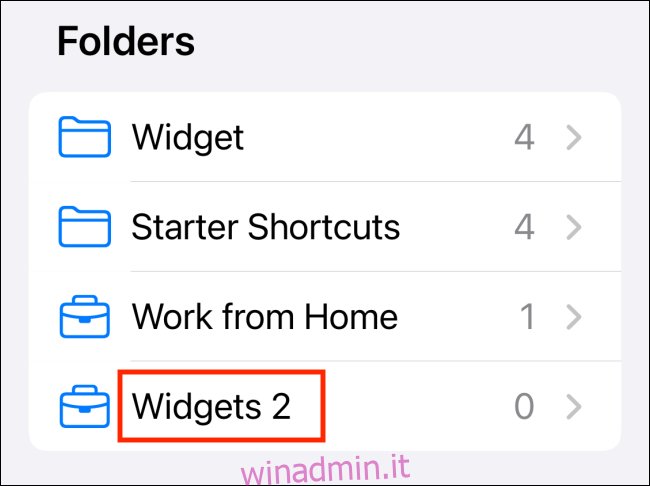
Ora, seleziona “Tutti i collegamenti” per visualizzare la tua libreria di scorciatoie.
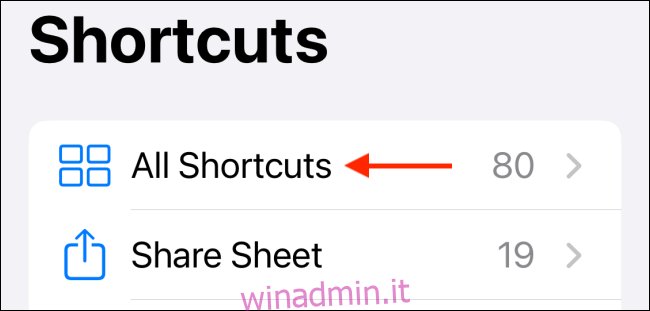
Qui, tocca il pulsante “Seleziona”, situato nell’angolo in alto a destra dello schermo.
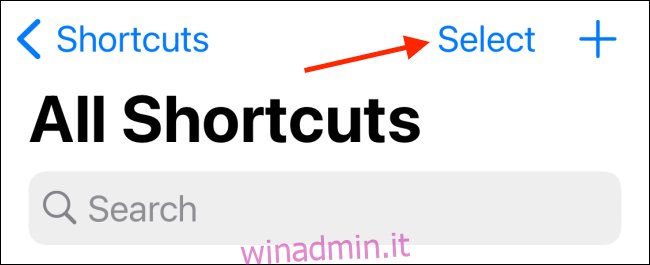
Seleziona tutte le scorciatoie che desideri spostare nella nuova cartella, quindi, tocca il pulsante “Sposta”.
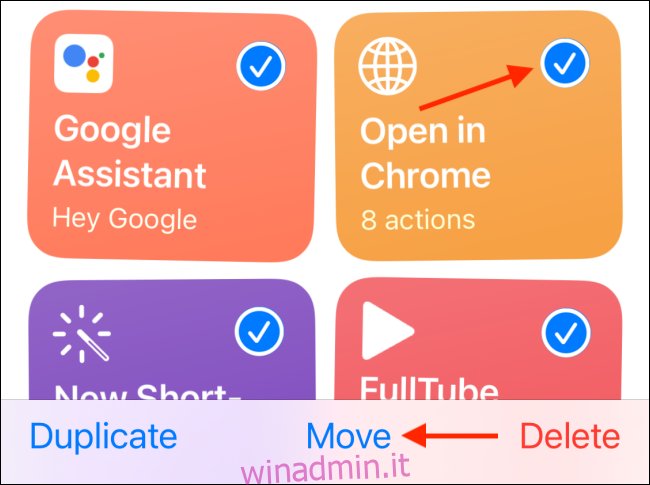
A questo punto, seleziona la cartella nella quale vuoi spostare le scorciatoie.
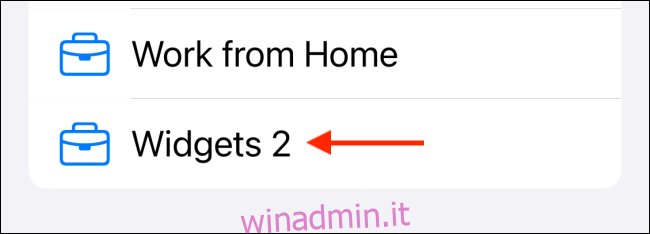
Le scorciatoie verranno immediatamente spostate nella cartella selezionata. La sezione “Tutti i collegamenti” mostrerà le cartelle nella parte inferiore della pagina.
Come detto in precedenza, puoi accedere a tutte le tue cartelle selezionando il pulsante “Collegamenti” nella parte superiore della scheda “I miei collegamenti”.
Una volta creata una cartella, potresti volerla utilizzare come widget. Per farlo, vai alla schermata principale del tuo iPhone e tocca e tieni premuto uno spazio vuoto del display per attivare la modalità di modifica della schermata. Ora, tocca l’icona “+”, posizionata nell’angolo in alto a sinistra.
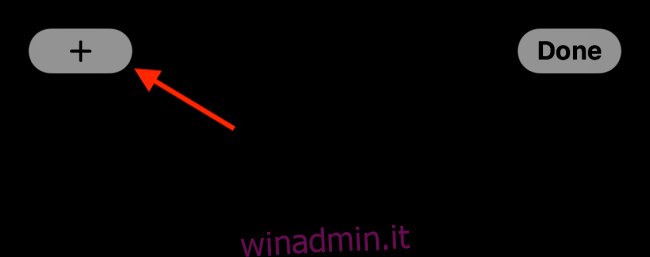
Si aprirà la lista dei widget disponibili. Scorri verso il basso e seleziona l’app “Scorciatoie”.
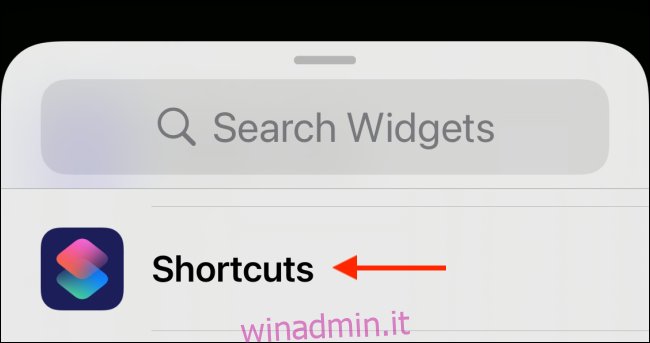
Ora puoi scegliere la dimensione del widget che preferisci. Un widget piccolo mostrerà una sola scorciatoia, uno medio ne mostrerà quattro e la versione grande otto. In questo esempio, scegliamo l’opzione media. Scorri fino a questa opzione e tocca il pulsante “Aggiungi widget”.
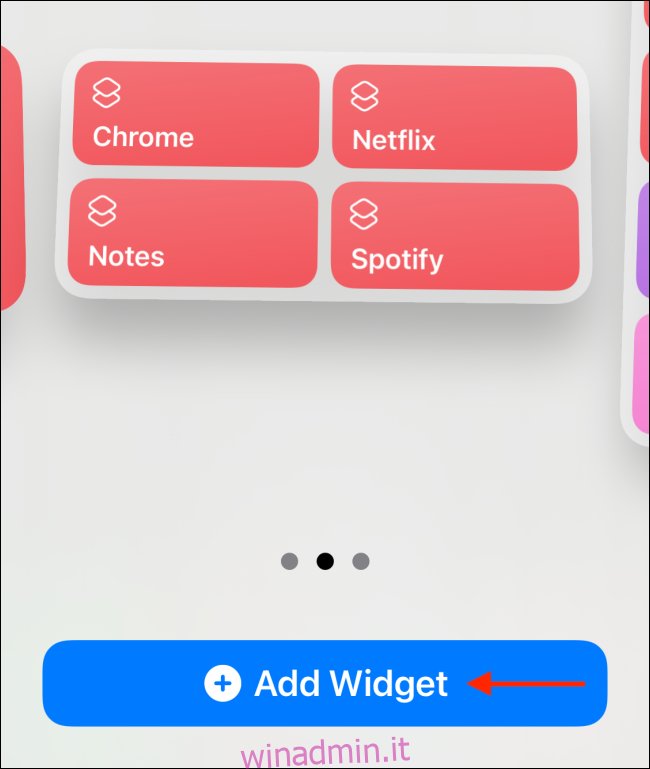
Il widget comparirà nella tua schermata principale. Essendo ancora in modalità di personalizzazione, ti basterà toccare il widget per visualizzare le opzioni disponibili. In futuro, potrai toccare e tenere premuto il widget per poi selezionare l’opzione “Modifica widget”.
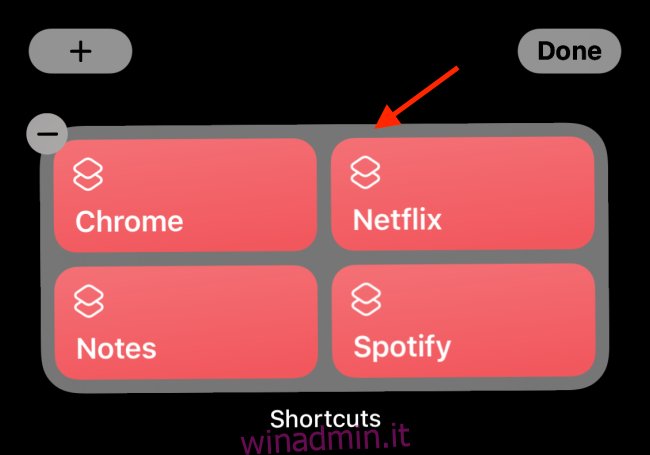
Tocca l’opzione “Cartella”.
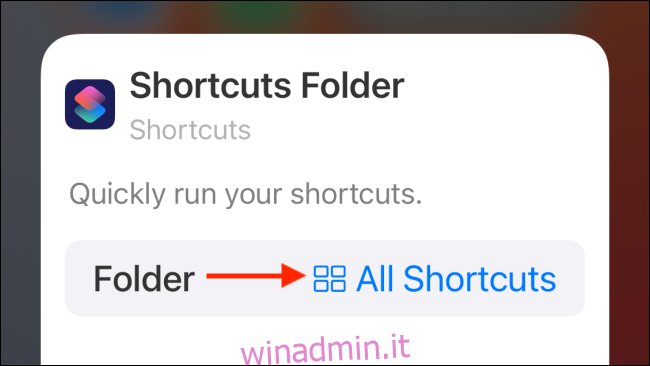
A questo punto, scegli la cartella che desideri visualizzare.
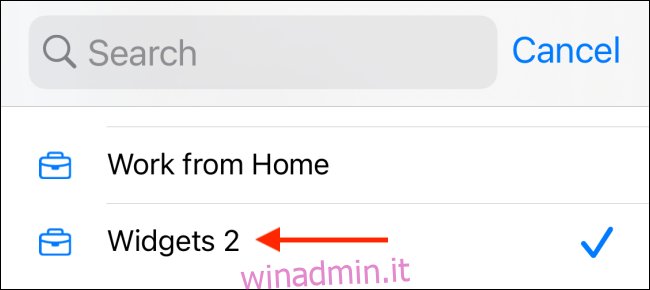
Ora, quando tornerai al widget, vedrai le scorciatoie contenute nella cartella appena selezionata.
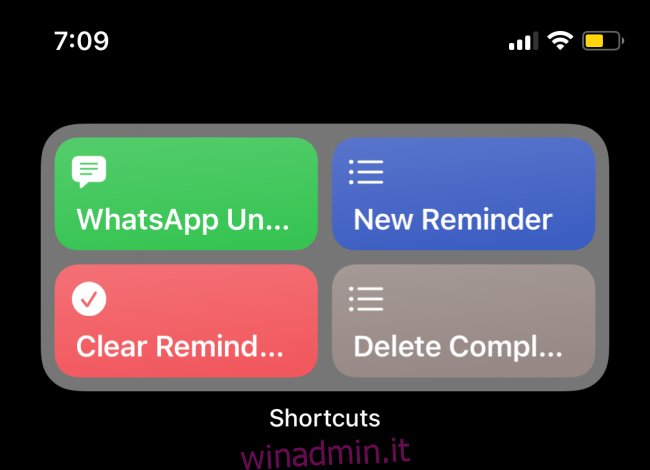
Se desideri approfondire le tue conoscenze sull’app di automazione dei collegamenti, ti invitiamo a consultare la nostra guida dettagliata.