Desideri monitorare l’uso delle risorse del tuo sistema in tempo reale, come CPU, memoria, disco, rete o GPU? Windows 10 offre strumenti integrati, ma spesso nascosti, per il monitoraggio delle prestazioni. È persino possibile abilitare la visualizzazione degli FPS in primo piano.
Esistono due metodi principali: tramite il Task Manager o l’overlay Xbox Game Bar. Entrambi gli strumenti includono pannelli delle prestazioni che possono essere separati e visualizzati come una piccola finestra mobile sempre in primo piano, sopra le altre applicazioni. Vedremo entrambi i metodi nel dettaglio.
Abilitare la finestra delle prestazioni dal Task Manager
Il Task Manager di Windows 10 è ricco di informazioni sulle prestazioni, introdotte a partire da Windows 8. È possibile isolare questi dati dalla finestra principale del Task Manager.
Per accedere, premi Ctrl + Maiusc + Esc oppure fai clic destro sulla barra delle applicazioni e seleziona “Task Manager”.
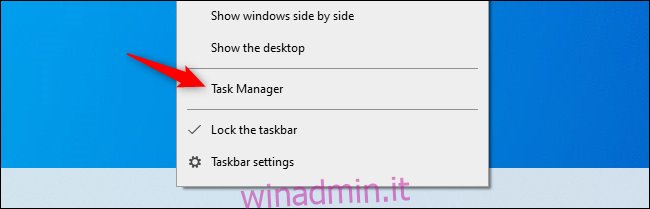
Per mantenere la finestra delle prestazioni sempre visibile sopra le altre, seleziona “Opzioni” > “Sempre in primo piano”.
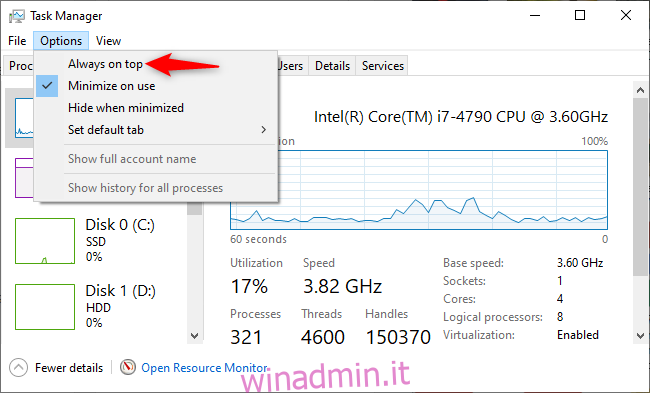
Passa alla scheda “Prestazioni” nella parte superiore della finestra. Se non la trovi, fai clic su “Più dettagli” in basso.
Scegli il grafico delle prestazioni che desideri visualizzare. Sono disponibili le opzioni per CPU, memoria, dispositivi di archiviazione (SSD, HDD e USB), connessioni di rete (Ethernet e Wi-Fi) e GPU.
Per visualizzare un singolo grafico delle prestazioni, fai doppio clic su qualsiasi punto del grafico nel riquadro di destra. In alternativa, fai clic destro sul grafico e seleziona “Visualizzazione riepilogo grafico”.
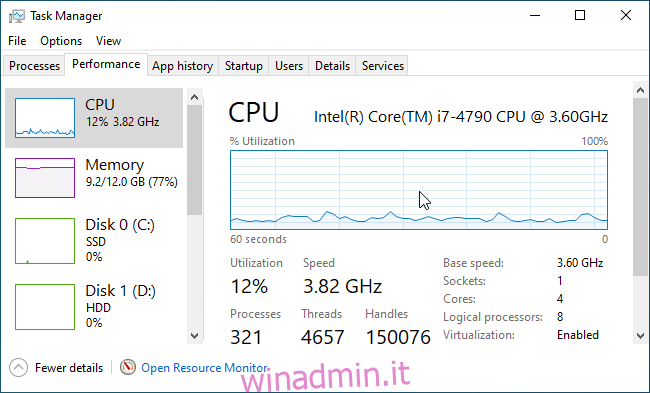
La finestra può essere ridimensionata e spostata trascinandola ovunque sul desktop.

Per ripristinare la visualizzazione completa del Task Manager, fai doppio clic sulla finestra del grafico o clicca con il tasto destro e deseleziona “Visualizzazione riepilogo grafico”.
Per cambiare il grafico visualizzato, ad esempio passando dalla CPU alla GPU, fai doppio clic sulla finestra del grafico, seleziona un nuovo grafico nella barra laterale e poi rifai doppio clic.
Inoltre, facendo doppio clic in qualsiasi punto del riquadro sinistro, è possibile visualizzarlo in una finestra mobile più piccola. Questo permette di tenere d’occhio contemporaneamente più statistiche sulle risorse.

Ancorare il pannello delle prestazioni della Game Bar
La Xbox Game Bar di Windows 10 è un’overlay con vari strumenti utili per i giocatori (e non), incluso un grafico sull’uso delle prestazioni. Normalmente, questo pannello si trova all’interno dell’overlay della Game Bar, ma può essere “ancorato” sul desktop e visualizzato su tutte le finestre e i giochi.
Per accedervi, premi Windows + G.
Se la Game Bar non compare, vai in Impostazioni > Giochi > Xbox Game Bar. Assicurati che la barra sia abilitata e verifica la combinazione di tasti associata. Potresti averla disabilitata o personalizzata in precedenza.
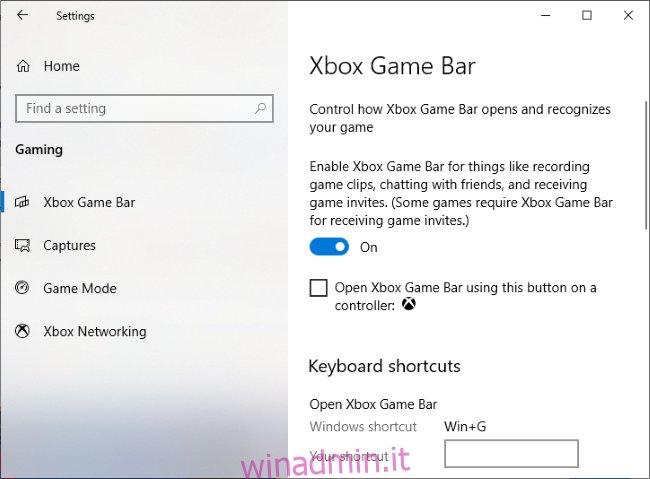
Clicca sul pulsante “Pin” sopra la piccola finestra Prestazioni.
Ora sarà visibile anche quando chiudi l’interfaccia della Game Bar. Per chiudere l’overlay, fai clic sullo sfondo o premi nuovamente Windows + G.
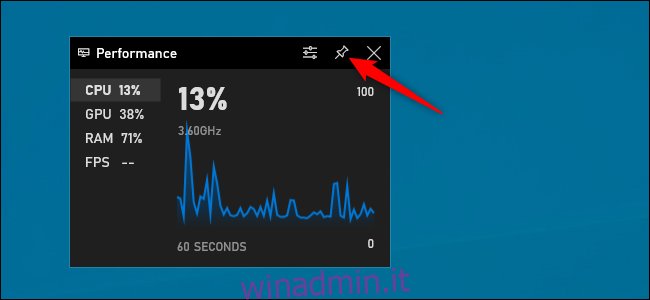
Passando il mouse sulla finestra Prestazioni, puoi ingrandirla (mostrando il grafico) o ridurla (visualizzando solo le statistiche di utilizzo).
Puoi anche cliccare sulle opzioni a sinistra (CPU, GPU, RAM o FPS) per vedere il grafico corrispondente. Per visualizzare gli FPS, clicca sull’opzione “FPS” e segui le istruzioni nella finestra. Dovrai cliccare su “Richiedi accesso” e riavviare il PC.

Per personalizzare ulteriormente, riapri l’overlay della Game Bar (Windows + G). Puoi spostare la finestra trascinando la barra del titolo. La finestra mobile può essere spostata solo dall’interno dell’overlay.
Puoi anche accedere alle “Opzioni prestazioni” cliccando sul pulsante a sinistra del pin.
Qui puoi modificare il colore dell’accento (verde di default), abilitare lo sfondo trasparente, scegliere quali metriche visualizzare (CPU, GPU, RAM e FPS) e decidere su quale lato mostrare il grafico.
Se stai visualizzando il grafico delle prestazioni su un gioco a schermo intero, la trasparenza può migliorare l’integrazione nell’interfaccia del gioco.
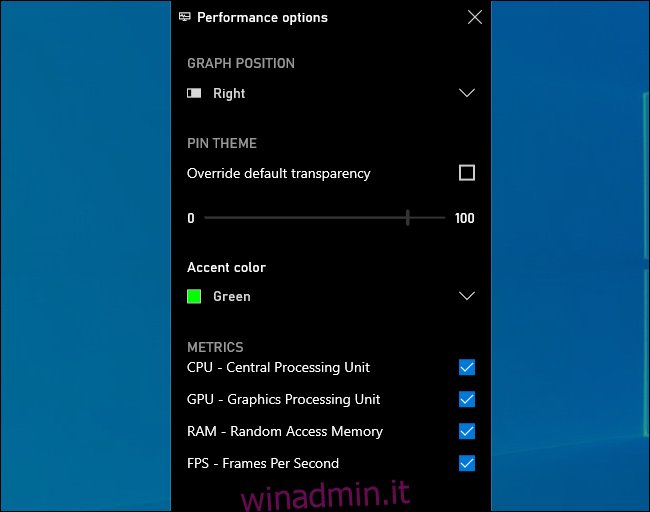
Per nascondere la finestra, riapri l’interfaccia della Game Bar (Windows + G) e clicca sull’icona a forma di puntina sopra la finestra Prestazioni. In questo modo, la finestra sarà visibile solo quando aprirai l’overlay della Game Bar.