Che tu abbia due numeri interi, poche celle o un paio di colonne che devono essere moltiplicate insieme, Fogli Google offre diversi modi per trovare il prodotto dei tuoi dati. Ecco come.
Sommario:
Moltiplica due numeri interi insieme
Esistono due modi per trovare il prodotto di due numeri. Uno utilizza una formula incorporata, mentre l’altro utilizza l’operando di moltiplicazione per completare il calcolo. Entrambi funzionano praticamente allo stesso modo e moltiplicano i numeri proprio come ci si aspetterebbe.
Utilizzando la formula MULTIPLY
Avvia il tuo browser, vai a Fogli Googlee apri un foglio di lavoro.
Fare clic su una cella vuota e digitare = MULTIPLY (
Puoi anche utilizzare i dati all’interno di un’altra cella. Invece di un numero, digita il numero di cella e Fogli inserirà automaticamente al suo posto il numero intero di quella cella.
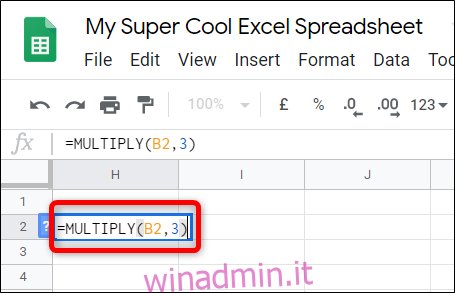
Dopo aver inserito i numeri oi numeri di cella, premere il tasto Invio e Fogli inserirà i risultati nella cella.

Utilizzo dell’operando di moltiplicazione
Questo metodo utilizza l’operando di moltiplicazione
per trovare il prodotto di alcuni numeri. L’unica differenza è che puoi inserire più di due moltiplicandi, mentre la formula precedente è limitata a due.
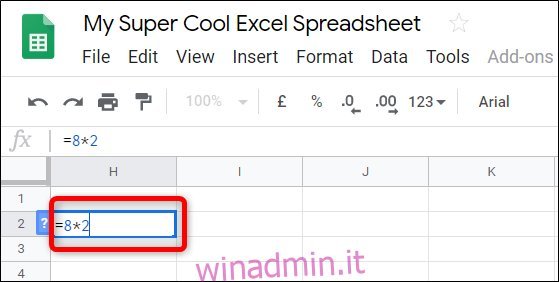
Fare clic su una cella vuota e digitare
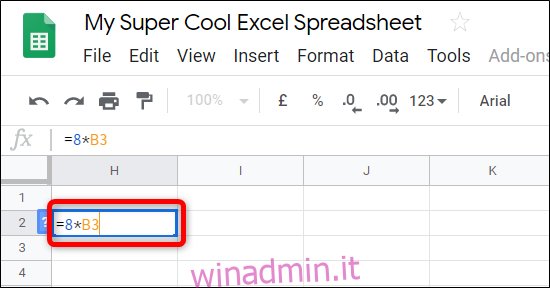
Proprio come hai fatto prima, sostituisci uno degli interi con il numero di cella che desideri utilizzare.
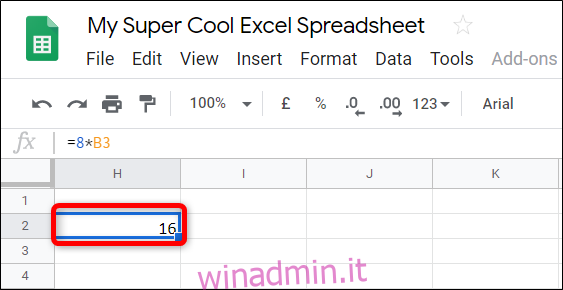
Tada! I risultati vengono generati per la visualizzazione.
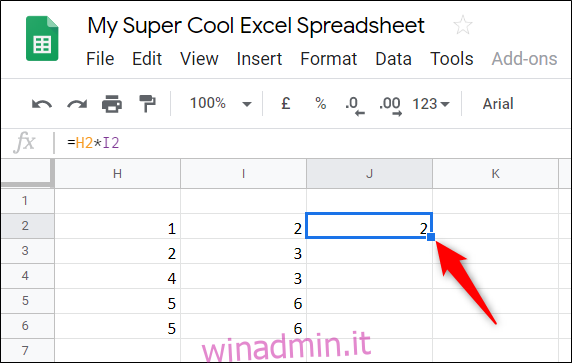
Fare clic sul quadratino blu della cella in cui è stata inserita la formula per applicarla al resto della tabella.
Moltiplica usando ArrayFormula
Il metodo successivo utilizza la funzione ARRAYFORMULA per visualizzare i valori restituiti da più righe o colonne della stessa dimensione.
=ARRAYFORMULA(A:A*B:B)
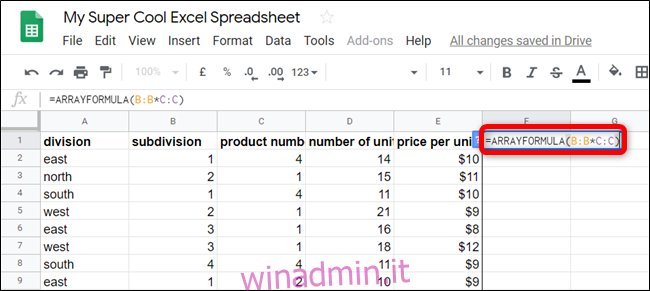 fare clic su una cella vuota e digitare
fare clic su una cella vuota e digitare
) “Nel campo di immissione della formula.” larghezza = “650” altezza = “291” onload = “pagespeed.lazyLoadImages.loadIfVisibleAndMaybeBeacon (this);” onerror = “this.onerror = null; pagespeed.lazyLoadImages.loadIfVisibleAndMaybeBeacon (this);”>
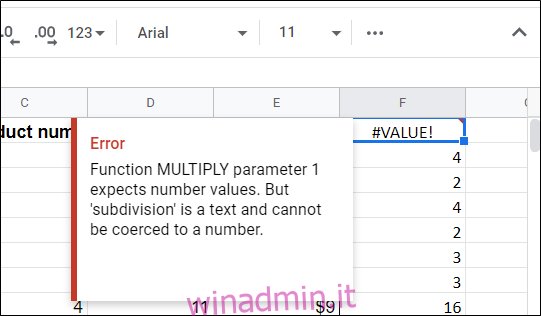
Se hai intestazioni nella parte superiore di una tabella, vedrai questo errore. Ciò significa solo che la formula accetta solo numeri interi come valori, non parole.

Inizia invece il tuo intervallo dalla riga successiva in basso. In questo caso, inizieremo da B2 e C2.
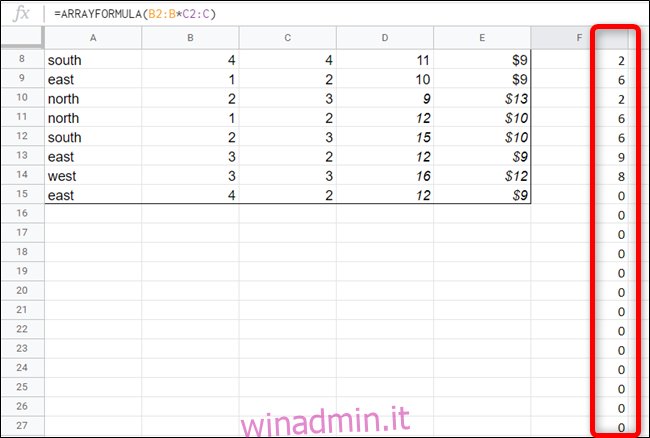
Se non diversamente specificato, avrai un lungo elenco di zeri alla fine dei risultati.
=ARRAYFORMULA(B2:B100*C2:C100)
Se desideri limitare il numero di zeri finali nei risultati, devi selezionare un intervallo fisso quando inserisci la formula. La nuova formula sarà simile a questa:
In questo modo, il foglio di calcolo utilizza solo 100 celle come riserva per i dati che inserisci in seguito. È possibile modificare la formula e rimuovere eventuali celle inutilizzate modificando il 100 con un numero inferiore.
Sia che tu debba moltiplicare numeri interi statici, dati di due celle o l’intero contenuto di due colonne, Fogli Google fornisce un paio di metodi per aiutarti a calcolare il prodotto.
