Forse non tutti sanno che la barra delle applicazioni di Windows 10 è modificabile in termini di dimensioni. Con pochi passaggi, è possibile aumentarne l’altezza, ottenendo più spazio per le icone delle applicazioni. Analogamente, chi utilizza una barra delle applicazioni posizionata verticalmente, può allargarla.
Sblocco della Barra delle Applicazioni: Il Primo Passo
Per poter effettuare il ridimensionamento della barra, è necessario sbloccarla. Per farlo, basta cliccare con il tasto destro sulla barra e cercare nell’elenco l’opzione “Blocca la barra delle applicazioni”. Se accanto a questa voce è presente un segno di spunta, significa che la barra è bloccata, quindi cliccare per rimuovere il segno. In assenza di spunta, si può procedere.
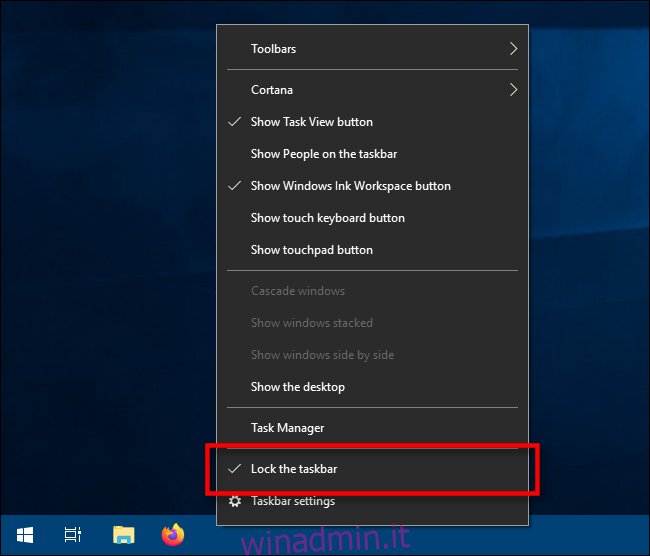
Una volta sbloccata, la barra diventa libera di essere ridimensionata e anche spostata sui bordi sinistro, destro o superiore dello schermo.
Regolare l’Altezza della Barra delle Applicazioni
Aumentare l’altezza della barra delle applicazioni in Windows 10 è semplice una volta sbloccata.
Il primo passo consiste nel posizionare il cursore del mouse sul bordo della barra. Il cursore cambierà forma, diventando un cursore di ridimensionamento, caratterizzato da una linea verticale con frecce a entrambe le estremità.

Appena compare il cursore di ridimensionamento, cliccare e trascinare il mouse verso l’alto o il basso per modificare l’altezza della barra.
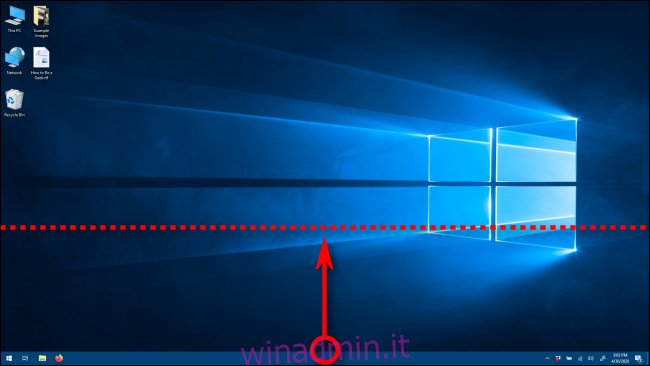
Una volta trovata l’altezza desiderata, rilasciare il pulsante del mouse. La barra delle applicazioni manterrà le nuove dimensioni.

Per evitare modifiche accidentali in futuro, si può nuovamente bloccare la barra cliccando con il tasto destro e selezionando “Blocca la barra delle applicazioni”.
Regolare la Larghezza della Barra delle Applicazioni
Per modificare la larghezza della barra delle applicazioni in Windows 10, questa deve essere posizionata verticalmente e non deve essere bloccata.
Se la barra non è verticale, è necessario cliccarci sopra e trascinare il cursore del mouse verso il bordo sinistro o destro dello schermo.
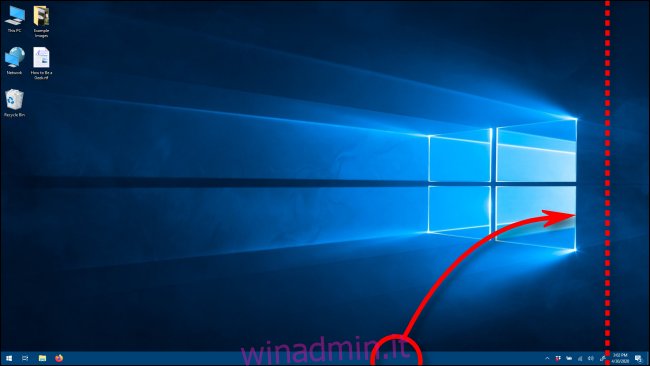
Quando il cursore si avvicina al bordo, la barra si posizionerà automaticamente in verticale.

Ora è possibile modificarne la larghezza. Posizionare il cursore del mouse sul bordo della barra. Il cursore cambierà forma, assumendo l’aspetto di una linea orizzontale con frecce alle estremità, ovvero il cursore di ridimensionamento.

Quando appare il cursore di ridimensionamento, cliccare e trascinare il mouse verso sinistra o destra per regolare la larghezza della barra.

Una volta ottenuta la larghezza desiderata, rilasciare il pulsante del mouse. La barra manterrà la nuova dimensione.

Dopo aver regolato la larghezza, è consigliabile bloccare nuovamente la barra delle applicazioni, cliccando con il tasto destro e scegliendo “Blocca la barra delle applicazioni”. In questo modo si eviteranno modifiche accidentali. La barra delle applicazioni potrà essere utilizzata normalmente.
Dopo aver personalizzato l’altezza o la larghezza della barra delle applicazioni, si possono esplorare altre opzioni di personalizzazione. Ad esempio, è possibile aggiungere applicazioni o rimuovere la casella di ricerca di Cortana, per rendere l’esperienza con Windows 10 ancora più su misura.