A volte è necessario masterizzare un CD o un DVD per condividere file con altri, eseguire backup o trasferire informazioni tra macchine. Sebbene ora preferiamo utilizzare chiavette USB e trasferimenti di rete per questi scopi, Windows 10 rende ancora facile scrivere (“masterizzare”) un disco CD-R o DVD-R. Ecco come farlo.
Sommario:
Primo: le basi
Prima di iniziare, presumeremo che tu abbia un’unità per supporti ottici in grado di scrivere sul tipo di disco che scegli. Potrebbe essere un’unità interna o una che si collega al PC tramite USB. Daremo anche per scontato che tu abbia installato i driver necessari. Fortunatamente, Windows 10 funziona con la maggior parte delle unità CD-R / W e DVD-R / W automaticamente tramite Plug and Play, quindi potrebbe non essere necessario installare un driver.
Avrai anche bisogno di alcuni dischi CD-R, CD-RW, DVD-R o DVD-RW vuoti che funzionino con l’unità. E DVD da 4,7 GB (o 8,5 GB DVD a doppio strato) contengono una quantità di dati notevolmente superiore rispetto ai CD, che in genere possono contenere solo circa 700 MB. Ecco cosa c’è di diverso nelle versioni scrivibili e riscrivibili del supporto.
CD-R, DVD-R: questi tipi di dischi consentono solo la scrittura dei dati sul disco. Non possono essere cancellati fisicamente, sebbene Windows possa ignorare i file “eliminati” sul disco se si sceglie un Live File System (vedere “Come masterizzare un CD o DVD con un Live File System” di seguito).
CD-RW, DVD-RW: questi tipi di disco consentono di scrivere e cancellare i dati dal disco, sebbene possano essere cancellati solo un certo numero di volte (di solito circa 1.000), che varia in base al marchio multimediale.
Quando si scelgono i supporti, prestare attenzione alla compatibilità delle unità: la maggior parte delle unità DVD registrabili può anche scrivere dischi CD-R, ma le unità CD-R non possono scrivere dischi DVD-R. Inoltre, non puoi leggere i DVD in un’unità CD-ROM.
Scelta della modalità di scrittura del disco da parte di Windows
Iniziamo. Accedi alla tua macchina Windows e inserisci un CD o DVD registrabile vuoto nell’unità ottica. Non appena lo inserisci, apparirà una finestra intitolata “Masterizza un disco”. Questa finestra di dialogo ti chiede come vuoi che Windows gestisca la scrittura del disco. Ecco le opzioni e cosa significano.
Come un’unità flash USB: consente di scrivere e cancellare file sul disco al volo utilizzando un file file system live senza mai dover finalizzare o “masterizzare” il disco. Se si utilizza un disco CD-R o DVD-R di sola scrittura e si cancella un file, il file non verrà più visualizzato in Windows, ma lo spazio sarà comunque occupato sul disco. Ma se utilizzi un disco riscrivibile, puoi cancellare i file mentre procedi senza dover cancellare l’intero disco in una volta. Uno svantaggio è che i dischi creati in questo modo non sono in genere compatibili con macchine precedenti a Windows XP.
Con un lettore CD / DVD: questo è un metodo più tradizionale di “masterizzazione” dei dischi. Quando si copiano i file sull’unità, vengono prima temporaneamente copiati in un’area di gestione temporanea sul disco rigido, quindi vengono scritti tutti in una volta sul disco quando si seleziona “Masterizza” in Esplora file. Tra i lati positivi, i dischi creati in questo modo sono più compatibili con le versioni precedenti di Windows.
Quando hai deciso il metodo di scrittura, selezionalo. Quindi immettere un titolo del disco e fare clic su “Avanti”.
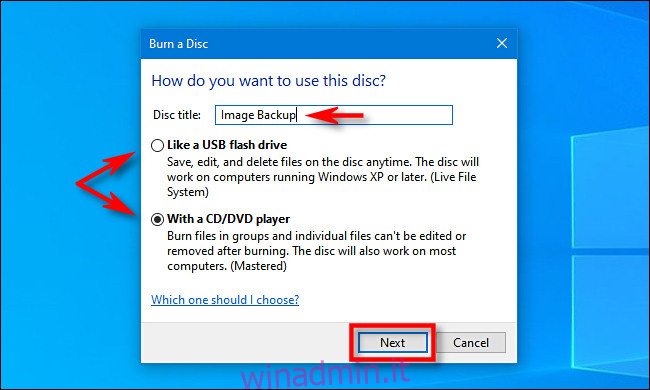
Quello che succede dopo dipende dall’opzione che hai scelto. Tratteremo ciascuno separatamente di seguito.
Come masterizzare un CD o un DVD con un file system live (“Come un’unità flash USB”)
Se si sceglie di utilizzare il disco “Come un’unità flash USB” nell’ultimo menu, la scrittura su CD o DVD non richiede passaggi aggiuntivi. Si aprirà una finestra Esplora file sull’unità disco ottico e per scrivere su di essa tutto ciò che devi fare è copiare i file direttamente sull’unità in Esplora file. È possibile trascinare e rilasciare i file nella finestra o copiarli e incollarli lì.
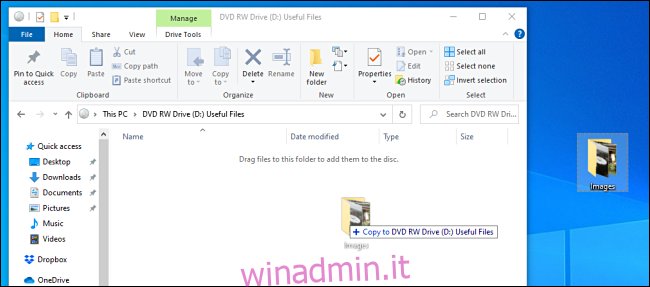
Come accennato in precedenza, puoi eliminare i file utilizzando questo metodo, ma se stai utilizzando un disco CD-R o DVD-R, li stai eliminando solo logicamente. I dati “cancellati” vengono ancora masterizzati fisicamente sul disco, ma diventano inaccessibili. Quindi, ad esempio, supponiamo di avere 700 MB di spazio libero e di copiare 10 MB di dati sul disco. Ora hai 690 MB di spazio libero. Se elimini i 10 MB di dati, hai ancora solo 690 MB liberi.
D’altra parte, se stai utilizzando un formato di disco riscrivibile, Windows gestirà la cancellazione dei file al volo e potrai recuperare lo spazio di archiviazione del disco eliminando i file.
Non appena si desidera espellere il disco, Windows eseguirà alcune operazioni di finalizzazione prima che l’unità sputi il disco. Dopodiché, sei libero di reinserirlo e scriverlo di nuovo o leggerlo su un’altra macchina.
Come masterizzare un CD o DVD masterizzato (“con un lettore CD / DVD”)
Se hai scelto di utilizzare il tuo disco “con un lettore CD / DVD” nell’ultimo menu, l’unità disco ottico si aprirà in una finestra di Esplora file. Nella finestra vedrai un’intestazione denominata “File pronti per essere scritti sul disco”.
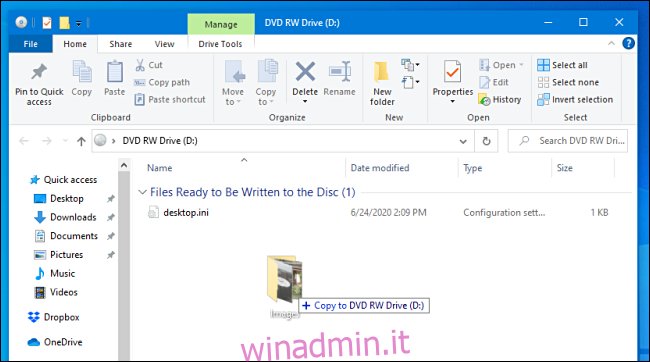
Mentre trascini e rilasci (o copi e incolli) i file in questa finestra, appariranno in questa finestra, che è essenzialmente un’area di staging per un disco masterizzato finale. I file non verranno scritti fisicamente sul disco effettivo fino a quando non si sceglie di masterizzare il disco in Esplora file.
Una volta che hai finito di copiare tutto ciò che desideri scrivere sul disco, seleziona “Strumenti di Drive” nel menu della barra degli strumenti della finestra Esplora file, quindi seleziona “Fine masterizzazione”.
(Puoi anche fare clic con il pulsante destro del mouse sull’icona dell’unità ottica in Esplora file e selezionare “Masterizza su disco”.)
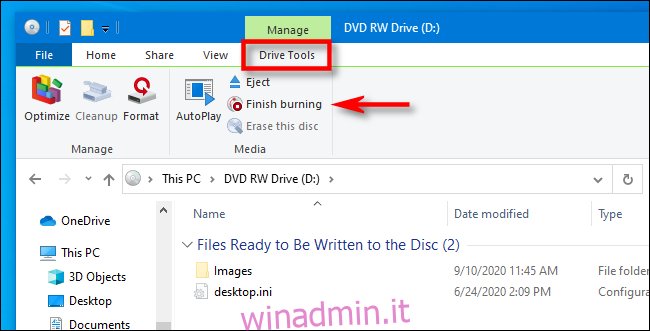
Apparirà una procedura guidata “Masterizza su disco”. Immettere un titolo per il disco, quindi selezionare la velocità di registrazione. Di solito è sicuro scegliere la massima velocità possibile. Quindi fare clic su “Avanti”.

Successivamente, vedrai una barra di avanzamento e un tempo stimato per il completamento mentre i file vengono scritti sul disco.
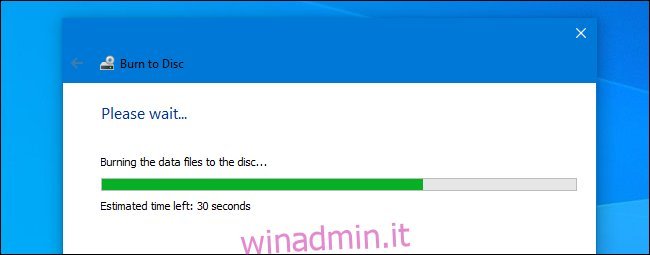
Quando il processo è completo, il disco verrà automaticamente espulso dall’unità del supporto ottico e la procedura guidata ti chiederà se desideri masterizzare gli stessi file su un altro disco. In tal caso, seleziona la casella accanto a “Sì, masterizza questi file su un altro disco”, quindi fai clic su “Avanti”. Ripeterai lo stesso processo.
Se per il momento hai finito di masterizzare i dischi, fai clic su “Fine”.

Dopodiché, il tuo CD o DVD appena masterizzato è pronto per l’uso.
Tieni presente che la scienza ha dimostrato che i dischi CD e DVD registrabili non sono un supporto di archiviazione, il che significa che c’è un alto rischio che supporti ottici di bassa qualità possano perdere i tuoi dati semplicemente rimanendo su uno scaffale per diversi anni. Di conseguenza, si sconsiglia di utilizzarli per backup a lungo termine: si consideri invece un disco rigido esterno o un servizio cloud. Ma i dischi ottici possono essere buoni in un pizzico fintanto che si comprendono i rischi.
