Solitamente, i videogiochi che supportano l’utilizzo di controller non richiedono configurazioni particolari. È sufficiente collegare il controller al PC, che verrà riconosciuto automaticamente dal gioco. La maggior parte dei titoli per Windows 10 sono preconfigurati per funzionare con i controller Xbox. I comandi sono già mappati e all’interno delle impostazioni di gioco è possibile verificare quale pulsante o joystick esegue quale azione.
Adattare il controller alla tastiera
Nonostante la maggior parte dei giochi per PC moderni supporti il controller, alcuni offrono un’esperienza di gioco ottimale con la tastiera. La configurazione predefinita del controller potrebbe non risultare intuitiva nel gioco. Per ovviare a questa problematica, è possibile associare i comandi del controller ai tasti della tastiera.
Presentiamo due metodi per mappare un controller sulla tastiera. Il primo sfrutta la piattaforma Steam, valido solo per i giochi presenti su tale piattaforma. Il secondo metodo consente di personalizzare i comandi del controller per tutti i giochi.

Nota: sebbene in questo tutorial si utilizzi un controller Xbox, le stesse tecniche possono essere applicate per configurare un controller PS4.
1. Configurazione dei pulsanti tramite Steam
Verificare che l’applicazione Steam sia installata sul sistema Windows 10.
Aprire Steam e accedere a Steam > Impostazioni.
Selezionare la scheda Controller.
Cliccare su Configurazione dei pulsanti della guida.
Si aprirà una nuova finestra con un’immagine del controller. Selezionare i diversi comandi da personalizzare.
Cliccare su un pulsante e, dalla tastiera virtuale visualizzata, cliccare sul tasto della tastiera a cui si desidera associarlo. Ripetere per tutti i comandi desiderati.
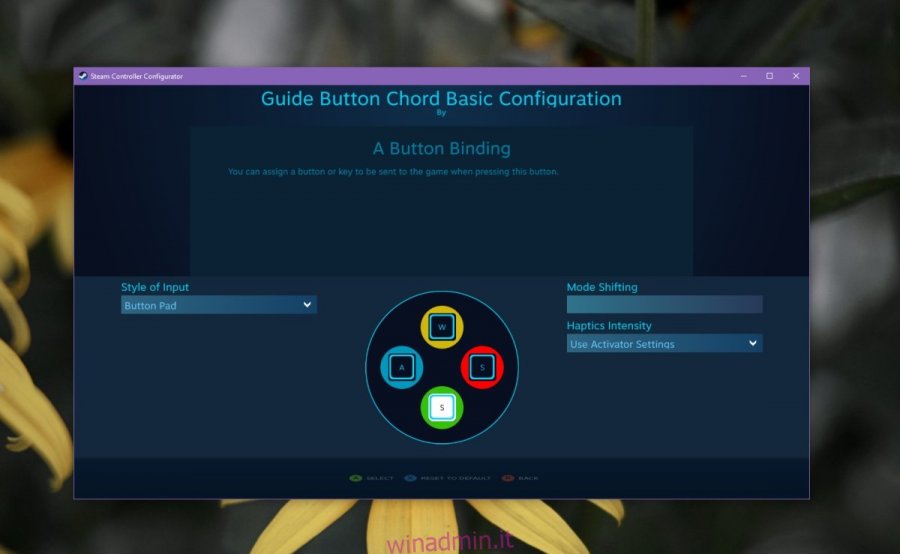
Salvare la configurazione con un nome che identifichi il gioco a cui si riferisce. È consigliabile salvarla in locale.
Per applicare la configurazione, avviare Steam.
Andare su Steam > Impostazioni > Controller.
Cliccare su Configurazione dei pulsanti della guida.
Cliccare su Configurazione del browser.
Selezionare Personale.
Scegliere la configurazione salvata.
Cliccare su Applica configurazione.
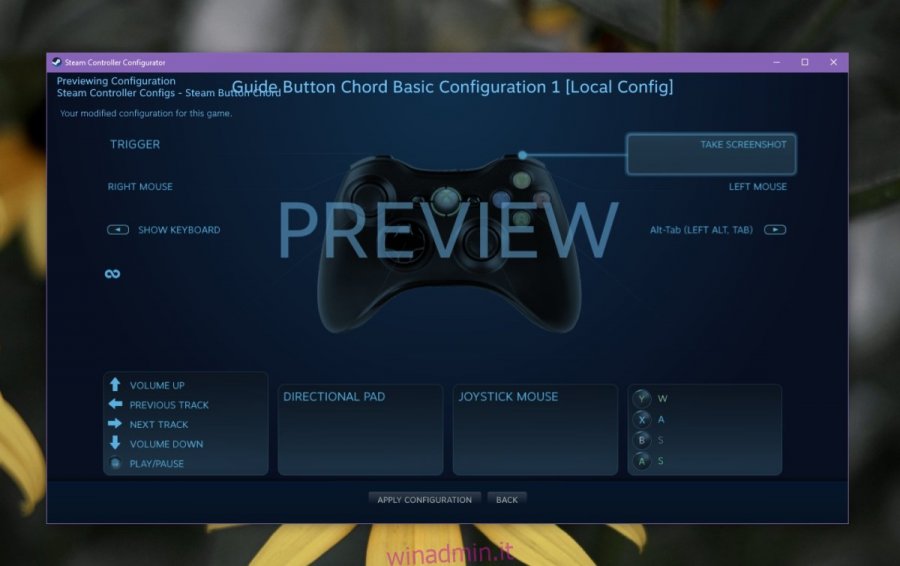
2. Utilizzo di AntiMicro
Nonostante Steam offra la possibilità di mappare il controller sulla tastiera, il suo utilizzo può risultare complesso in caso di diversi controller o configurazioni. AntiMicro si presenta come uno strumento più versatile.
Scaricare e installare AntiMicro dal sito Github.
Collegare il controller al sistema e avviare AntiMicro.
Premere un pulsante o muovere un joystick del controller. L’azione verrà evidenziata sull’interfaccia dell’applicazione.
Cliccare sul pulsante evidenziato nell’interfaccia dell’app.
Selezionare un comando della tastiera o del mouse da associare.
Ripetere per tutti i comandi desiderati.
Salvare il profilo.
Ridurre a icona AntiMicro nella barra delle applicazioni e iniziare a giocare.
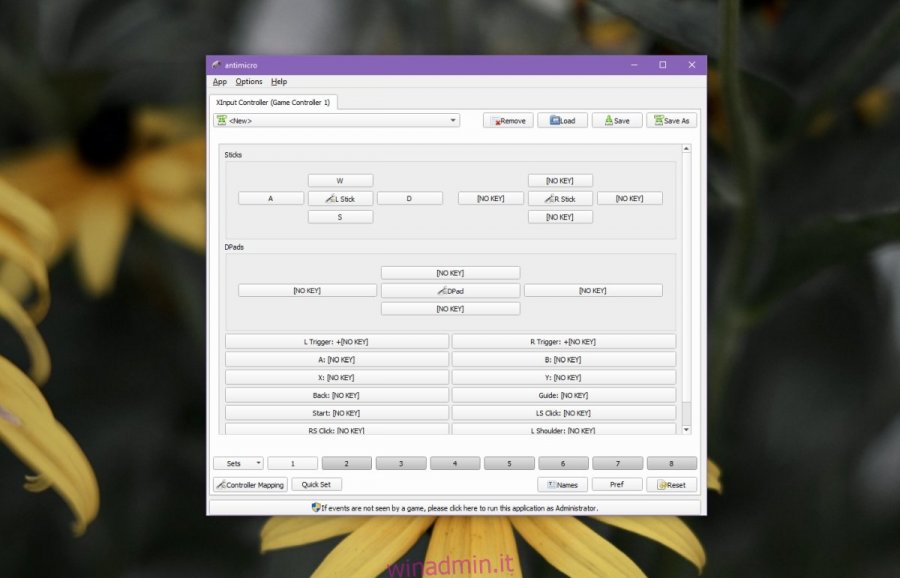
Conclusioni
I giochi che si basano sull’uso della tastiera sono meglio giocati con essa, ma se si preferisce il controller o se si riscontra difficoltà nell’utilizzo prolungato della tastiera, la rimappatura è la soluzione ideale. Potrebbe richiedere un po’ di tempo per abituarsi ai nuovi controlli, ma con una corretta configurazione, sarà possibile accedere a tutte le funzionalità del gioco.