Vuoi leggere le tue email offline su Linux? Non sei sicuro di come scaricare le email sul tuo PC? Possiamo aiutare! Segui questa guida e impara a leggere le e-mail offline su Linux!
Nota: affinché questa guida funzioni, avrai bisogno di un account di posta elettronica che supporti la connettività IMAP. Se il tuo provider di servizi di posta elettronica non consente l’IMAP, non sarai in grado di seguire questa guida.
Sommario:
Installazione di Thunderbird su Linux
Ci sono molti client di posta elettronica tra cui scegliere su Linux e tutti hanno un supporto di posta offline piuttosto buono. Tuttavia, in questa guida, ci concentreremo su Thunderbird. Perché? Thunderbird è il più facile da usare, è in circolazione da molto tempo e il sistema di posta offline è semplice.
Prima di poter esaminare come utilizzare Thunderbird per leggere la posta elettronica offline, è necessario dimostrare come installare l’app. La ragione? Anche se Thunderbird è molto conosciuto e ampiamente utilizzato, non tutti i sistemi operativi Linux lo hanno impostato come client di posta predefinito.
Per avviare l’installazione di Thunderbird sul tuo PC Linux, apri una finestra di terminale premendo Ctrl + Alt + T o Ctrl + Maiusc + T sulla tastiera. Quindi, con la finestra del terminale aperta, segui le istruzioni di installazione della riga di comando descritte di seguito che corrispondono al sistema operativo Linux che utilizzi per configurare Thunderbird.
Ubuntu
Su Ubuntu, Thunderbird potrebbe essere già installato sul sistema. Se non hai configurato Thunderbird sul tuo computer, usa il seguente comando apt install di seguito per farlo funzionare.
sudo apt install thunderbird
Debian
Su Debian Linux, sarai in grado di installare facilmente una versione relativamente recente di Thunderbird direttamente dal repository del software “principale” utilizzando il seguente comando apt-get install di seguito.
sudo apt-get install thunderbird
Arch Linux
Su Arch Linux, l’applicazione Thunderbird è disponibile per tutti gli utenti nel repository software “Community”. Per installarlo sul tuo PC Arch Linux, esegui il comando pacman -S di seguito.
sudo pacman -S thunderbird
Fedora
Fedora Linux potrebbe avere Thunderbird preinstallato, a seconda del Fedora Spin che stai utilizzando. In caso contrario, sarai in grado di ottenere Thunderbird tramite i principali repository software con il comando dnf install di seguito.
sudo dnf install thunderbird
OpenSUSE
OpenSUSE potrebbe avere Thunderbird già preinstallato. Tuttavia, se devi far funzionare l’app, sarai in grado di farlo molto facilmente con il seguente comando di installazione di zypper di seguito.
sudo zypper install thunderbird
Flatpak
Thunderbird è disponibile come Flatpak, quindi se stai utilizzando un sistema operativo Linux che non ha l’app nel suo repository, questa è una buona soluzione. Per avviare l’installazione, assicurati di avere il runtime Flatpak installato e abilitato sul tuo PC Linux seguendo questa guida.
Dopo aver configurato il runtime Flatpak sul tuo PC Linux, sarai in grado di ottenere la versione Flatpak di Thunderbird installata inserendo i seguenti due comandi da terminale.
flatpak remote-add --if-not-exists flathub https://flathub.org/repo/flathub.flatpakrepo
flatpak install flathub org.mozilla.Thunderbird
Pacchetto Snap
Esiste una versione del pacchetto Snap di Mozilla Thunderbird. Quindi, se ami i pacchetti Snap, sei fortunato! Per avviare il processo di installazione, è necessario che il runtime Snapd sia installato e abilitato. Per abilitare Snapd, segui la nostra guida all’installazione sull’argomento.
Dopo aver configurato il runtime Snapd sul tuo PC Linux, sarai pronto per installare l’ultima versione Snap di Thunderbird inserendo il comando di installazione snap di seguito.
sudo snap install --beta thunderbird
Accesso a Thunderbird
Ora che Thunderbird è installato, avvia l’app. Una volta aperta l’app, segui la procedura guidata di configurazione sullo schermo per accedere al tuo account di posta elettronica. Potrebbe essere necessario fare riferimento alla configurazione IMAP del provider di posta elettronica per far funzionare Thunderbird.
Dopo aver effettuato l’accesso a Thunderbird, consenti a quest’ultimo di recuperare la tua posta. Tieni presente che il recupero delle email potrebbe richiedere un po ‘di tempo, a seconda della dimensione dei tuoi file. Quindi, passa alla sezione successiva della guida.
Utilizzo di Thunderbird per leggere le e-mail offline
Per rendere le tue email disponibili offline in Thunderbird, segui le istruzioni passo passo descritte di seguito.
Passaggio 1: guarda nella barra laterale (sotto “Ricevi messaggi”) e individua “Posta in arrivo”.
Passaggio 2: fare clic con il pulsante destro del mouse sulla cartella “Posta in arrivo” con il mouse per aprire il menu di scelta rapida. Quindi, cerca nel menu di scelta rapida “Proprietà” e fai clic su di esso per accedere alle impostazioni per la cartella “Posta in arrivo”.
Passaggio 3: nella finestra “Proprietà”, trova la scheda “Sincronizzazione” e fai clic su di essa con il mouse. Quindi, seleziona la casella accanto a “Seleziona questa cartella per l’utilizzo offline” per consentire la lettura offline di qualsiasi e-mail nella posta in arrivo.
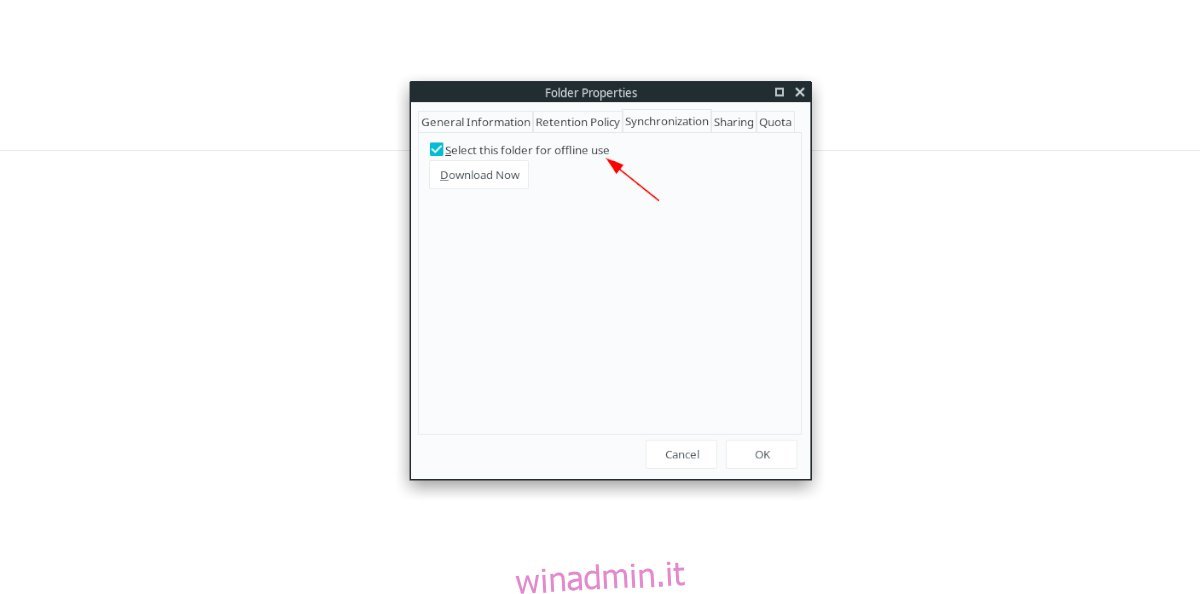
Passaggio 4: nella scheda “Sincronizzazione”, fare clic sul pulsante “Scarica ora” per scaricare le e-mail.
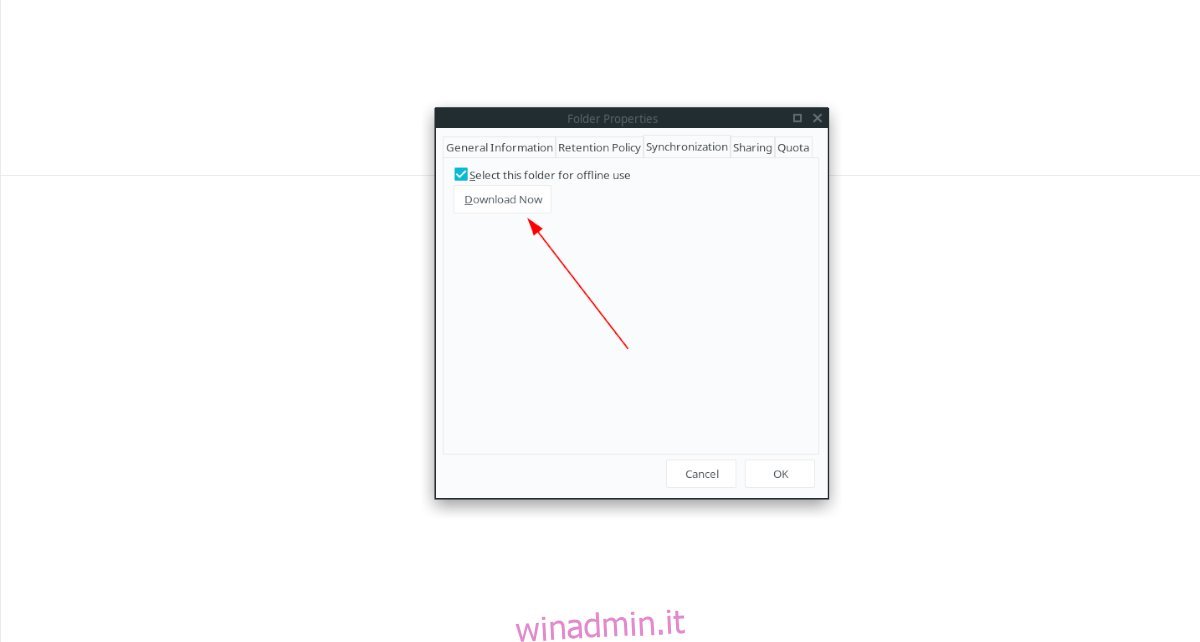
Thunderbird supporta il download per ogni cartella in “Ricevi messaggi”. Per scaricare altre cartelle sul tuo account, selezionane semplicemente una nella barra laterale di sinistra e segui i 4 passaggi precedenti.
