In passato, Windows 10 offriva un’opzione facilmente accessibile per invertire la direzione di scorrimento, permettendo di modificare il comportamento del trackpad. Questa impostazione era situata nell’app Impostazioni, precisamente in Dispositivi > Mouse e trackpad, e consisteva in un semplice interruttore da attivare o disattivare. Tuttavia, con un aggiornamento, Windows 10 ha rimosso questa comoda funzione, rendendo meno intuitiva l’inversione della direzione di scorrimento. Nonostante ciò, la buona notizia è che è ancora possibile effettuare questa modifica, ma è necessario sapere dove cercare. Ecco dunque come invertire la direzione di scorrimento sia per il touchpad che per la rotellina del mouse in Windows 10.
È fondamentale distinguere il dispositivo per il quale si vuole modificare la direzione di scorrimento. Un mouse è un dispositivo che si collega esternamente al computer, quindi non va confuso con il trackpad integrato nei laptop.
Inversione della direzione di scorrimento – Touchpad
Per prima cosa, apri l’app Impostazioni. Naviga fino a Dispositivi > Touchpad. Nella colonna di destra, seleziona “Impostazioni aggiuntive”. Si aprirà una nuova finestra intitolata “Proprietà del mouse”. All’interno di questa finestra, individua una scheda con il nome “Impostazioni clickpad” o “Impostazioni dispositivo”. Se sul tuo computer sono installati i driver Synaptics, questa scheda mostrerà il logo Synaptics.
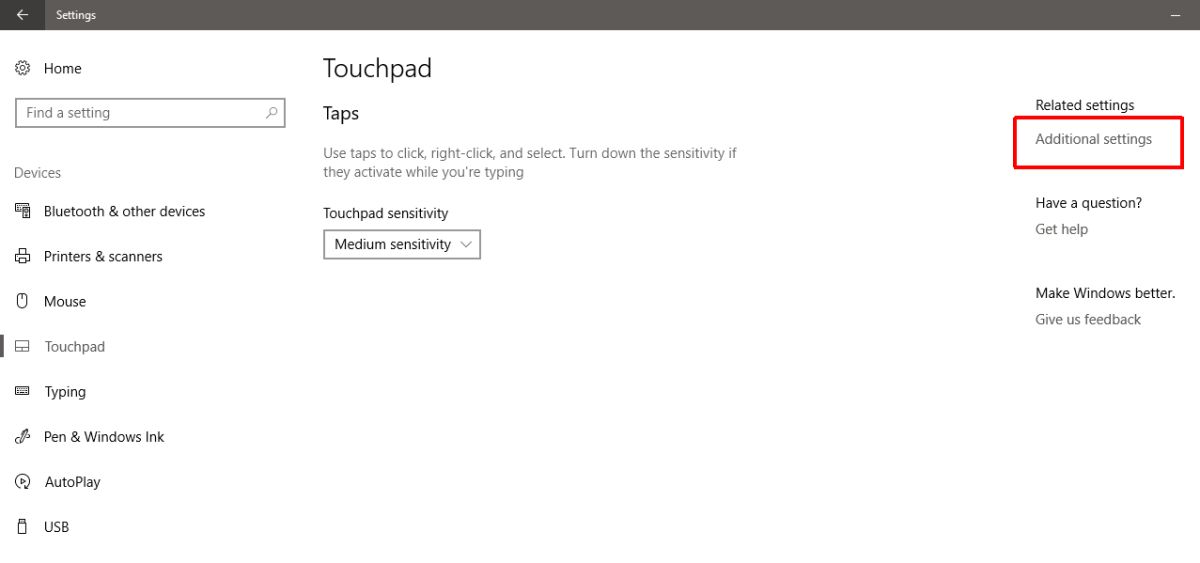
Gli utenti di laptop Asus o Lenovo potrebbero trovare una scheda differente, con un nome simile a “Smart Gestures” o simili. In questa scheda, seleziona il tuo dispositivo e clicca sul pulsante “Impostazioni”. In alternativa, se vedi un pulsante per le impostazioni del Clickpad, clicca su di esso. I pulsanti e il menù visualizzati possono variare a seconda del produttore del laptop e dei driver installati.
Nella finestra delle proprietà del clickpad, seleziona “Scorrimento con due dita”. Accanto a questa opzione, apparirà un’icona a forma di ingranaggio. Clicca sull’ingranaggio per accedere alle impostazioni specifiche di questa gesture.

Nella finestra delle impostazioni dello scorrimento a due dita, troverai l’opzione “Abilita la direzione di scorrimento inversa”. Seleziona o deseleziona questa casella a seconda delle tue preferenze. Clicca su “Applica” per salvare le modifiche.

Inversione della direzione di scorrimento per la rotellina del mouse
Se utilizzi un mouse esterno, le modifiche apportate alle impostazioni del touchpad non influiranno sulla rotellina del mouse. Per modificare la direzione di scorrimento della rotellina, è necessario intervenire nel registro di Windows e conoscere l’ID VID del mouse.
Apri Gestione dispositivi dalla ricerca di Windows. Espandi la sezione “Mouse e altri dispositivi di puntamento”. Clicca due volte sul tuo mouse (non sul touchpad) per aprire le proprietà. Vai alla scheda “Dettagli”. Apri il menu a tendina “Proprietà” e seleziona “Percorso istanza dispositivo”. Clicca con il tasto destro del mouse sul valore che appare nella sezione “Valore” e copialo. Incolla questo valore in un file di blocco note per poterlo consultare facilmente.

Ora, apri l’editor del registro di Windows. Digita “Regedit” nella barra di ricerca di Windows, clicca con il tasto destro del mouse e seleziona “Esegui come amministratore”. Naviga fino alla seguente posizione:
HKEY_LOCAL_MACHINE\SYSTEM\CurrentControlSet\Enum\HID
Confronta il valore del percorso dell’istanza del dispositivo che hai precedentemente copiato con le chiavi presenti nel registro. Individua ed espandi la chiave che corrisponde all’ID VID del tuo mouse.

Espandi la chiave e quella immediatamente successiva. Questa avrà un nome alfanumerico apparentemente senza significato. All’interno di questa chiave, espandi la chiave “Device Parameters”. Qui troverai una voce DWORD chiamata ‘FlipFlopWheel’. Clicca due volte su questa voce e imposta il valore su 1 per invertire la direzione di scorrimento della rotellina del mouse. Clicca su “OK”, disconnettiti e poi accedi nuovamente per rendere effettive le modifiche.
