WPS Office si posiziona come un forte contendente nel panorama Linux per chi desidera una suite da ufficio con un’esperienza d’uso molto simile a Microsoft Office. Questa suite, compatibile con molteplici distribuzioni Linux, è disponibile gratuitamente. Esiste anche una versione premium, che offre funzionalità extra come il backup cloud, la crittografia e la collaborazione sui documenti. È possibile testare le funzionalità premium grazie a un periodo di prova di 10 giorni, oppure utilizzare la versione gratuita di WPS Office senza alcun vincolo. La versione premium è accessibile tramite abbonamento, non con un acquisto singolo.
ATTENZIONE: Troverete un video tutorial alla fine di questo articolo.
Se state cercando un’alternativa che ricordi l’interfaccia di MS Office su Linux, vi invitiamo a consultare la nostra lista delle 4 migliori alternative a LibreOffice.
Istruzioni per Ubuntu e Debian
Gli utenti di Ubuntu e Debian possono installare WPS Office principalmente tramite un pacchetto Debian scaricabile. Purtroppo, gli sviluppatori non mettono a disposizione un PPA o repository software Debian, il che rende meno agevole l’aggiornamento del software. Nonostante questo inconveniente, la disponibilità di un pacchetto binario è comunque apprezzabile. Attualmente, WPS offre supporto sia per architetture a 32 bit che a 64 bit.

Per scaricare WPS Office, visitate la pagina download di WPS e procuratevi l’ultimo pacchetto Debian disponibile. È importante prestare attenzione, perché i pacchetti non sono organizzati per distribuzione. Se non trovate il pacchetto corretto nell’elenco, provate a utilizzare la funzione di ricerca del browser (Ctrl + F) e digitate “deb”, che evidenzierà i pacchetti appropriati.
Una volta scaricato il pacchetto Debian di WPS, aprite il file manager, accedete alla cartella Download e fate clic sul file WPS. Il file dovrebbe aprirsi automaticamente con lo strumento di installazione dei pacchetti di Debian o Ubuntu. Inserite la vostra password e cliccate sul pulsante di installazione.
Se preferite utilizzare il terminale, aprite una finestra di terminale e, con il comando “cd”, spostatevi nella directory ~/Download. Quindi, installate il pacchetto usando lo strumento dpkg.
cd ~/Downloads
sudo dpkg -i wps-office_*_amd64.deboppure
sudo dpkg -i wps-office_*_i386.debDurante l’installazione, potreste riscontrare problemi con le dipendenze. Per risolverli, eseguite il comando “apt install -f”, che si occuperà di cercare e installare i programmi mancanti.
sudo apt install -fPer disinstallare WPS Office, utilizzate uno dei seguenti comandi:
sudo apt remove wps-officeoppure
sudo apt-get remove wps-officeIn alternativa, cercate WPS Office nel centro software di Ubuntu e cliccate sul pulsante “Disinstalla”.
Istruzioni per Arch Linux
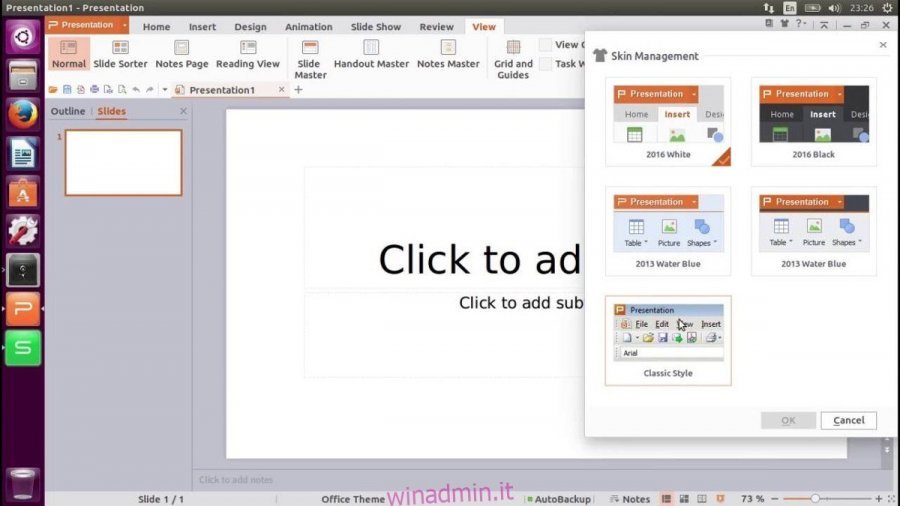
Se desiderate installare WPS Office su Arch Linux, dovrete procedere tramite AUR, dato che WPS Office non offre supporto ufficiale per questa distribuzione e non sono disponibili pacchetti ufficiali. Per generare il pacchetto installabile, aprite un terminale. Utilizzate il comando “git” per estrarre il codice sorgente più recente del pacchetto.
Nota: assicuratevi di avere installato il pacchetto “git”, altrimenti WPS Office non potrà essere scaricato da AUR.
git clone https://aur.archlinux.org/wps-office.gitCon il comando “cd”, accedete alla cartella WPS Office.
cd wps-officeOra non resta che generare il pacchetto con il comando “makepkg”. Durante la creazione del pacchetto, potrebbero verificarsi problemi di dipendenza. Per risolverli, aggiungete “-si” alla fine del comando. In questo modo, Pacman cercherà di installare il maggior numero possibile di dipendenze. Se non sono soddisfatte tutte le dipendenze, dovrete scaricarle manualmente dalla pagina dedicata (sezione “dipendenze”).
makepkg -siPer disinstallare WPS Office da Arch, utilizzate questo comando:
sudo pacman -R wps-officeIstruzioni per Fedora e OpenSUSE
Gli utenti di Fedora e OpenSUSE che amano WPS Office sono fortunati, perché gli sviluppatori mettono a disposizione un file RPM! Ecco come installarlo su entrambi i sistemi operativi.
Fedora
Recatevi sulla pagina di rilascio e premete Ctrl + F. Nel campo di ricerca, digitate “rpm”. La funzione di ricerca evidenzierà tutti i pacchetti RPM scaricabili per WPS Office. Scaricate l’ultima versione e aprite il file manager.
All’interno del file manager, aprite la cartella Download e fate doppio clic sul file RPM. Si aprirà lo strumento di installazione GUI di Fedora RPM. Inserite la vostra password e cliccate sul pulsante di installazione. In alternativa, installate WPS Office tramite terminale con:
cd ~/Downloads
sudo dnf -y install wps-office-*.x86_64.rpmPer disinstallare WPS Office da Fedora, utilizzate il comando “dnf remove”.
sudo dnf remove wps-officeOpenSUSE
Dopo aver scaricato il file RPM, aprite il file manager, andate in Download e fate doppio clic sul file RPM. Si aprirà lo strumento GUI SUSE RPM. Inserite la password e cliccate su “Installa”.
Per installare WPS Office tramite terminale, utilizzate il seguente comando:
cd ~/Downloads
sudo zypper install wps-office-*.x86_64.rpm
Per disinstallare il software, eseguite:
sudo zypper remove wps-officeIstruzioni tramite i sorgenti
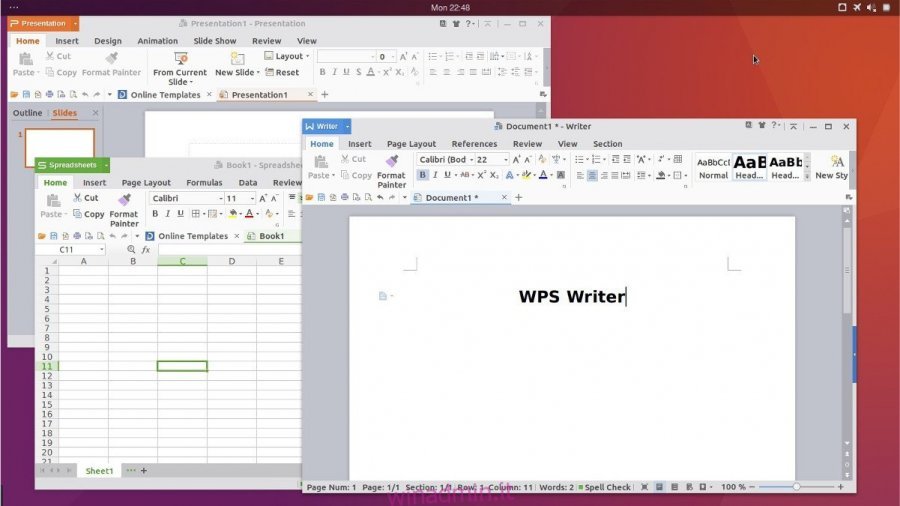
Se non utilizzate una delle distribuzioni supportate ufficialmente, non preoccupatevi! Esiste un archivio binario scaricabile e indipendente per eseguire WPS Office. Per installarlo, visitate la pagina di rilascio, premete Ctrl + F e cercate “tar.xz”. Scaricate la versione a 32 o 64 bit sul vostro PC Linux.
Aprite una finestra di terminale e, con il comando “cd”, spostatevi nella directory ~/Download. Quindi, estraete l’archivio tar.xz scaricato.
tar xvfJ wps-office_*.tar.xzL’estrazione dei file dovrebbe richiedere pochi minuti. Al termine del processo, eliminate il file tar.xz con il comando “rm” e spostatevi nella cartella con “cd”.
rm wps-office_*.tar.xz
cd wps-office_*Per prima cosa, utilizzate lo script “install_fonts” per installare i font mancanti.
sudo sh install_fontsA questo punto, potrete eseguire qualsiasi strumento software WPS direttamente da questa cartella.
Per lanciare l’editor di testo, digitate “./wps” nel terminale. In modo analogo, accedete allo strumento di presentazione WPS con “./wpp” e allo strumento per fogli di calcolo WPS con “./et”.