Secondo Forbes, il miglior PC Windows è un Apple MacBook Pro, mentre CNET lo definisce il miglior laptop Windows. Si ammira l’ironia di come, nonostante i migliori tentativi del settore di creare PC potenti, il titolo sarebbe andato su un Mac. Ci sono consumatori che ammirano l’hardware di un Mac ma non sono ancora pronti per passare a OS X di Mac. Per rivolgersi a questi consumatori, Apple ha creato un’utility multi-boot chiamata Boot Camp. Rilasciato inizialmente nell’aprile 2006, Boot Camp è stato progettato per consentire agli utenti di installare Windows su computer Mac basati su Intel. Sebbene i Mac non siano estranei alla virtualizzazione e possano eseguire Windows e persino Android come macchine virtuali, la virtualizzazione non è affatto perfetta. Con Boot Camp, tuttavia, puoi eseguire un’installazione nativa completa di Windows sul tuo computer, come su un PC Windows in piena regola. Ecco come.
A differenza del noioso processo di installazione di OS X su un PC e fedele alla natura delle app tradizionali basate su Mac, l’utilizzo dell’Assistente Boot Camp è semplice. Boot Camp è preinstallato con ogni Mac, quindi dovresti già avere ciò di cui hai bisogno. A proposito, avrai bisogno di quanto segue prima di iniziare:
Disco di installazione originale di Microsoft Windows 7 (o successivo) o ISO
Unità flash USB da 8 GB (o superiore)
25 GB (minimo) di spazio di archiviazione gratuito sul tuo Mac
Batteria completamente carica (se su un Macbook)
Boot Camp attualmente funziona con Windows 7 o versioni successive. Non abbiamo sperimentato Windows XP, poiché il sistema operativo non è più supportato da Microsoft. Nel caso in cui il supporto di installazione di Windows sia un DVD e il Mac non dispone di un’unità DVD, è possibile scaricare un’immagine dal sito Web ufficiale di Microsoft Windows o da qualsiasi altra parte, purché si disponga di un numero di serie legalmente acquistato.
Avviso: non utilizzare una copia pirata di Windows. Oltre a motivi legali, Boot Camp non riconosce le immagini non ufficiali.
Collega la tua unità flash USB al tuo Mac e assicurati che non abbia nulla di cui hai bisogno perché verrà formattato nel processo. Se dai un’occhiata all’icona dell’Assistente Boot Camp, noterai che presenta una simpatica ode all’enigma che è il logo di Windows.

Avvia Boot Camp Assistant e sarai accolto da una schermata di benvenuto, continuando da cui avrai 3 opzioni.
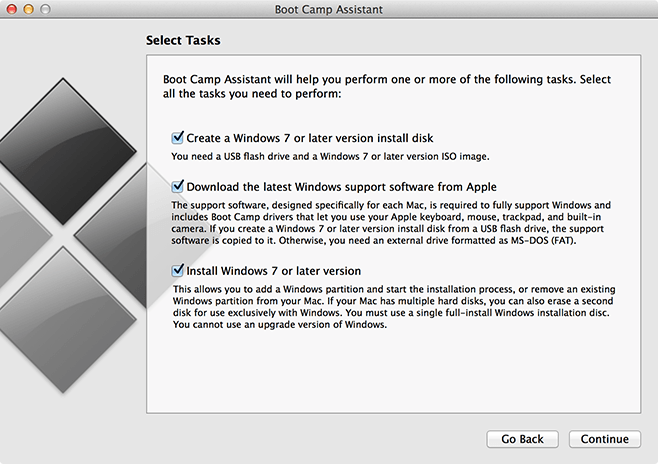
Seleziona tutte e tre le opzioni se desideri installare subito, ma se desideri solo creare un USB Boot Camp per l’installazione successiva su questo o su qualsiasi altro Mac, lascia il terzo deselezionato. D’altra parte, se hai un Boot Camp USB creato in precedenza, seleziona l’ultima opzione per l’installazione.
È importante lasciare che Boot Camp Assistant scarichi l’ultimo software di supporto di Windows durante la creazione dell’USB avviabile, poiché senza di esso, avrai notevoli difficoltà a utilizzare l’hardware del tuo Mac su Windows, fondamentale su un Macbook. Nel passaggio successivo, seleziona l’unità USB e l’immagine ISO di Windows da cui desideri eseguire l’installazione.
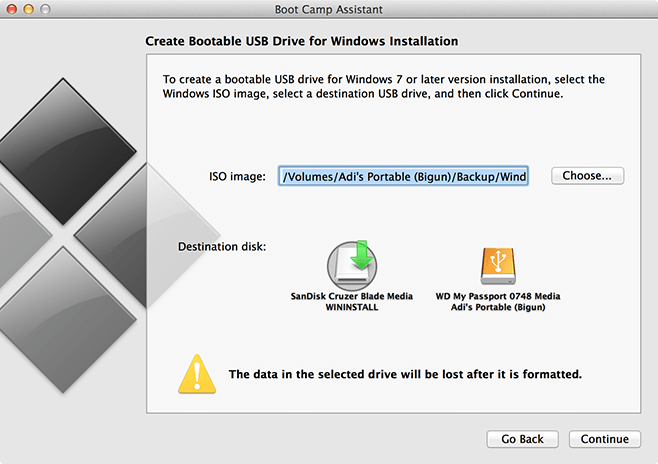
Facendo clic su Continua inizierà il processo di formattazione dell’unità USB e la preparazione per l’installazione di Windows. Non preoccuparti se la barra sembra aver smesso di muoversi; questo passaggio richiede tempo per scaricare e decomprimere i file. Se non hai selezionato l’opzione “Installa Windows 7 o successivo”, il processo terminerà qui. Se l’hai controllato, continuerà. Successivamente, ti verrà chiesto di scegliere la quantità di spazio di archiviazione che desideri dedicare a Windows.
Se desideri abbandonare del tutto l’uso di Mac OS X, tieni semplicemente il sistema operativo principale (utile per la risoluzione dei problemi quando Windows si attiva) e perdi eventuali app aggiuntive installate, dedicando lo spazio rimanente a Windows. Poiché il mio interesse per Windows è limitato a questa recensione, le assegnerò il minimo indispensabile.
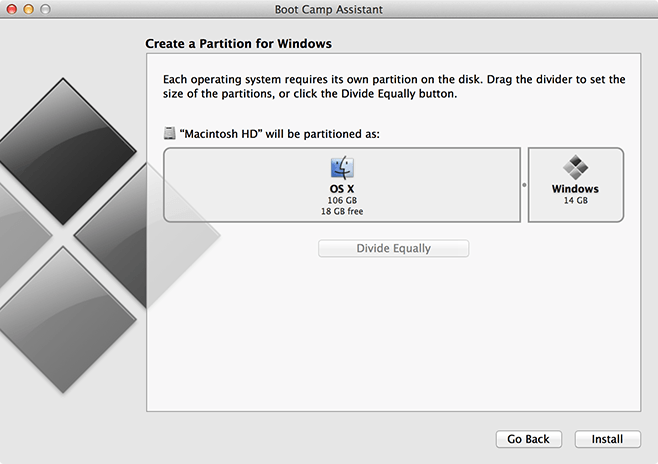
Fare clic su “Installa”, immettere la password di accesso a Mac OS X se richiesto e fare clic su Avanti. Boot Camp creerà quindi la partizione e la formatterà. Una volta completato, il sistema si riavvierà automaticamente e inizierà l’installazione di Windows. Questo processo è identico a come installeresti Windows su un PC.
Quando ti viene chiesto di selezionare l’unità per l’installazione di Windows, assicurati di selezionare quella con l’etichetta “Boot Camp” e lascia che si formatta se necessario. Immettere la chiave seriale di Windows quando richiesto. Il tuo computer si riavvierà un paio di volte e dopo il processo di avvio standard per la prima volta, sarai pronto per usare Windows sul tuo Mac.
 Una volta installato, vai al
Una volta installato, vai al
Cartella “BootCamp” sulla tua USB e installala. Sarà necessario riavviare e avrai tutti i driver, le periferiche e le utilità installati per colmare il divario tra Mac e PC.
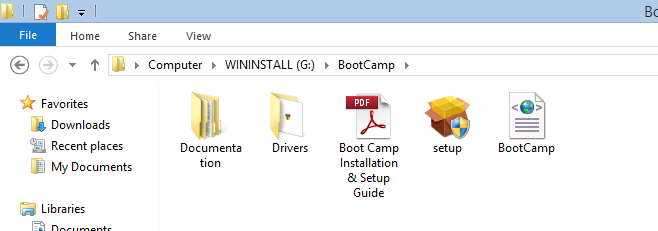
Ogni volta che è necessario riavviare Mac OS X da Windows, fare clic sul logo Boot Camp nell’angolo in basso a destra e selezionare “Avvia Mac OS X”. Se desideri disinstallare Windows, avvia Boot Camp da OS X. Seleziona “Rimuovi Windows”, premi “Ripristina” nella finestra successiva e lascia che Boot Camp si occupi del resto.
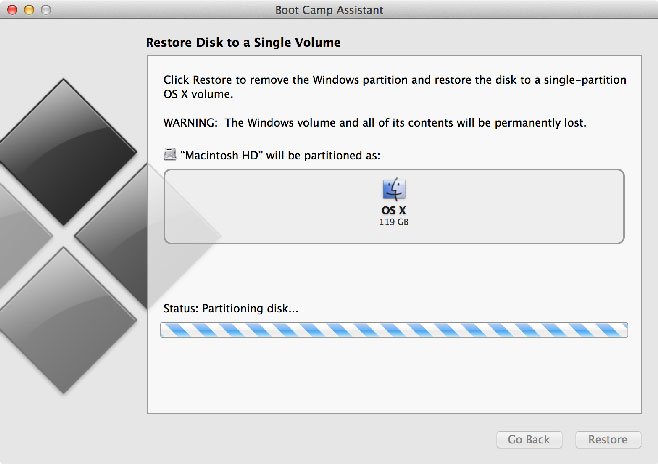
Facci sapere come è andata la tua esperienza da Mac a Windows lasciando un commento qui sotto.