Guida Dettagliata all’Installazione di un SSD nel Tuo PC Desktop
Le unità a stato solido, note come SSD, hanno rapidamente superato i tradizionali dischi rigidi (HDD) in popolarità tra gli utenti di PC, principalmente grazie a due fattori chiave: velocità e affidabilità superiori. Se ancora utilizzi un HDD e stai considerando un aggiornamento o stai assemblano un nuovo PC, l’adozione di un SSD si tradurrà in un aumento considerevole delle prestazioni. Potrai sperimentare una notevole riduzione nei tempi di caricamento delle applicazioni, nella copia dei file e in molte altre operazioni. Dunque, senza ulteriori indugi, passiamo alla guida passo-passo per l’installazione di un SSD nel tuo computer desktop. L’installazione di un SSD non è un’operazione particolarmente complessa, ma per chi è alle prime armi con l’assemblaggio di PC, potrebbe generare qualche apprensione. Non temere, perché ti guideremo attraverso la scelta di un SSD compatibile, l’individuazione dello slot corretto e l’installazione fisica dell’unità di archiviazione.
Installazione di un SSD nel Tuo PC: Guida Passo Passo (2023)
In questo articolo, ti forniremo le informazioni necessarie per distinguere i vari slot SSD presenti sulla scheda madre, in quanto ciascuno supporta diversi tipi di SSD in base ai connettori pin. Il tuo SSD non sarà funzionante fino a quando non sarà alloggiato nello slot appropriato della scheda madre. Per approfondire la conoscenza degli slot SATA e M.2 sulla tua scheda madre, puoi consultare l’articolo collegato. Con ciò premesso, scopriamo insieme come installare SSD SATA, M.2 e da 2,5 pollici nel tuo PC.
Punti Chiave da Ricordare Prima dell’Installazione di un SSD
Verifica la Compatibilità dell’SSD con la Scheda Madre
Ogni scheda madre moderna supporta gli SSD NVMe fino a una specifica generazione. La maggior parte delle schede madri attualmente in commercio offrono supporto per SSD NVMe di quarta generazione (Gen 4). Questi slot sono retrocompatibili anche con la terza generazione (Gen 3). È possibile configurare gli slot M.2 all’interno del BIOS ed è consigliabile farlo prima di procedere con l’installazione fisica dell’SSD. Se hai intenzione di acquistare un SSD con un buon rapporto qualità-prezzo, ti abbiamo fornito una lista delle migliori opzioni.
Esistono inoltre SSD SATA disponibili in formato da 2,5 pollici o M.2. Lo slot per connettere un SSD SATA M.2 non è lo stesso degli slot SSD NVMe M.2. Consulta il manuale della scheda madre per determinare quali slot M.2 sono disponibili. Inoltre, alcune schede madri più recenti offrono il supporto per SSD NVMe di quinta generazione (Gen 5), compatibili con le CPU Intel Raptor Lake di 13a generazione e le CPU Ryzen serie 7000. Questi nuovi SSD sono tuttavia ancora in fase di lancio e risultano piuttosto costosi.
Migrazione o Installazione del Sistema Operativo
Preparati a migrare il tuo sistema operativo (SO) esistente o tieni a portata di mano il disco di installazione per un’installazione pulita del sistema. La clonazione delle partizioni di Windows su un nuovo SSD a volte può causare problemi, almeno secondo la nostra esperienza. Il metodo più consigliato è effettuare un backup di tutti i dati e procedere con un’installazione pulita di Windows 11 sul nuovo SSD. Tuttavia, sono disponibili numerosi strumenti di migrazione del sistema operativo nel caso in cui sia necessario conservare la partizione del sistema operativo e i dati correlati.
Controlla i Cavi di Alimentazione Necessari
L’alimentatore (PSU) è dotato di diversi connettori che si collegano alla scheda madre del PC. Tra questi connettori, troverai i connettori di alimentazione SATA, che devono essere pronti all’uso prima dell’installazione di un SSD SATA da 2,5 pollici nel tuo PC. Avrai inoltre bisogno di un cavo SATA, fornito insieme alla scheda madre o acquistabile online. Questi sono i connettori e i cavi di alimentazione SATA.

Raccogli gli Strumenti Necessari
Anche se può sembrare ovvio, avrai bisogno di alcuni strumenti essenziali per installare l’SSD nel tuo PC. In questo caso, è necessario un cacciavite a croce. Assicurati inoltre di avere a portata di mano le viti di montaggio, generalmente fornite con la scheda madre per gli SSD M.2 o con il case del PC per gli SSD SATA da 2,5 pollici.
Il tuo spazio di lavoro dovrebbe essere pulito e gli strumenti necessari dovrebbero essere organizzati prima di procedere. Dovresti avere a portata di mano il manuale della scheda madre per confermare alcune specifiche che possono variare da scheda a scheda. Infine, ricordati di scaricare la carica elettrostatica per evitare danni ai componenti. Un metodo efficace per farlo è indossare un braccialetto antistatico.
Come Installare un SSD M.2 nel PC
Prima di procedere con l’installazione dell’SSD, ricordati di aprire i pannelli laterali del case del PC utilizzando un cacciavite a croce. In questo modo, avrai accesso alla scheda madre e alle sue diverse porte. Inoltre, accedi al BIOS su Windows 11 e modifica le impostazioni per selezionare la corretta generazione NVMe del tuo SSD.
Guida all’Installazione di un SSD M.2 NVMe
1. Per prima cosa, accertati di quale slot M.2 supporta lo standard NVMe sulla tua scheda madre. Solitamente, una scheda madre moderna dispone di diversi slot M.2 che possono alloggiare sia SSD SATA M.2 che SSD NVMe M.2, con slot specifici per le diverse generazioni di NVMe. Consulta il manuale della scheda madre per confermare la posizione degli slot NVME M.2, che sarà il punto di installazione del tuo SSD M.2 NVMe.

2. Una volta individuata la posizione corretta per l’installazione dell’SSD NVMe, rimuovi eventuali coperchi del dissipatore di calore dell’SSD presenti sulla scheda madre.

3. Fai scorrere l’SSD nello slot NVMe M.2 della scheda madre, inclinandolo di circa 45 gradi.

4. Una volta inserito saldamente, premi verso il basso l’estremità opposta dell’SSD. Sotto lo slot M.2 troverai un distanziatore che assicurerà una posizione stabile per l’SSD NVMe. Nel nostro caso, il distanziatore si blocca senza bisogno di attrezzi: fai riferimento al manuale della scheda madre nel caso in cui non ti sembri familiare.

5. Ora, rimetti il coperchio del dissipatore di calore sopra l’SSD NVMe, allineando la vite con l’SSD e il distanziatore sottostante. Avvita l’SSD riposizionando il dissipatore di calore.

Nota: nel caso in cui la scheda madre non disponga di un dissipatore di calore per SSD, puoi avvitare direttamente l’SSD utilizzando una singola vite, fornita insieme alla scheda madre. Assicurati che il distanziatore sia in posizione. Se non è nella posizione corretta, rimuovilo e avvitalo nel punto giusto (in base alla lunghezza del tuo SSD). Rimuovi inoltre la copertura in plastica del dissipatore di calore dell’SSD, se presente.
6. Ecco fatto. Hai correttamente installato un SSD NVME M.2 nel tuo computer. Ora puoi passare alla sezione successiva, dove verificheremo se l’SSD è installato correttamente e lo renderemo pronto all’uso.
Guida all’Installazione di un SSD SATA M.2
Se hai intenzione di installare un’unità SSD SATA M.2 aggiuntiva o di aggiornarne una esistente, accertati di quale slot M.2 sulla scheda madre supporta le unità SSD SATA.
1. Le schede madri più recenti dispongono di slot M.2 dedicati al supporto di SSD SATA. Questi si trovano in posizioni differenti, generalmente nella parte inferiore della scheda madre. Consulta il manuale della scheda madre per identificare lo slot M.2 compatibile con gli SSD SATA.

2. Procedi con l’installazione dell’SSD SATA M.2 seguendo gli stessi passaggi indicati per l’installazione dell’SSD NVMe, descritti sopra. L’unica differenza è che dovrai installarlo nello slot SATA M.2.
Nota: ecco una rappresentazione visiva delle differenze nella piedinatura degli SSD NVMe M.2 e SATA M.2.
 Fonte immagine: Forum Dell
Fonte immagine: Forum Dell
Come Installare un SSD SATA da 2,5 Pollici nel Tuo PC
1. Per prima cosa, individua la posizione degli slot SATA sulla tua scheda madre. Utilizza il cavo SATA e collegalo da un lato al connettore femmina SATA della scheda madre.
Nota: assicurati di collegare il cavo SATA a una delle porte SATA iniziali, a seconda della disponibilità. Le schede madri moderne talvolta disabilitano le ultime porte SATA a causa delle limitazioni della larghezza di banda causate da altri dispositivi.

2. Successivamente, individua l’alloggiamento nel case del PC dove è possibile montare un SSD SATA da 2,5 pollici. Posiziona l’SSD in tale alloggiamento e fissalo con le viti fornite per il montaggio delle unità all’interno dello scomparto. Per questo passaggio, è necessario un cacciavite a croce.

3. Inserisci quindi il connettore di alimentazione SATA e l’altra estremità del cavo SATA nell’SSD SATA. Trova i cavi dell’alimentatore per individuare i connettori di alimentazione SATA.

4. Ecco fatto! Hai correttamente imparato come installare un SSD SATA da 2,5 pollici nel tuo PC. Tuttavia, ci sono ancora alcune cose da fare. Accedendo al BIOS, dovrai verificare che il tuo nuovo SSD sia stato riconosciuto. In seguito, sarà necessario formattare l’SSD per renderlo pronto all’uso.
Verifica che il Tuo Nuovo SSD sia Installato Correttamente
Ora, riavvia il PC e premi ripetutamente il tasto Canc o F2 per accedere alle impostazioni del BIOS. La prima schermata di avvio del PC ti indicherà il tasto corretto per l’accesso al BIOS. In alternativa, visita il sito web del produttore della tua scheda madre o consulta il manuale per ottenere queste informazioni.
Nelle impostazioni del BIOS, potrai visualizzare i vari dispositivi di archiviazione collegati alla scheda madre nella sezione “Informazioni sul Disco o sull’Archiviazione”. Qui, il BIOS mostrerà la marca, il tipo (NVMe o SATA) e la capacità del tuo SSD.
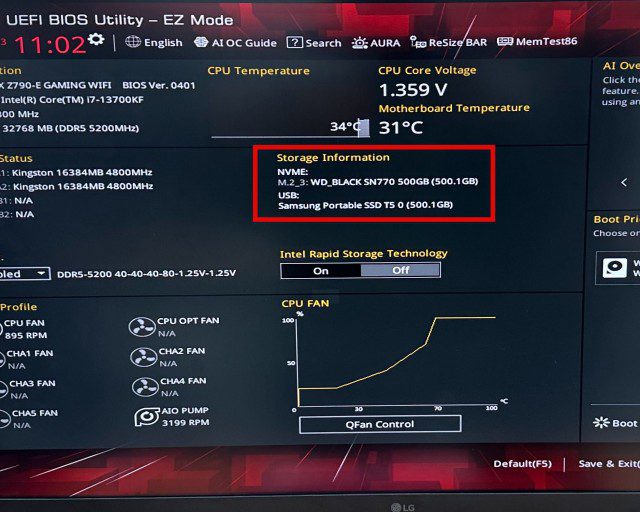
Rendi il Tuo Nuovo SSD Pronto all’Uso
Se stai aggiornando un PC esistente e utilizzi un’unità di avvio precedente, accedi prima a Windows. Dopo aver installato un nuovo SSD, dovrebbe comparire un pop-up che ti chiederà di formattare l’unità prima che sia pronta all’uso. Se lo ricevi, formatta semplicemente l’unità tramite il pop-up e l’unità sarà pronta per l’utilizzo.
Nel caso in cui il pop-up non dovesse comparire, segui questi passi per formattare un nuovo SSD e verificarne la presenza in Windows 11. Apri il menu Start premendo il tasto “Win” e digita “Crea e formatta le partizioni del disco rigido”. Cliccando sul risultato della ricerca, potrai accedere all’utilità di gestione del disco.
Successivamente, scorri verso il basso fino all’elenco delle unità e troverai la tua nuova unità contrassegnata come “Spazio non allocato”. Clicca con il pulsante destro del mouse sull’elenco dell’SSD per accedere all’opzione che ti consente di creare un nuovo volume. Segui la procedura guidata e, una volta terminata, consulta questa guida per formattare il nuovo SSD in Windows 11.
Domande Frequenti
| Posso semplicemente collegare un nuovo SSD? |
Sì, puoi semplicemente collegare un nuovo SSD in uno slot compatibile. Per un’unità SSD da 2,5 pollici, è necessario collegare anche il cavo di alimentazione SATA. Gli SSD M.2, invece, ricevono l’alimentazione dalla scheda madre. |
| Quale slot devo usare per installare un SSD M.2? |
Gli slot M.2 per l’installazione degli SSD M.2 sulla scheda madre sono diversi per gli SSD SATA e NVMe. È sempre necessario consultare il manuale della scheda madre per individuare lo slot M.2 corretto per il tuo SSD. |
| M.2 e NVMe si collegano allo stesso slot? |
No. L’SSD NVMe si collega ad uno slot M.2 compatibile. Gli SSD SATA M.2, invece, si collegano a uno slot M.2 diverso sulla scheda madre. |
| Posso installare un SSD NVMe Gen 4 in uno slot Gen 3? |
Sì, puoi installare un’unità SSD NVMe Gen 4 in uno slot Gen 3, ma ricorda che l’SSD NVMe Gen 4 funzionerà alla velocità di un Gen 3. Quindi, non è consigliabile farlo, a meno che tu non preveda di aggiornare presto la scheda madre con una compatibile con PCI-e Gen 4. |
| Un SSD NVMe Gen 4 fa la differenza? |
Sì, un buon SSD NVMe Gen 4 offre un notevole incremento della velocità rispetto al Gen 3. Tuttavia, il suo utilizzo pratico dipende dall’utente. Ad esempio, un creatore di contenuti che lavora con grandi quantità di dati trae grande vantaggio da questi SSD. |
| Perché il mio SSD SATA M.2 non viene riconosciuto? |
Se colleghi un SSD SATA M.2 a uno slot M.2 incompatibile, ad esempio quelli progettati per gli SSD NVMe, l’unità non verrà riconosciuta. |
| Perché il mio SSD NVMe M.2 non viene riconosciuto? |
Se colleghi un SSD NVMe M.2 a uno slot M.2 incompatibile, ad esempio quelli progettati per gli SSD SATA, l’unità non verrà riconosciuta. |
Installazione di un SSD nel Computer
Questo è tutto ciò che devi sapere sull’installazione di un’unità SSD NVMe o SATA sulla scheda madre del tuo PC desktop. Dopo aver seguito i passaggi indicati, avrai installato correttamente un SSD nel tuo computer. Se provieni da un disco rigido tradizionale (HDD), noterai un’enorme differenza in termini di velocità. I tempi di avvio e di caricamento dei giochi saranno rapidi e non tornerai più indietro agli HDD. Per monitorare lo stato di salute dell’unità a stato solido e ottimizzarla, ti consigliamo di utilizzare un software di gestione SSD, come Samsung Magician. Leggi questo articolo per scoprire come Microsoft utilizza l’API DirectStorage, esclusiva per le unità SSD NVMe, per offrire tempi di caricamento migliori e risorse dettagliate nei giochi per PC. Se incontri difficoltà durante l’installazione o se hai domande, non esitare a lasciare un commento qui sotto.