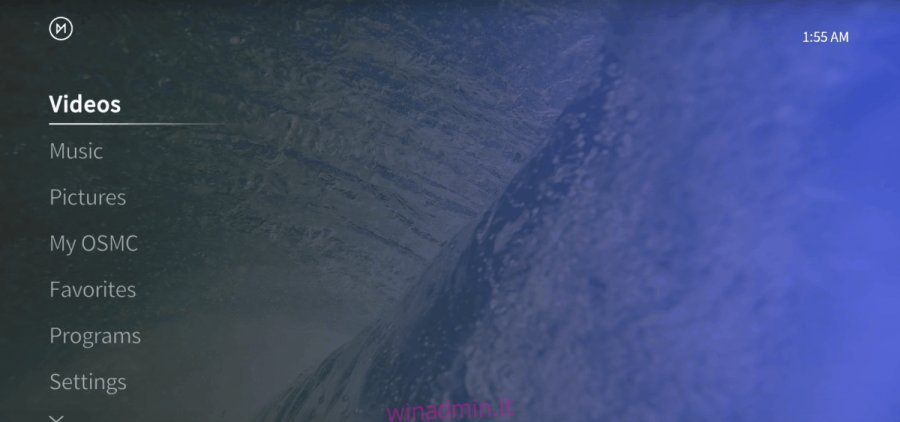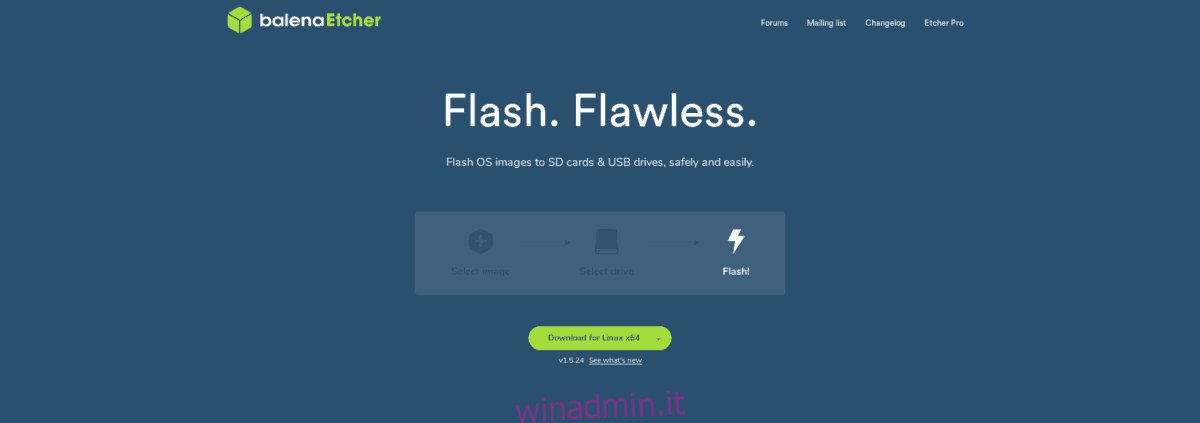OSMC è un sistema operativo per lettori multimediali basato sul media center di Kodi. Il suo scopo è creare un’interfaccia di intrattenimento facile da usare e da capire per guardare la TV, i film e altri tipi di media. Attualmente, OSMC è supportato su Raspberry Pi, PC e altri tipi di hardware. In questa guida, esamineremo come configurare OSMC su Raspberry Pi.
Sommario:
Scarica OSMC per Raspberry Pi
OSMC per Raspberry Pi deve essere scaricato dal sito Web dello sviluppatore prima di poter essere configurato su una scheda SD. Per ottenere la tua copia di OSMC per Raspberry Pi, vai su Sito ufficiale, fai clic su “Download” e trova la versione per il Raspberry Pi che utilizzi.
Nota: OSMC non supporta ancora Raspberry Pi 4. Al momento, il sistema operativo supporta solo Raspberry Pi 1,2,3 e Zero.
Non vuoi andare sul sito ufficiale per scaricare OSMC sul tuo computer? Se stai scaricando l’immagine OSMC su un PC Linux, apri una finestra di terminale premendo Ctrl + Alt + T o Ctrl + Maiusc + T sulla tastiera. Quindi, utilizza lo strumento di download di wget per acquisire l’immagine della versione di OSMC tramite la riga di comando.
Pi 2/3/3 +
cd ~/Downloads
wget https://download.osmc.tv/installers/diskimages/OSMC_TGT_rbp2_20190808.img.gz
Pi 1 / Zero / Zero Wireless
cd ~/Downloads
wget https://download.osmc.tv/installers/diskimages/OSMC_TGT_rbp1_20190808.img.gz
Dopo aver scaricato la tua copia di OSMC sul tuo computer, non estrarre l’archivio TarGZ. Invece, tienilo nel file e vai al passaggio successivo del processo di installazione.
Installa OSMC sulla scheda SD
Per configurare OSMC su una scheda SD, è necessario masterizzare i file su una scheda SD. Per masterizzare una scheda SD su un computer, è necessario scaricare uno strumento di imaging della scheda SD.
Sono disponibili molti buoni strumenti di imaging per schede SD. In questa guida utilizzeremo Etcher, poiché l’app funziona su Mac, Linux e Windows. Inoltre, è estremamente semplice da usare, il che significa che chiunque può capire come usarlo.
Per creare la tua scheda SD OSMC, segui le istruzioni dettagliate di seguito.
Passaggio 1: vai a Etcher.io, per scaricare l’applicazione di imaging Etcher SD / USB sul tuo computer Linux, Mac o Windows e installare l’applicazione.
Passaggio 2: avviare l’applicazione Etcher sul desktop del computer. Quindi, quando l’app è aperta, collega la tua scheda SD alla porta del lettore.
Passaggio 3: trova il pulsante “Seleziona immagine” nell’applicazione Etcher e fai clic sul pulsante. Selezionando questo pulsante si aprirà la finestra di dialogo del browser dei file. Utilizzare il browser di file per trovare il file immagine OSMC TarGZ scaricato in precedenza e fare clic su di esso per caricarlo in Etcher.
Passaggio 4: fare clic sul pulsante “Seleziona unità”. Quindi, utilizzare l’interfaccia utente di Etcher per selezionare la scheda SD in modo che l’applicazione Etcher la utilizzi come dispositivo di imaging.
Passaggio 5: trova “Flash!” e fare clic con il mouse. Questo pulsante avvierà il processo di imaging della scheda SD. Essere pazientare!
Quando Etcher ha finito, espelli in modo sicuro la scheda SD dal tuo computer Windows, Linux o Mac. Quindi, collega la scheda SD al Raspberry Pi, accendilo e segui i passaggi seguenti per imparare come configurare OSMC.
Configura OSMC su Raspberry Pi
La configurazione di OSMC su Raspberry Pi è un processo molto semplice, grazie alla sua procedura guidata di installazione semplificata. Per farlo funzionare, segui i passaggi seguenti.
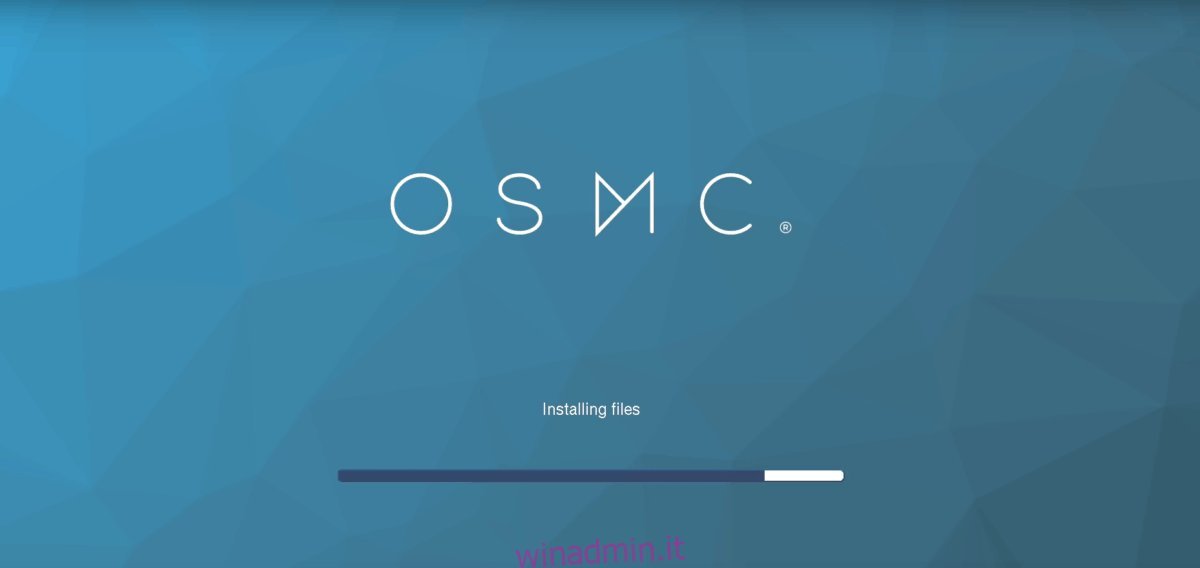
Passaggio 1: nella schermata “Benvenuto”, dovrai selezionare la tua lingua. Utilizzando il mouse, il telecomando o un altro dispositivo di puntamento, selezionare la lingua che si desidera utilizzare per l’interfaccia OSMC.

Passaggio 2: nella pagina successiva, OSMC ti chiederà di impostare il nome del dispositivo. Seleziona “nome corrente” e cambialo da “osmc” a quello che desideri chiamare il tuo nuovo dispositivo multimediale alimentato da Raspberry Pi. Quindi, fare clic sul pulsante “Accetta” per continuare.
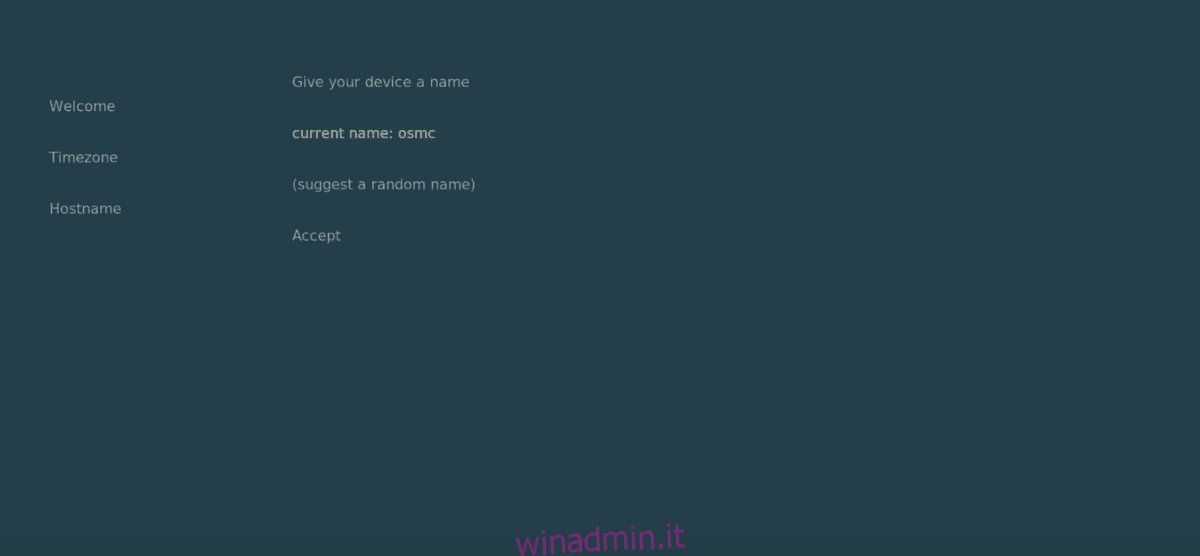
Passaggio 3: seguendo la sezione “nome host”, OSMC chiederà se desideri abilitare il supporto SSH. Questa funzione ti consentirà di accedere al tuo servizio multimediale Raspberry Pi 3 da remoto. Seleziona la casella se desideri questa funzione. Altrimenti, saltalo e fai clic su “Accetta”.
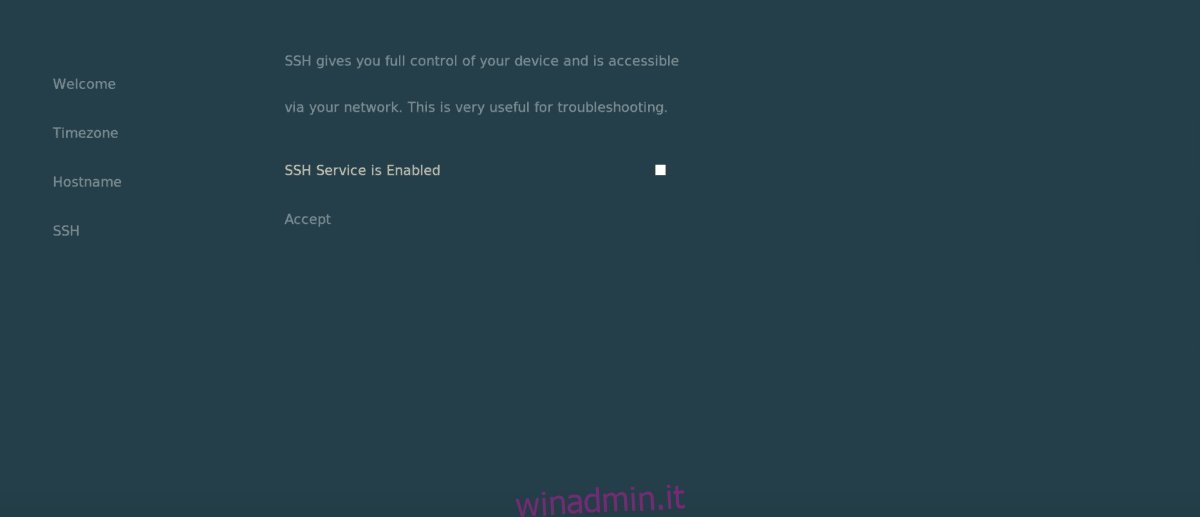
Passaggio 4: dopo la sezione “SSH”, OSMC presenterà una licenza software sullo schermo. Leggilo e fai clic su “Continua” per accettarlo.

Passaggio 5: nella sezione “Rete”, dopo la licenza del software, OSMC chiederà di configurare una rete. Utilizzando l’interfaccia, configurare la connessione di rete. Se la connessione non riesce, potrebbe essere necessario farlo manualmente in un secondo momento.

Passaggio 6: una volta che l’installazione di OSMC è connessa a Internet, verrai portato nell’area “Look + Feel”. Qui ti verrà chiesto di scegliere la skin OSMC che ti piace di più.
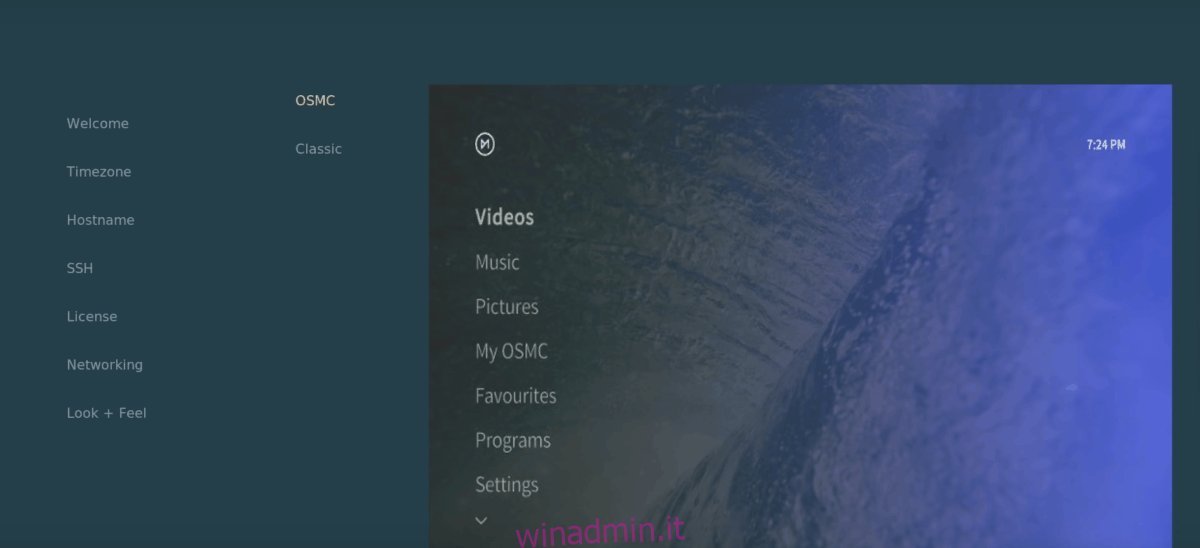
Passaggio 7: con la skin scelta, OSMC chiederà se desideri iscriverti alla newsletter. Seleziona “no grazie”. Oppure, se desideri tenere il passo con lo sviluppo di OSMC, scegli l’opzione “Certo, iscriviti”.

Dopo aver gestito le impostazioni della newsletter, OSMC si caricherà e sarà pronto per l’uso!