Aggiornamento: 30%
1. Nuova descrizione: JDK è un ambiente di sviluppo necessario per creare un’applicazione Java. Scopri come installare ed eseguire JDK su Windows 11.
Nota: la descrizione precedente non era in linea con il titolo e lo scopo dell’articolo. Dovrebbe essere sostituito con quello sopra.
2. Sostituito il comando “java –version” con “javac –version”, che sarà più accurato per verificare la versione JavaJDK.
3. Aggiunto un altro metodo per verificare la presenza di Java su Windows.
4. Rimosso tutto il collegamento “articolo correlato”.
5. Sostituito lo screenshot precedente di cmd con uno nuovo.
6. Spostati gli screenshot di installazione verso il basso per una migliore leggibilità.
7. Aggiunto un nuovo collegamento interno.
—————————————————————————————————————————————————— –
Uno dei linguaggi di programmazione più apprezzati per lo sviluppo back-end (a parte JavaScript), Java è anche una scelta abbastanza popolare anche per lo sviluppo mobile e desktop.
Pertanto, ha senso per chiunque sia interessato alla programmazione, e al mondo dello sviluppo software in generale, sporcarsi le mani con Java. In questo articolo esamineremo il metodo esatto per installare JDK, o Java Development Environment, un ambiente di sviluppo software necessario per eseguire Java sul tuo PC. Quindi entriamo subito nel vivo.
Sommario:
Esegui un controllo per Java JDK sul tuo PC
Prima di passare all’installazione, però, è utile vedere se JDK è già presente nel tuo sistema. Per farlo, vai alla barra di ricerca del menu Start, digita “cmd” e seleziona la corrispondenza migliore.
Dopo aver aperto il prompt dei comandi, digita il seguente comando e premi Invio:
javac -version
Non appena lo fai, il prompt dei comandi controllerà il tuo PC per JDK. Se sul tuo Windows 11 non è installato JDK, dovresti vedere qualcosa di simile sulla schermata cmd:
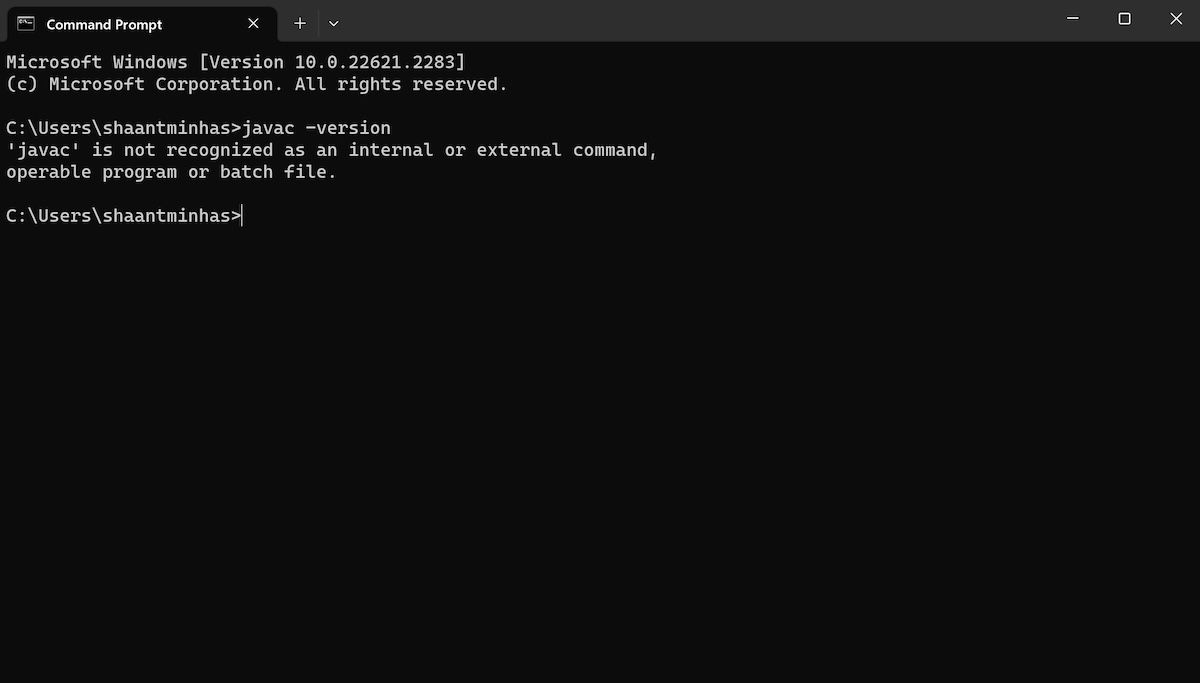
In alternativa, puoi anche verificare la presenza di JDK anche tramite il Pannello di controllo. Ecco come:
Se non riesci a trovare la sezione JDK con nessuno dei due metodi, passa alla sezione seguente per le istruzioni di installazione.
Installazione di Java JDK in Windows 11
Per installare il programma di installazione JDK, dobbiamo prima visitare il sito Web di Oracle. Ecco come:
Al termine di questo processo il kit di sviluppo Java sarà installato con successo sul tuo PC.
Installazione ed esecuzione di Java in Windows 11
E questo è tutto, gente. Segui i passaggi precedenti e l’ambiente Java verrà configurato correttamente sul tuo PC. Essendo uno dei linguaggi di programmazione più popolari in circolazione, installare e apprendere Java è il primo passo per crescere in questo pratico linguaggio orientato agli oggetti.
