Microsoft sta gradualmente lavorando per rimuovere le impostazioni dal Pannello di controllo e spostarle nelle Impostazioni di Windows. Alcune delle impostazioni chiave sono già state migrate, inclusi Programmi e funzionalità, Pulizia disco, Impostazioni di rete (DNS su HTTPS) e molto altro. Detto questo, il Pannello di controllo è qui per rimanere nel prossimo futuro e puoi aprire il Pannello di controllo in Windows 11 in questo momento. Ospita tutte le impostazioni legacy, inclusi Backup e ripristino, Centro connessioni di rete e condivisione, ecc. Quindi non perdiamo tempo e impariamo come trovare e aprire il Pannello di controllo in Windows 11.
Sommario:
Apri il Pannello di controllo in Windows 11 (2022)
In questo articolo abbiamo menzionato 9 modi diversi per accedere al Pannello di controllo in Windows 11. Puoi espandere la tabella seguente per scoprire come accedere al Pannello di controllo utilizzando il menu Start, il collegamento sul desktop, il prompt dei comandi e altri metodi semplici.
1. Per prima cosa, premi il tasto Windows e digita “controllo”. Il Pannello di controllo apparirà come primo risultato di ricerca e puoi fare clic per aprirlo.
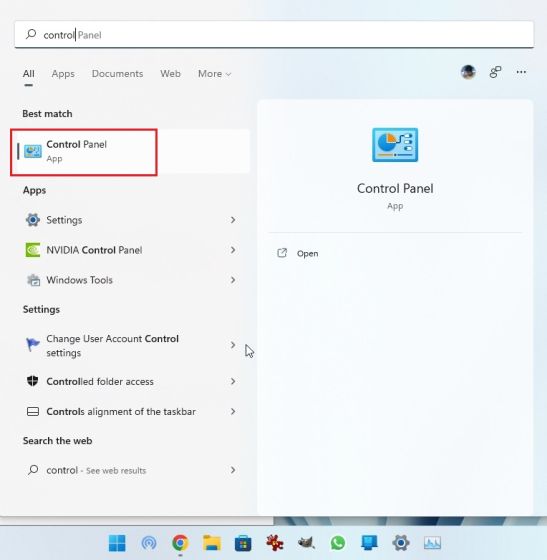
2. Il Pannello di controllo si aprirà proprio lì sul tuo PC Windows 11. Ora puoi procedere e disinstallare i programmi su Windows 11, accedere a Centro connessioni di rete e condivisione e fare molto altro.

3. Puoi fare clic sull’opzione “Visualizza per” nell’angolo in alto a destra e modificare l’aspetto in “Icone grandi”. Ciò renderà il Pannello di controllo più simile al Pannello di controllo di Windows 10.

Apri il Pannello di controllo in Windows 11 usando la finestra di dialogo Esegui
1. Puoi anche eseguire un comando Esegui per aprire rapidamente il Pannello di controllo in Windows 11. Utilizzare la scorciatoia da tastiera di Windows 11 “Win + R” per aprire la finestra di dialogo Esegui. Qui, digita control e premi Invio.

2. Questo aprirà immediatamente il Pannello di controllo in Windows 11.

Trova Pannello di controllo in Windows 11 da Strumenti di Windows
1. Apri il menu Start in Windows 11 e fai clic su “Tutte le app” nell’angolo in alto a destra.

2. Quindi, scorri verso il basso e cerca “Strumenti di Windows”. Fare clic per aprirlo.

3. Nella finestra Strumenti di Windows, trova e apri il “Pannello di controllo” sul tuo PC.

4. Ed è così che puoi accedere al Pannello di controllo da Strumenti di Windows in Windows 11.

Apri il Pannello di controllo in Windows 11 dal prompt dei comandi o da PowerShell
Puoi anche aprire il prompt dei comandi in Windows 11 dal prompt dei comandi o da PowerShell, qualunque sia il tuo terminale preferito. Mi piace usare Windows Terminal perché mi offre opzioni di personalizzazione e puoi aprire molte istanze di vari shell di ambiente. In questo tutorial, sto usando il prompt dei comandi per aprire il Pannello di controllo, ma puoi anche usare PowerShell o Windows Terminal.
1. Premere il tasto Windows, cercare “cmd” e aprire “Prompt dei comandi”. Non è necessario aprire CMD con privilegio di amministratore, ma se vuoi aprire sempre le app con accesso come amministratore in Windows 11, segui la guida collegata.

2. Una volta che sei nella finestra CMD, digita control e premi Invio.

3. Questo aprirà immediatamente il Pannello di controllo in Windows 11.

Apri il Pannello di controllo in Windows 11 usando l’app Impostazioni
1. Usa la scorciatoia da tastiera “Win + I” per aprire rapidamente le Impostazioni di Windows. Puoi anche aprire le Impostazioni di Windows dal menu Start.

2. Nell’app Impostazioni, inserisci “pannello di controllo” nel campo di ricerca. Riceverai immediatamente il suggerimento “Pannello di controllo” e potrai fare clic su di esso per accedere alle impostazioni precedenti di Windows.

3. Ed è così che puoi trovare il Pannello di controllo usando l’app Impostazioni in Windows 11.

Apri il Pannello di controllo in Windows 11 da Esplora file
1. Usa la scorciatoia da tastiera “Win + E” per aprire Esplora file in Windows 11. Qui, sotto la barra degli indirizzi, fai clic sulla freccia rivolta verso il basso e scegli “Pannello di controllo” dal menu a discesa. Puoi farlo da qualsiasi posizione in Esplora file.

2. Si aprirà subito una finestra del Pannello di controllo.

Apri il Pannello di controllo in Windows 11 da Task Manager
Per accedere al Pannello di controllo in Windows 11 da Task Manager, attenersi alla seguente procedura:
1. Innanzitutto, usa la scorciatoia da tastiera “Ctrl + Maiusc + Esc” per aprire Task Manager. Nel menu in alto, fai clic su “File” e scegli “Esegui nuova attività”.

2. Quindi, digita control e premi Invio.

3. Questo aprirà automaticamente il Pannello di controllo sul tuo PC.

Crea un collegamento sul desktop per il Pannello di controllo in Windows 11
Sebbene i metodi precedenti ti consentano di accedere al Pannello di controllo in Windows 11, segui le istruzioni seguenti se desideri creare un collegamento sul desktop per il Pannello di controllo sul desktop o in qualsiasi altra posizione.
1. Premi il tasto Windows e digita “tema”. Ora, fai clic su “Temi e impostazioni correlate” per aprire l’app Impostazioni.

2. Qui, scorri verso il basso e fai clic su “Impostazioni icona desktop”.

3. Si aprirà una finestra pop-up. Qui, abilita la casella di controllo per “Pannello di controllo” e fai clic su “OK”.

4. Ora, sul desktop verrà aggiunto un collegamento al Pannello di controllo. Fare doppio clic per aprire il Pannello di controllo.

5. Nel caso in cui desideri creare un collegamento personalizzato con un comando, fai clic con il pulsante destro del mouse sul desktop e scegli Nuovo -> Collegamento.

6. Sotto il campo di testo, inserisci il percorso sottostante e fai clic su “Avanti”.
%windir%System32control.exe

7. Nella pagina successiva, impostare un nome per il collegamento. Sono entrato in “Pannello di controllo”. Ora, fai clic su “Fine”.

8. Verrà aggiunto un collegamento al desktop o ovunque tu stia creando il collegamento personalizzato.

9. Ora, fai clic sul collegamento e il Pannello di controllo apparirà sullo schermo.

Apri gli strumenti del pannello di controllo in Windows 11 con God Mode
La modalità God su Windows 11 non apre esattamente il Pannello di controllo ma ospita molti strumenti e impostazioni essenziali di Windows generalmente disponibili nel Pannello di controllo. Ad esempio, è possibile accedere a Backup e ripristino, Dispositivi e stampanti, Opzioni Internet, Programmi e funzionalità e altre opzioni utilizzando questa funzione.
Abbiamo già scritto un tutorial dettagliato su come abilitare la modalità God su Windows 11, quindi puoi seguire l’articolo collegato per attivare questa elegante funzionalità. Detto questo, ecco delle brevi istruzioni da seguire.
1. Fare clic con il pulsante destro del mouse sul desktop e scegliere Nuovo -> Cartella.

2. Quindi, rinominalo nella stringa sottostante e premi Invio.
GodMode.{ED7BA470-8E54-465E-825C-99712043E01C}

3. La cartella si trasformerà in un’icona simile al Pannello di controllo. Ora aprilo e troverai tutti gli strumenti e le impostazioni del Pannello di controllo proprio qui.

Trova facilmente il Pannello di controllo in Windows 11
Quindi questi sono i nove metodi che puoi utilizzare per trovare il Pannello di controllo in Windows 11. A quanto pare, Mircosoft non sembra essere pronto per rimuovere il Pannello di controllo da Windows 11 in qualsiasi momento presto. Certo, Microsoft sta lavorando alla migrazione di molte funzionalità, ma sono sicuro che ci saranno nuove soluzioni alternative per accedere al menu legacy. Comunque, questo è tutto da noi. Se vuoi trovare l’indirizzo MAC in Windows 11, abbiamo una guida pratica per questo. E per conoscere i migliori hack del Registro di sistema per Windows 11, segui il nostro tutorial collegato. Infine, se hai domande, faccelo sapere nella sezione commenti qui sotto.
