
Windows mantiene il nostro PC privo di bug, risolve problemi e fornisce nuove funzionalità. In genere, l’aggiornamento di Windows è un’esperienza senza interruzioni a causa di vari processi e servizi in esecuzione in background alla ricerca di aggiornamenti. Uno di questi processi di aggiornamento è il servizio Windows Update Medic o WaasMedicSVC.exe che gestisce i componenti di aggiornamento di Windows in modo che il tuo PC possa ricevere regolarmente gli ultimi aggiornamenti. Ma a volte durante l’esecuzione del servizio medico consuma una quantità significativa di memoria su disco e CPU con conseguente ritardo e altri problemi. Se stai affrontando un problema di utilizzo elevato del disco di WaasMedicSVC.exe, sei nel posto giusto. Ti offriamo una guida perfetta che ti aiuterà a risolvere il problema di utilizzo elevato della CPU di WaasMedicSVC.exe.

Sommario:
Come correggere l’utilizzo elevato del disco di WaasMedicSVC.exe in Windows 10
WaasMedicSVC.exe si verifica un utilizzo elevato del disco Windows 10 per una serie di ragioni, alcune delle quali sono le seguenti.
- Configurazioni di sistema errate
- Interferenze da antivirus o programma di sicurezza
- Problemi con il disco rigido esterno o l’unità USB
Come descritto in precedenza, WaasMedicSVC.exe è un elemento ufficiale di Windows Update, ma alcuni virus e malware possono imitarlo. Questi virus possono mascherarsi da WaasMedicSVC.exe e possono causare problemi di utilizzo elevato del disco come WaasMedicSVC.exe. Quindi la prima cosa da fare è verificare se WaasMedicSVC.exe è un virus che puoi fare seguendo questi passaggi.
Come verificare se WaasMedicSVC.exe è un virus
Segui i passaggi indicati per verificare se WaasMedicSVC.exe è un virus o meno.
1. Premere insieme i tasti Ctrl + Maiusc + Esc per aprire Task Manager.
2. Nella scheda Processi e cercare il processo WaasMedic.
3. Una volta trovato, fare clic con il pulsante destro del mouse e selezionare Apri percorso file.
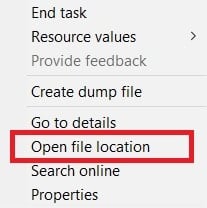
4. Per impostazione predefinita, il file WaasMedicAgent.exe si trova nel percorso della posizione specificato.
C:WindowsSystem32
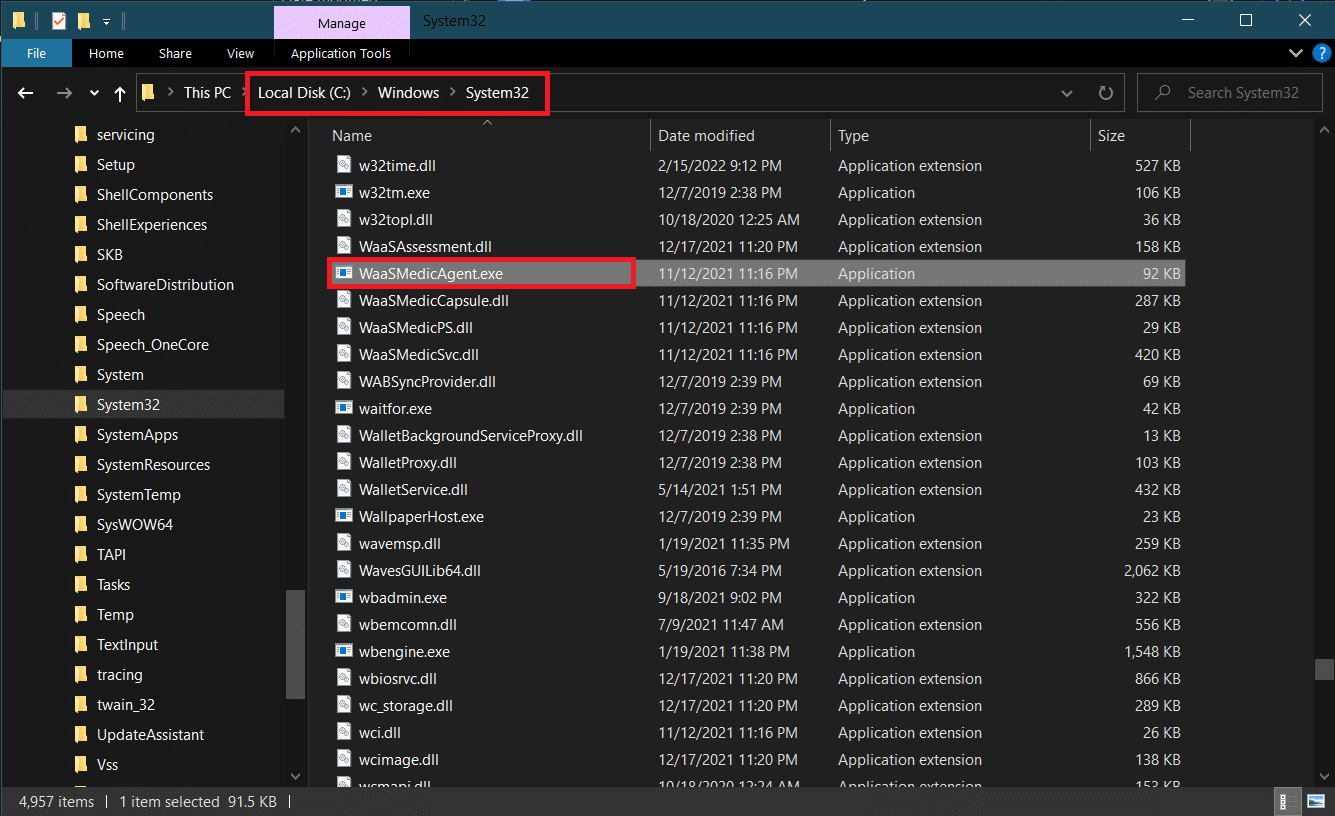
Se non trovi il file WaasMedicAgent.exe nella posizione sopra, molto probabilmente è un virus.
È possibile rimuovere alcune applicazioni installate di recente ed eseguire una scansione completa del sistema per eliminare i virus.
Se non è un virus, segui i metodi seguenti per risolvere il problema.
Metodo 1: disabilitare i programmi antivirus
I programmi antivirus a volte possono identificare il processo WaasMedicSVC.exe come dannoso. Si scontra con il funzionamento di WaasMedicSVC.exe causando un utilizzo elevato del disco di WaasMedicSVC.exe. Puoi risolvere questo problema disabilitando temporaneamente il tuo programma antivirus utilizzando la nostra guida Disattiva antivirus temporaneamente su Windows 10. Se questo risolve il problema, puoi inserire WaasMedicSVC.exe nella whitelist sul tuo antivirus, che lo escluderà dall’interferenza dell’antivirus. Segui questi passi.
Nota: le impostazioni possono differire per ciascun programma antivirus. Stiamo usando Avast come esempio.
1. Premere il tasto Windows e digitare Avast e fare clic su Apri dal menu.

2. Vai all’opzione Menu nell’angolo in alto a destra

3. Fare clic su Impostazioni dall’elenco a discesa.
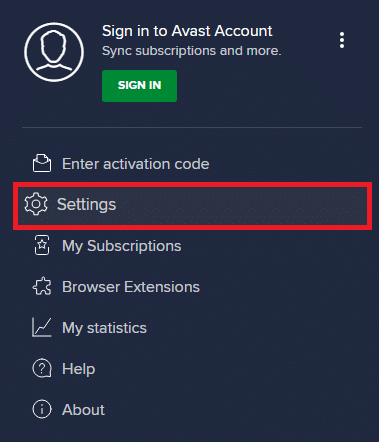
4. Nella scheda Generale, fai clic su App bloccate e consentite e in Elenco di app consentite, fai clic su + CONSENTI APP.
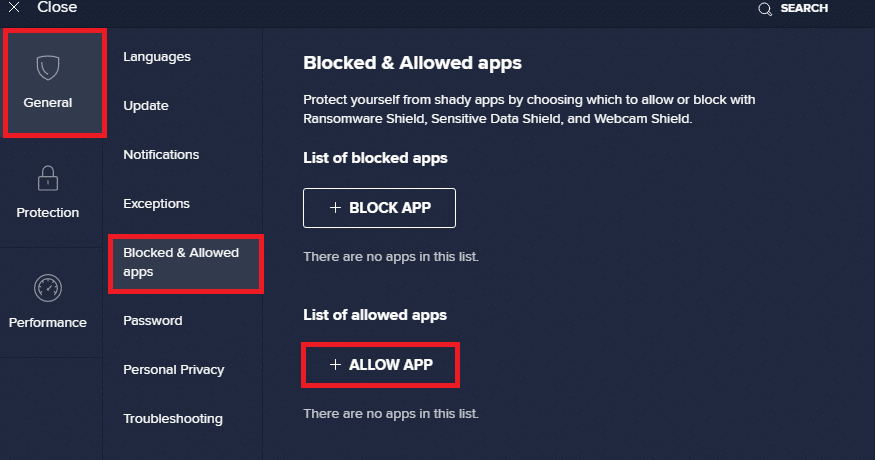
5. Fare clic su AGGIUNGI> accanto a WaasMedicSVC oppure utilizzare SELEZIONA PERCORSO APP per sfogliarlo e selezionarlo.
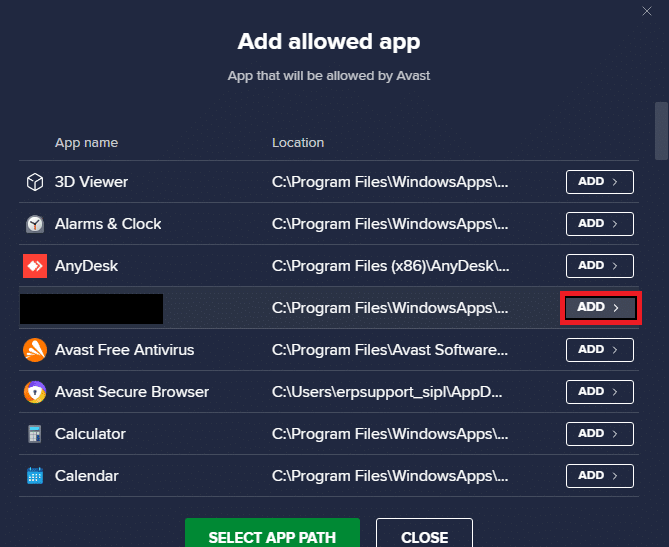
6. Fare clic su AGGIUNGI nella richiesta di conferma e WaasMedicSVC verrà inserito nella whitelist.
7. Se desideri rimuovere WaasMedicSVC dalla whitelist, vai alla scheda Generale come mostrato sopra.
8. Fare clic sull’icona a tre punti dopo la quale verranno visualizzate due opzioni
-
Modifica consente funzionalità: ti consentirà di modificare le funzionalità che hai consentito all’app di eseguire quando è nella whitelist.
-
Rimuovi: rimuoverà l’app dalla whitelist.
9. Fare clic su Rimuovi.
Controlla se hai risolto il problema di utilizzo elevato della CPU di WaasMedicSVC.exe.
Metodo 2: eseguire la pulizia del disco
Eliminare file di aggiornamento, registri di aggiornamento e altri file temporanei può risolvere il problema di utilizzo elevato del disco e della CPU di WaasMedicSVC.exe. Puoi farlo eseguendo una pulizia del disco utilizzando la nostra guida su 10 modi per liberare spazio su disco rigido su Windows 10. Una volta completato il processo, riavvia il PC e verifica se il problema è stato risolto.
Metodo 3: metti in pausa gli aggiornamenti
Poiché il processo WaasMedicSVC.exe è responsabile degli aggiornamenti, funziona principalmente quando il processo di aggiornamento è in corso. Se non hai aggiornamenti in sospeso da installare, puoi sospendere gli aggiornamenti per ridurre l’utilizzo di WaasMedicSVC.exe. Potrebbe risolvere il problema di utilizzo del disco e della CPU di WaasMedicSVC.exe e puoi farlo seguendo la nostra guida su 5 modi per interrompere gli aggiornamenti automatici su Windows 10. Se il problema persiste, prova a eseguire lo strumento di risoluzione dei problemi di Windows Update.
Metodo 4: disabilitare il processo WaasMedicSVC.exe
Se nessuno dei metodi precedenti ha funzionato per te, puoi disabilitare WaasMedicSVC.exe
Opzione I: tramite l’editor del registro
È possibile utilizzare l’editor del Registro di sistema per disabilitare il processo WaasMedicSVC.exe. Poiché WaasMedicSVC.exe è un servizio essenziale di Windows, potresti non essere in grado di disabilitarlo direttamente dall’applicazione Servizi. Segui i passaggi seguenti per disabilitare WaasMedicSVC.exe.
Nota: la disabilitazione di WaasMedicSVC.exe potrebbe causare alcuni problemi di aggiornamento, utilizzare questo metodo solo quando è necessario.
1. Premere contemporaneamente i tasti Windows + R per avviare la finestra di dialogo Esegui.
2. Digitare regedit e fare clic su OK per aprire l’applicazione Editor del Registro di sistema.
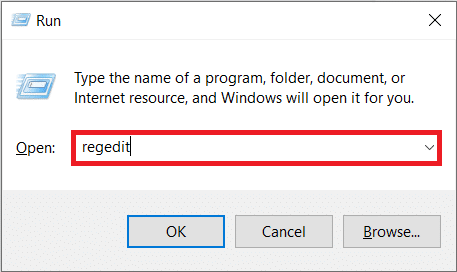
3. Vai al percorso indicato di seguito o semplicemente copialo e incollalo nella barra degli indirizzi e premi il tasto Invio.
ComputerHKEY_LOCAL_MACHINESYSTEMCurrentControlSetServicesWaaSMedicSvc
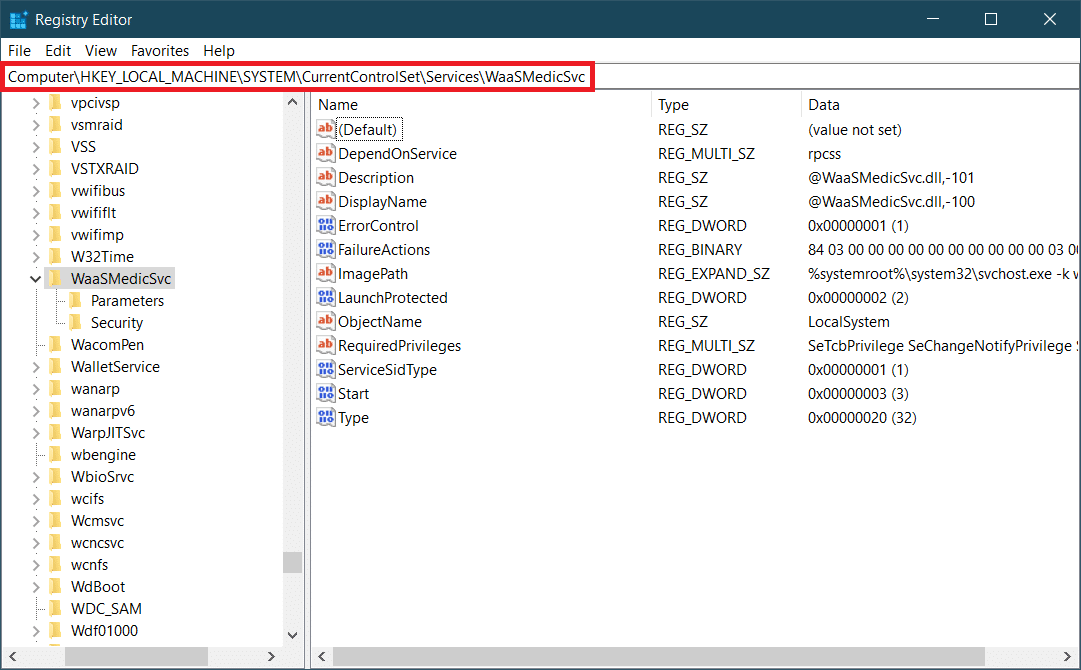
4. Nel pannello di destra, fare doppio clic sulla cartella WaaSMedicSvc.
5. Nel pannello di sinistra, individuare e fare clic con il pulsante destro del mouse su Start e selezionare Modifica.
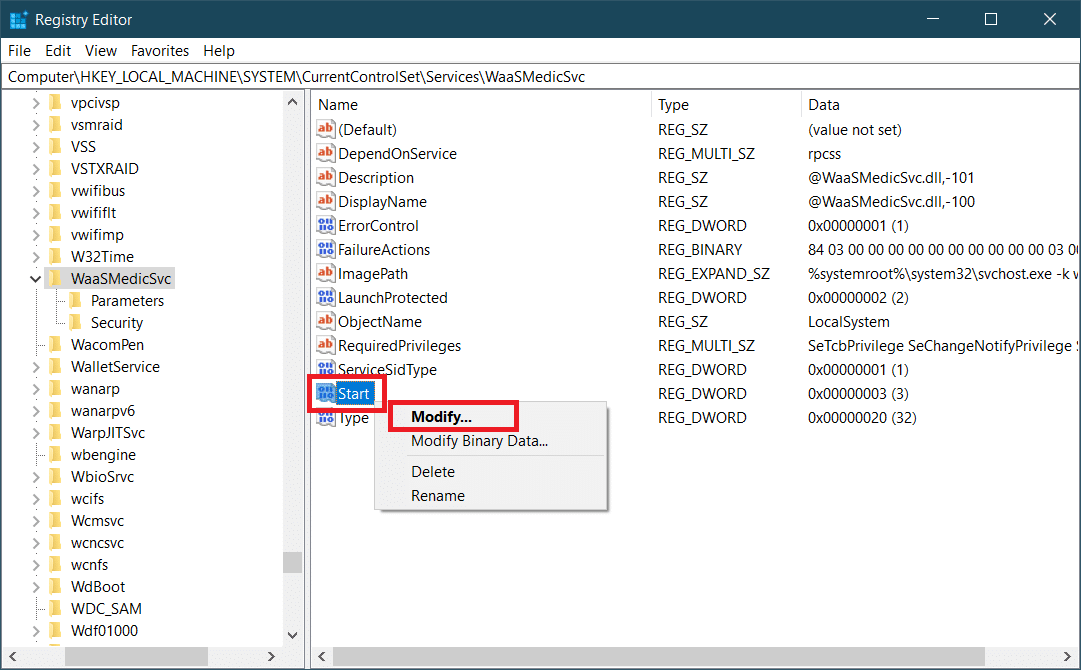
6. Impostare Value Data su 4 e fare clic su OK per salvare.
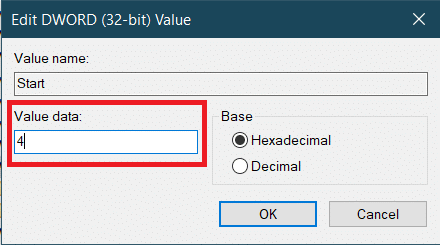
WaasMedic.exe non verrà più eseguito automaticamente, il che potrebbe limitare l’utilizzo del disco e della CPU e risolvere il problema.
Opzione II: utilizzare lo strumento di terze parti
Puoi anche utilizzare Windows Update Blocker, un’applicazione di terze parti per disabilitare WaasMedicSVC.exe che potrebbe risolvere il problema di utilizzo elevato del disco di WaasMedicSVC.exe. Segui i passaggi seguenti per farlo.
1. Vai a Blocco aggiornamenti di Windows v1.7 pagina di download e fare clic su Download presente in fondo alla pagina web.
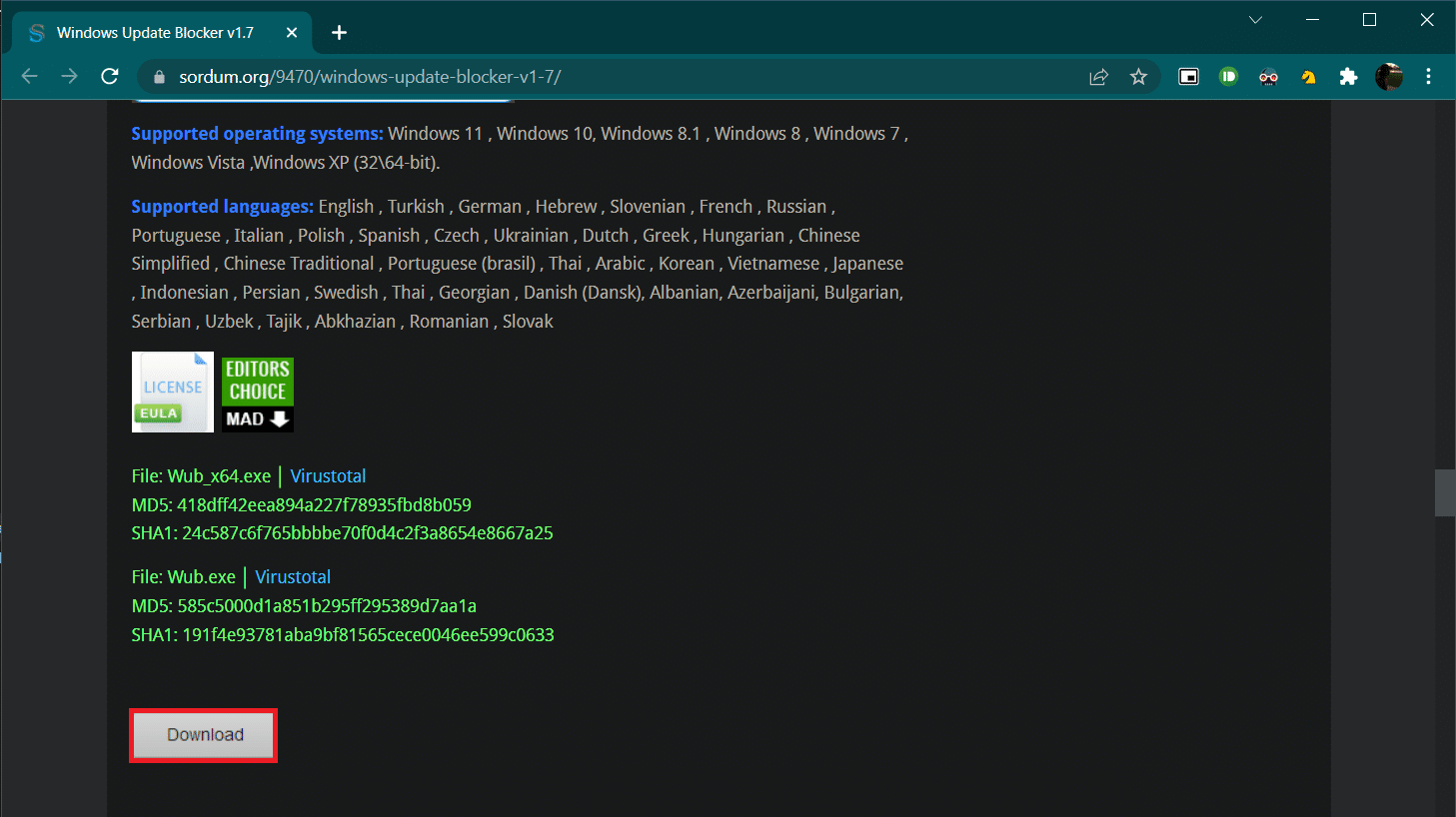
2. Una volta scaricato, aprire la cartella contenente il file Wub.zip scaricato ed estrarlo utilizzando 7-zip o WinRar.
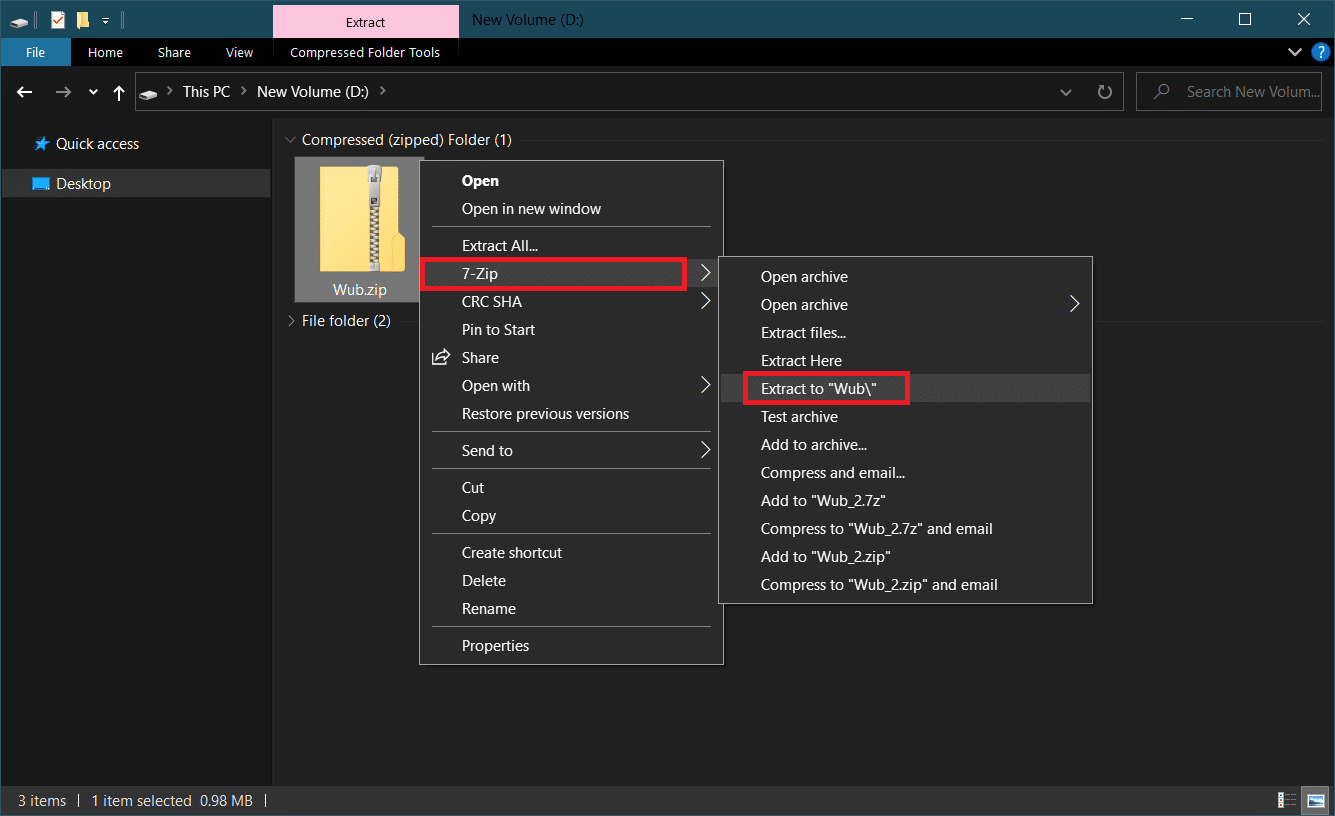
3. Fare clic con il pulsante destro del mouse sul file Wub_x64.exe e selezionare l’opzione Esegui come amministratore dal menu.
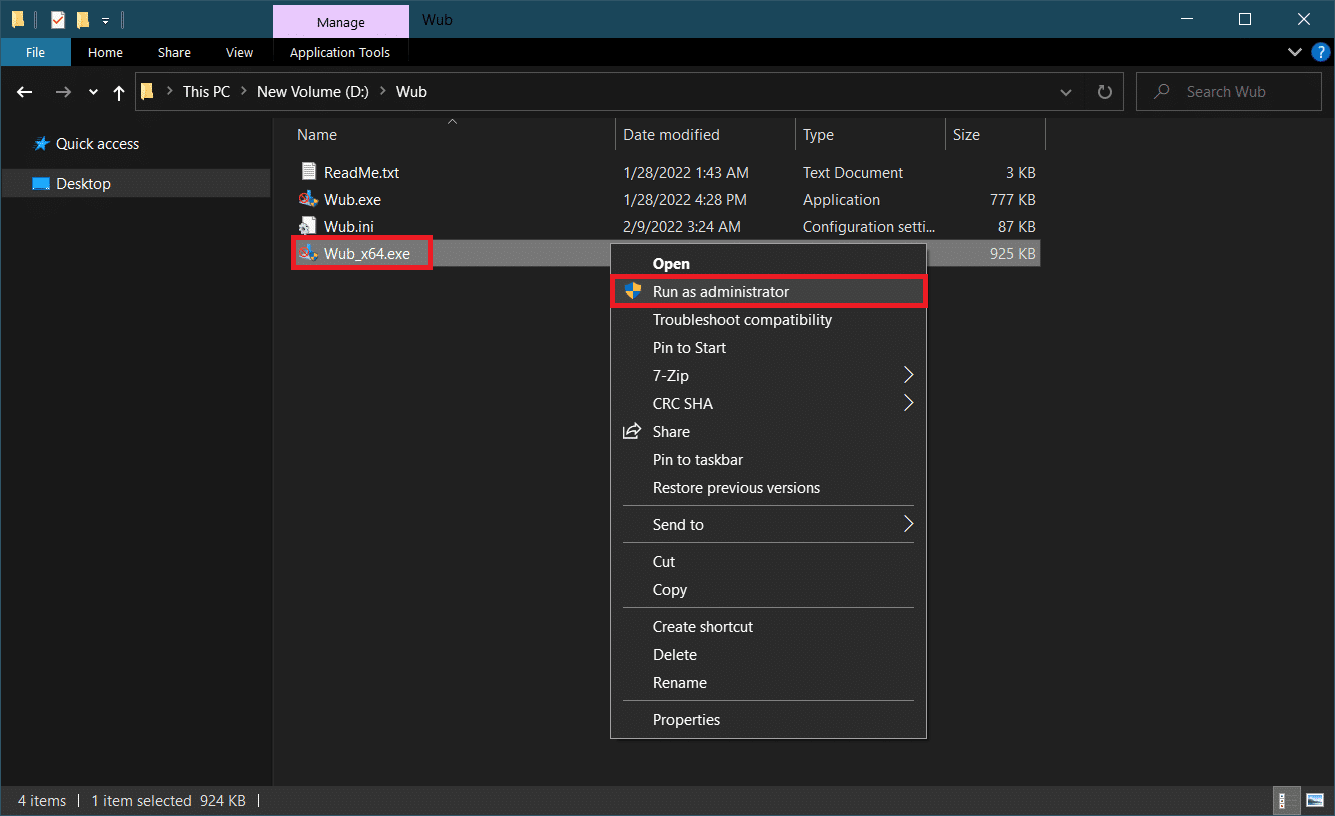
4. Fare clic sul pulsante Menu e selezionare Servizi Windows dall’elenco successivo.
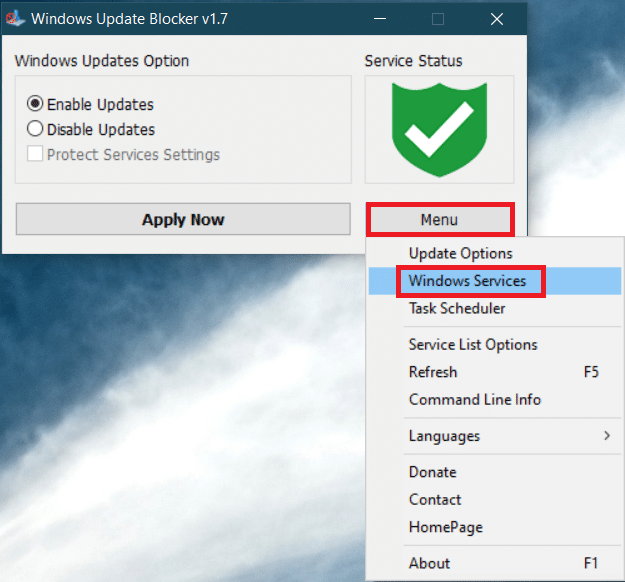
5. Successivamente si aprirà l’applicazione Servizi. Trova il servizio medico di Windows Update e fai clic con il pulsante destro del mouse su di esso. Seleziona Proprietà.
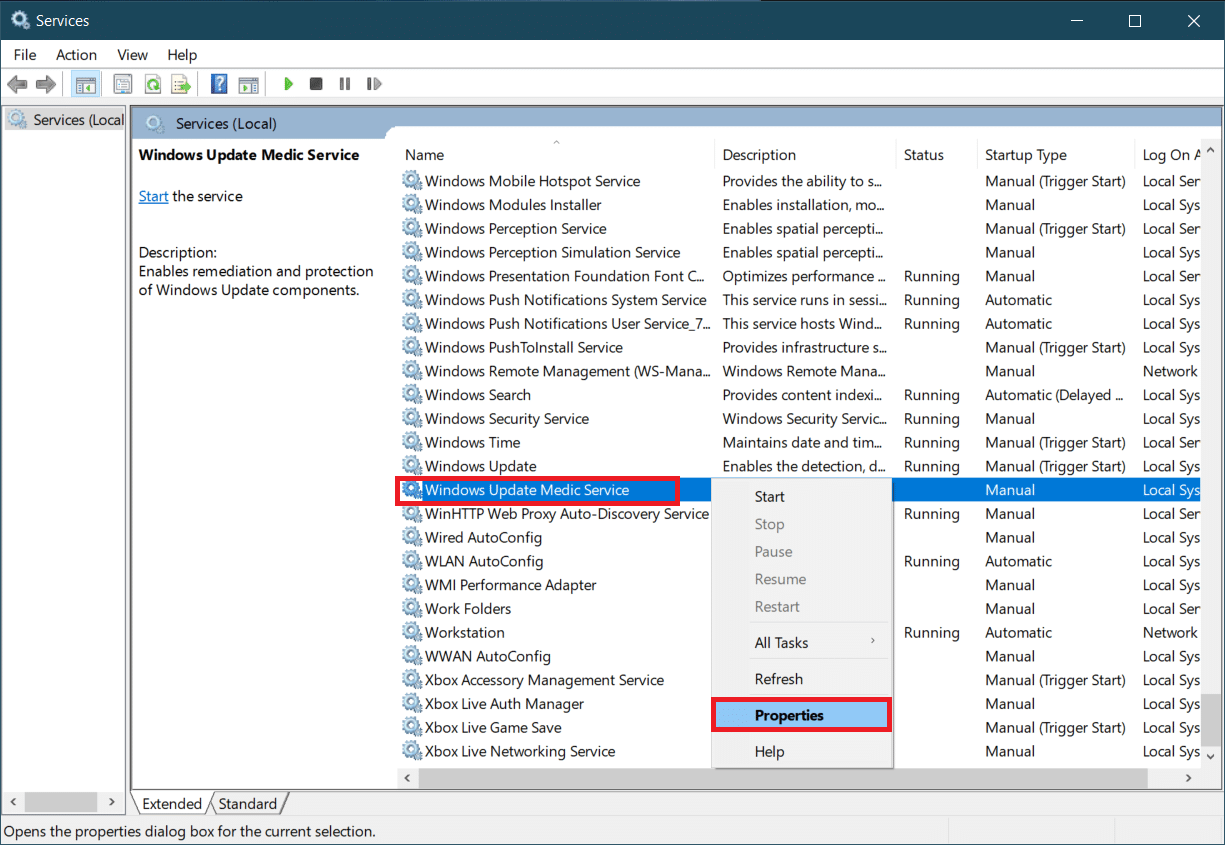
6. Nella scheda Generale, evidenziare la voce in linea con Nome servizio e premere i tasti Ctrl + C insieme per copiarla.
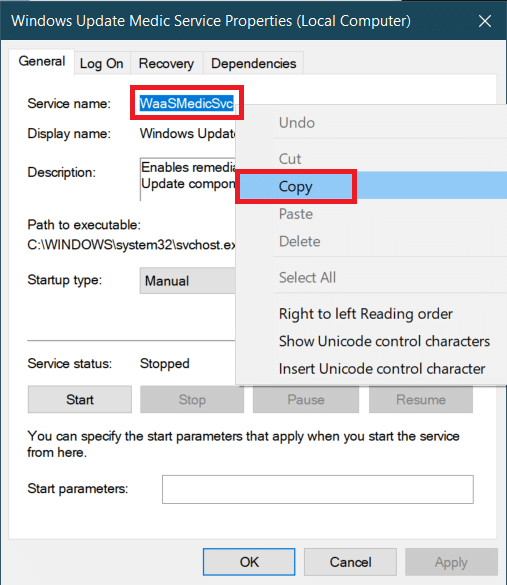
7. Aprire la cartella Wub estratta nel passaggio 2.
8. Fare clic con il pulsante destro del mouse sul file Wub.ini e selezionare Apri con > Blocco note.
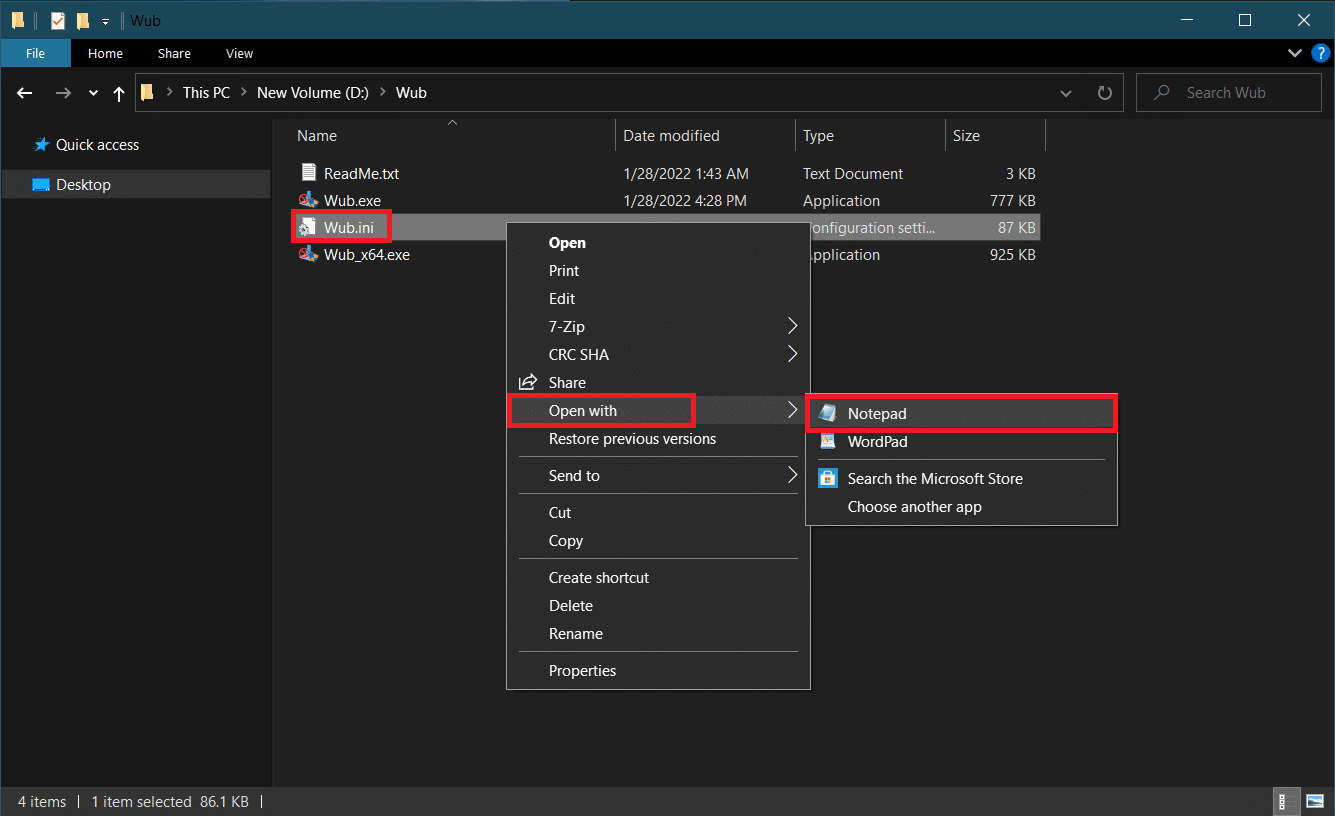
9. In Blocco note, sotto dosvc=2,4 riga, incolla il nome del servizio che hai copiato nel passaggio 6 e digita =3,4 prima di esso come mostrato di seguito. Premi Ctrl + S per salvare la modifica del file.
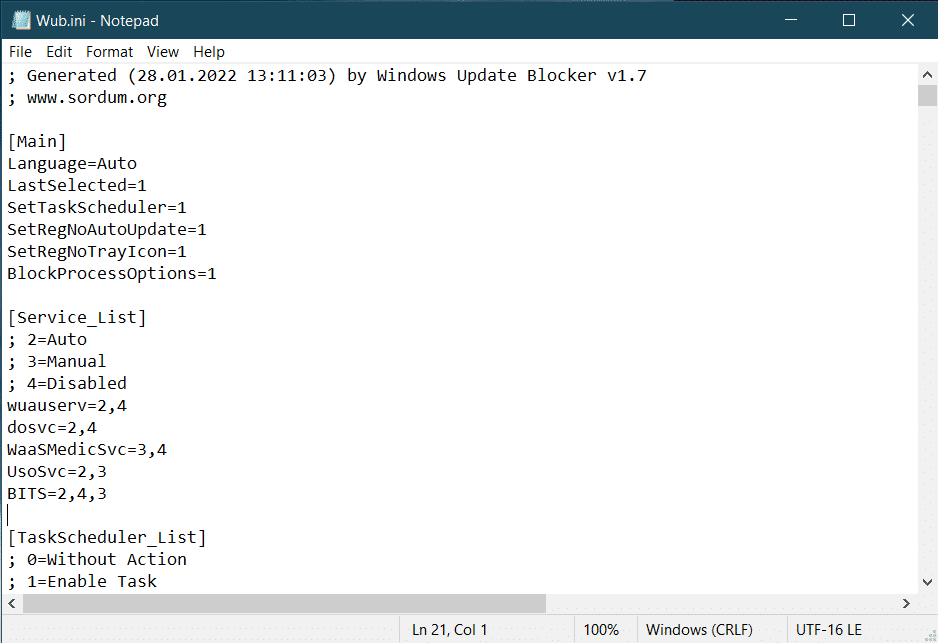
10. Torna alla cartella Wub e fai doppio clic su Wub_x64.exe per aprire Windows Update Blocker.
11. Fare clic sul pulsante Applica ora.
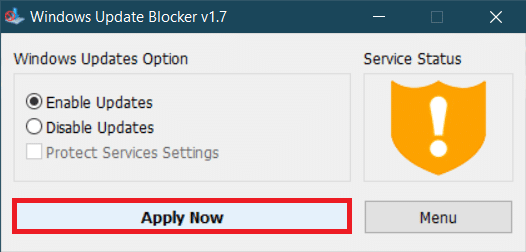
Il processo WaasMedicSVC.exe verrà disabilitato. Il problema deve essere risolto ora.
***
Ci auguriamo che questa guida sia stata utile e che tu sia stato in grado di correggere l’utilizzo elevato del disco di WaasMedicSVC.exe su Windows 10. Facci sapere quale metodo ha funzionato meglio per te. Se hai domande o suggerimenti, sentiti libero di lasciarli nella sezione commenti.

