Vuoi aggiungere ulteriori dettagli alle cartelle del tuo PC con commenti? Ecco come aggiungere informazioni per una cartella alla colonna Commenti in Esplora file di Windows 11.
Esplora file dispone di una colonna Commenti in cui gli utenti possono aggiungere commenti ai file all’interno di Esplora modificando i tag nella scheda Dettagli. Tuttavia, le cartelle non hanno tag modificabili come i file. Tuttavia, puoi comunque aggiungere commenti alle cartelle anche se Esplora file non dispone di un’opzione integrata per farlo.
Innanzitutto, devi impostare Esplora file per mostrare la colonna Commenti che includerà il commento per una cartella. Quella colonna non è abilitata per impostazione predefinita in Explorer. Abilita la colonna Commenti per una cartella come segue.
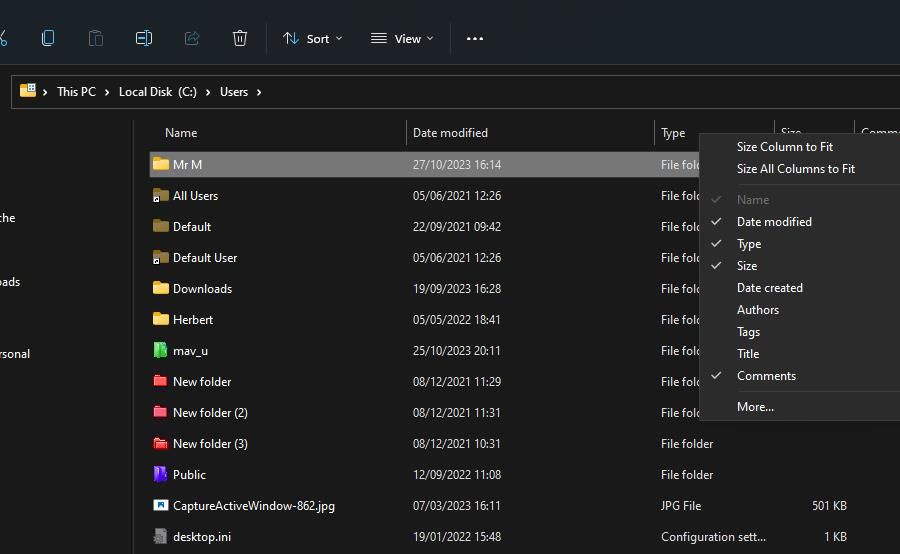

Una colonna Commenti sarà ora visibile nella directory aperta. È lì che vedrai il commento aggiunto a una cartella. Puoi espandere la larghezza di quella colonna posizionando il cursore del mouse sul lato sinistro o destro dell’intestazione della colonna Commenti, tenendo premuto il pulsante sinistro del mouse e trascinando il cursore del mouse.
Come rivelare il file desktop.ini per una cartella
Desktop.ini è un file di configurazione nascosto per le cartelle. Quindi, devi impostare Explorer per mostrare i file nascosti per vedere e modificare desktop.ini. Dovrai anche cambiare l’icona della cartella a cui vuoi aggiungere un commento per rendere visibile il suo file desktop.ini. Questi sono i passaggi per rivelare il file desktop.ini di una cartella:
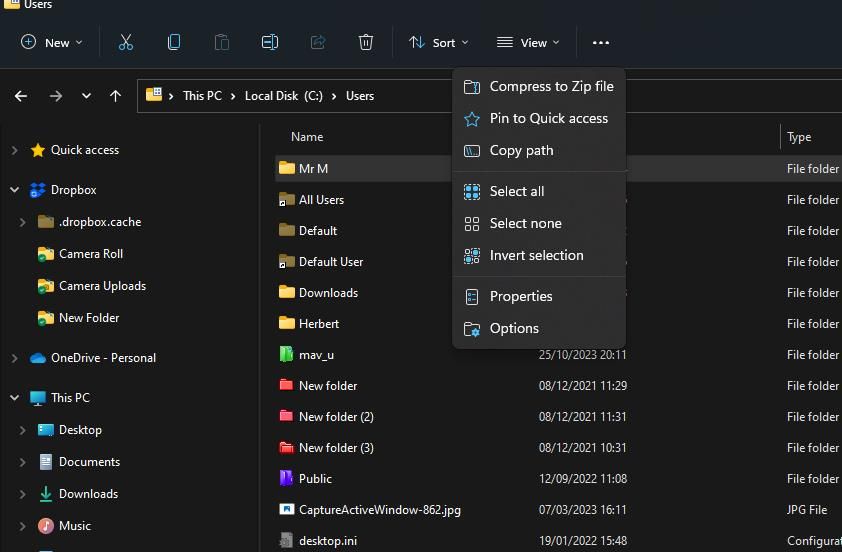

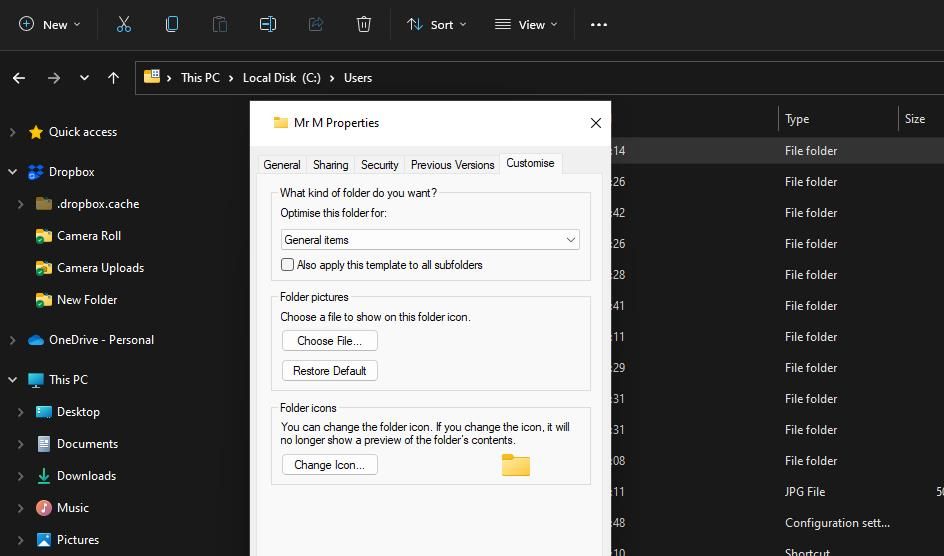
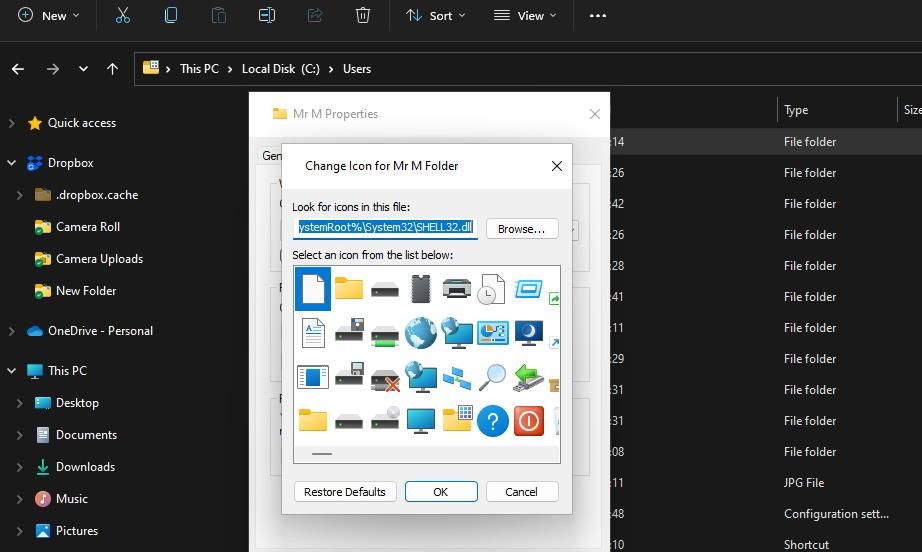
Ora sarai in grado di vedere il file desktop.ini all’interno della cartella in cui desideri impostare un commento personalizzato. Puoi aggiungere un commento personalizzato per quella cartella modificando il suo file desktop.ini come segue:
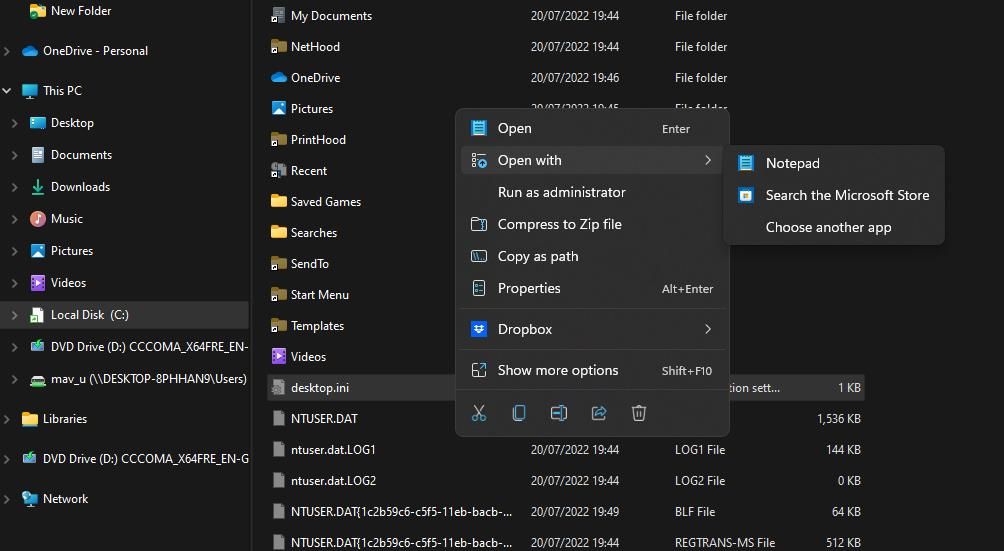
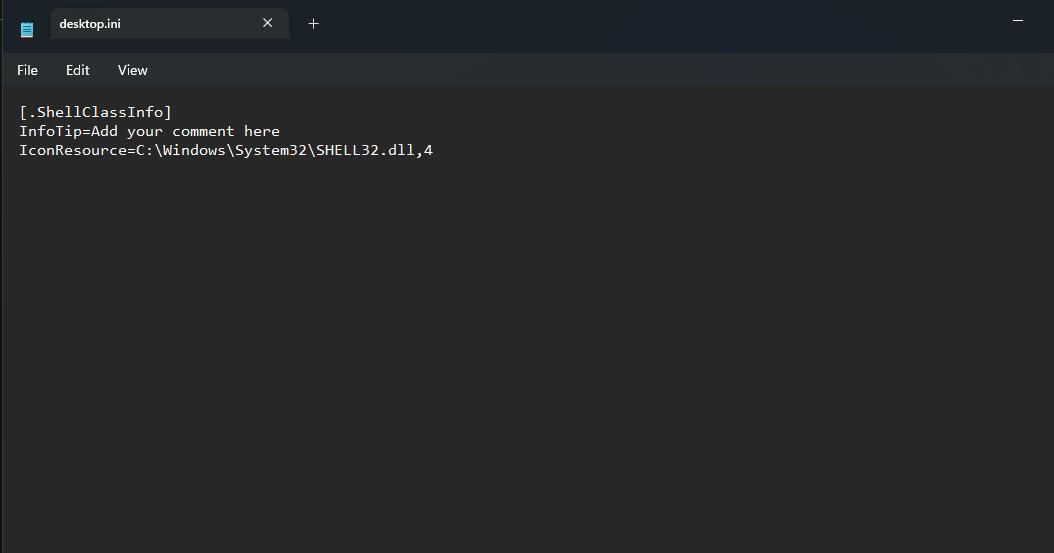
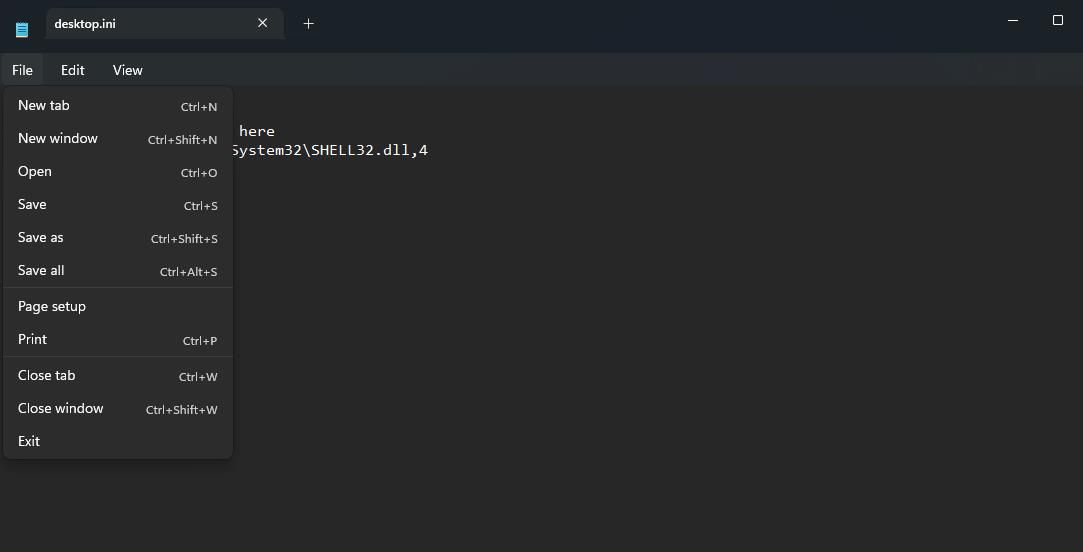
Torna alla directory che include la cartella a cui hai appena aggiunto un commento. Vedrai il commento personalizzato per la cartella nella colonna Commenti. Puoi aggiungere commenti a molte più cartelle cambiando le loro icone e modificando i file desktop.ini al loro interno. Tieni presente che dovrai anche abilitare la colonna Commenti per ciascuna directory.
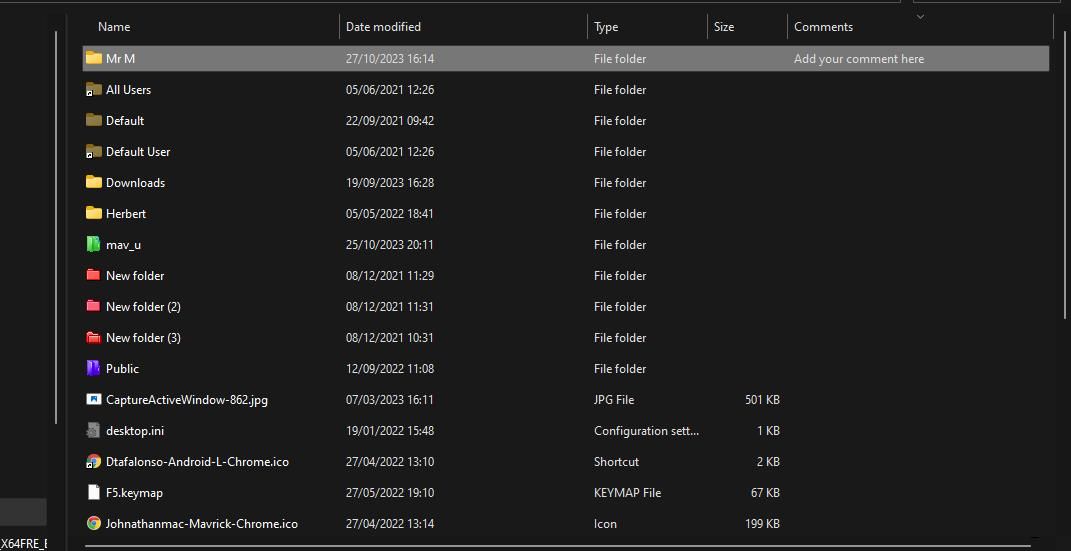
Se desideri rimuovere o modificare il commento, riapri il file desktop.ini nella cartella impostata. È possibile rimuovere il commento eliminando il testo del commento del suggerimento informativo. Oppure modifica il testo del commento lì per cambiarlo.
Ora puoi aggiungere ulteriori informazioni sulle tue cartelle in Esplora file con note di commento. Tali commenti possono essere utili per rendere più chiaro cosa includono le directory. Ad esempio, puoi aggiungere commenti che forniscono dettagli più specifici sui tipi di file inclusi nelle cartelle. Oppure aggiungi commenti su quali file specifici puoi trovare al loro interno.
