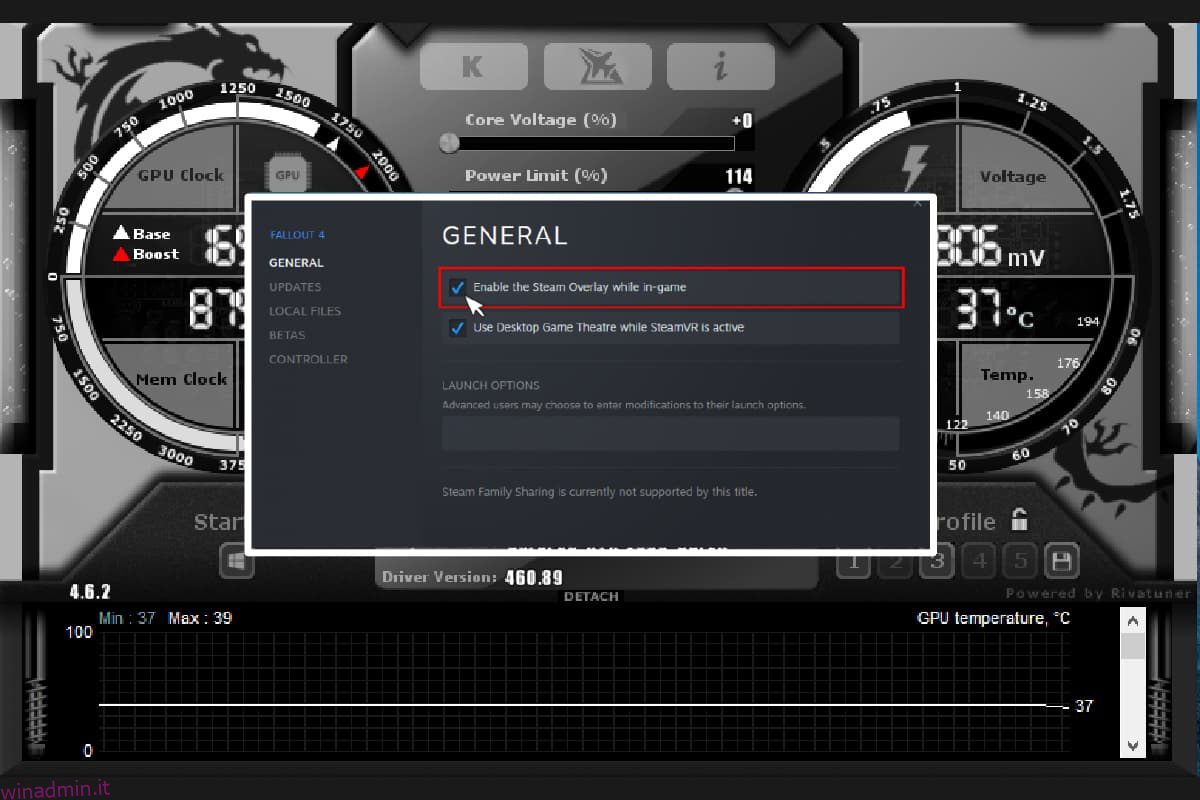MSI Afterburner è un popolare software per schede grafiche. Aiuta a migliorare le prestazioni di monitoraggio delle informazioni sul dispositivo. L’applicazione è utile per l’overlock e la modifica delle impostazioni predefinite nella scheda grafica. Tra tutti questi professionisti, le persone che utilizzano l’applicazione hanno dovuto affrontare il problema di MSI Afterburner che non funzionava con Windows 10. A volte resiste all’apertura e altre volte non è in grado di modificare la velocità di clock del dispositivo. Se anche tu stai affrontando lo stesso problema, sarai felice di sapere che abbiamo portato per te una guida approfondita che ti aiuterà con i modi per riparare MSI Afterburner che non funziona sul tuo sistema.

Sommario:
Modi per risolvere MSI Afterburner che non funziona su Windows 10
Indipendentemente dal fatto che ci sia una singola funzione che non sei in grado di utilizzare o l’intera applicazione con cui stai lottando, ci sono alcuni motivi che causano questo problema e dovresti esserne a conoscenza. Quindi, discutiamo in breve questi motivi:
-
Più overlay in esecuzione sul sistema contemporaneamente possono essere il motivo per cui MSI Afterburner non funziona fianco a fianco. Questi overlay di solito includono quello di Steam e NVIDIA e disabilitarli è la migliore soluzione possibile.
-
Una scheda grafica integrata è il secondo motivo che causa l’errore di installazione di MSI Afterburner che può essere risolto disabilitando la scheda grafica integrata nel BIOS e fornendo l’autorizzazione a una scheda grafica esterna per la gestione di tutte le funzioni relative alla grafica sul sistema.
Molti metodi aiutano a risolvere MSI Afterburner senza overclocking o problemi di apertura. Prima di saltare ai metodi, controlla se la connessione del cavo è corretta. Usando la porta sbagliata, ad esempio, la porta GPU per il display potrebbe non funzionare in Afterburner, quindi assicurati che il cavo giusto sia collegato a quello giusto.
Abbiamo elencato i metodi da facili a complessi in un elenco ordinato per aiutarti a risolvere questo problema. Quindi, senza aspettare oltre, iniziamo con il primo:
Metodo 1: eseguire l’avvio pulito
L’ultima risorsa per tutti i tuoi problemi relativi a MSI Afterburner è eseguire un avvio pulito sul tuo sistema. L’avvio pulito riavvierà il sistema solo con programmi importanti, lasciando fuori tutte le applicazioni difettose e corrotte. Leggi la nostra guida su Come eseguire l’avvio pulito in Windows 10 per fare lo stesso.

Metodo 2: modifica le impostazioni di compatibilità
Un altro metodo per aiutarti a superare MSI Afterburner che non funziona fianco a fianco sul desktop è se l’app non è impostata per la modalità compatibile. Quindi, prova a eseguirlo in modalità compatibilità e verifica se il problema si risolve:
1. Fare clic con il pulsante destro del mouse sull’app MSI Afterburner e selezionare l’opzione Proprietà.

2. Passare alla scheda Compatibilità e selezionare la casella per Esegui questo programma in modalità compatibilità per.

3. Quindi, seleziona l’opzione Esegui questo programma come amministratore nella sezione Impostazioni. Infine, seleziona Applica e quindi fai clic su OK per salvare le modifiche apportate.

Metodo 3: aggiorna Windows
Puoi anche eliminare MSI Afterburner che non funziona aggiornando il tuo sistema operativo. Assicurati sempre di aver aggiornato il tuo sistema operativo Windows e se ci sono aggiornamenti in sospeso in azione, usa la nostra guida Come scaricare e installare l’ultimo aggiornamento di Windows 10

Metodo 4: aggiorna il driver grafico
Se il driver grafico del tuo sistema è obsoleto o è danneggiato da bug, potrebbe causare l’interruzione dell’overlock di MSI Afterburner. Pertanto, aggiornarli regolarmente è d’obbligo, puoi saperne di più su di loro con l’aiuto della nostra guida su 4 modi per aggiornare il driver grafico in Windows 10.

Metodo 5: disabilitare il driver IO
Nel caso in cui un driver IO di basso livello sia abilitato per l’applicazione, potrebbe causare il problema con MSI Afterburner che non funziona con Windows 10. Pertanto, assicurati che sia disabilitato. Per fare ciò, apri le proprietà di MSI Afterburner e segui i passaggi indicati di seguito:
1. Fare doppio clic sul collegamento MSI Afterburner.

2. Fare clic sull’icona Impostazioni.

3. Fare clic sulla casella Abilita driver IO di basso livello per disabilitarlo.

4. Ora che il driver IO è disabilitato, riavvia il sistema ed esegui l’applicazione MSI Afterburner e verifica se l’errore è stato risolto.
Metodo 6: modifica le impostazioni di visualizzazione su schermo
Se la temperatura della CPU è stata disabilitata per il tuo sistema, ciò potrebbe causare la mancata apertura di MSI Afterburner. Quindi, disabilitalo nei grafici di monitoraggio hardware attivo nelle impostazioni di MSI Afterburner.
1. Avvia l’app MSI Afterburner.

2. Fare clic sulle impostazioni dell’app MSI Afterburner.

3. Fare clic sulla scheda Monitoraggio, abilitare la temperatura della CPU, quindi fare clic su OK.

Metodo 7: impostare il livello di rilevamento su alto
Se il problema di MSI Afterburn non in grado di funzionare è dovuto a un gioco particolare, modificare le impostazioni eseguibili del gioco può essere di aiuto. Quindi, provalo usando i passaggi indicati:
1. Premere il tasto Windows, digitare RivaTuner Statistics Server e fare clic su Apri.

2. Fare clic sul pulsante più in basso a sinistra della finestra dopo l’apertura della finestra principale.
3. Vai al percorso C:Program Files per cercare l’eseguibile del gioco.
4. Dopo aver aggiunto l’eseguibile del gioco al programma. Impostare il livello di rilevamento su alto.
Metodo 8: disabilitare NVIDIA Overlay
Come discusso in precedenza, più strumenti di sovrapposizione in esecuzione in background possono causare il mancato funzionamento di MSI Afterburner fianco a fianco. Pertanto, disabilitarli può essere di aiuto e puoi seguire i seguenti passaggi per eseguire il metodo sul tuo sistema:
1. Premi il tasto Windows, digita GeForce Experience e fai clic su Apri.

2. Fare clic sull’icona delle impostazioni.

3. Quindi, fare clic su Generale.

4. Disabilita Consente di registrare, trasmettere in streaming, trasmettere e acquisire schermate del gioco.
5. Infine, fare clic su Applica.
Metodo 9: disabilita la sovrapposizione di Steam
L’overlay NVIDIA non è l’unico da disabilitare per eliminare il problema di MSI Afterburner che non funziona con Windows 10. Devi anche disabilitare l’overlay di Steam che può interrompere il funzionamento di MSI Afterburner.
1. Premere il tasto Windows, digitare steam e fare clic su Apri.

2. Fare clic su BIBLIOTECA.

3. Fai clic con il pulsante destro del mouse sul gioco per aprire Proprietà.

4. Nella scheda GENERALE, deseleziona la casella Abilita Steam Overlay durante il gioco.

5. Ora che l’overlay di Steam è disabilitato, controlla se il problema con l’installazione di MSI Afterburner non riuscito è stato risolto.
Metodo 10: disabilitare la scheda grafica
La disabilitazione della scheda grafica integrata e l’abilitazione di una scheda grafica esterna per eseguire le funzioni di visualizzazione del sistema aiuta a risolvere il problema di non apertura di MSI Afterburner. Per aprire le impostazioni del BIOS leggi la nostra guida su Come accedere al BIOS su Windows 10 e poi segui i passaggi indicati per disabilitare la scheda grafica:
1. Passare alla scheda Avanzate e selezionare Configurazione dispositivi integrati.

2. Ora seleziona Scheda grafica primaria e premi il tasto Invio.
3. Quindi, selezionare Esci e fare clic su Esci Salvataggio modifiche.

Una volta riavviato il sistema, controlla se il problema è stato risolto.
Metodo 11: disabilitare la configurazione ULPS
Nelle configurazioni AMD Crossfire, la disabilitazione di ULPS consente di risparmiare tensione, il che contribuisce al funzionamento regolare e ininterrotto di MSI Afterburner. Ecco come disabilitare la configurazione ULPS:
1. Premi contemporaneamente i tasti Windows + R per aprire la finestra di dialogo Esegui.
2. Digitare regedit e premere il tasto Invio per avviare l’editor del registro.

3. Fare clic sulla scheda Modifica e selezionare Trova.

4. Digitare EnableULPS nella casella e fare clic su Trova successivo.

5. Fare doppio clic su EnableULPS.
6. Impostare il valore da 1 a 0.
7. Ora, cerca il successivo valore EnableULPS per le carte premendo F3.
Metodo 12: modifica hardware
Un altro metodo per risolvere il problema dell’overlock di MSI Afterburner è abilitare la modifica dell’hardware, che si è dimostrata efficace in molti casi. Di seguito sono riportati i passaggi su come consentire modifiche al dispositivo:
1. Aprire l’app MSI Afterburner facendo doppio clic sul collegamento.

2. Qui, modifica le impostazioni della ventola.

Metodo 13: reinstallare l’applicazione Afterburn
Se per qualche motivo l’installazione di MSI Afterburner non riesce sul tuo dispositivo, prova a reinstallare l’app. Per fare ciò, elimina il file MSI Afterburner preinstallato e segui i passaggi indicati di seguito per lo stesso:
1. Premi il tasto Windows, digita Pannello di controllo e fai clic su Apri.

2. Impostare Visualizza per > Icone grandi, quindi fare clic sull’impostazione Programmi e funzionalità.

3. Fare clic con il pulsante destro del mouse sull’app MSI Afterburner e fare clic su Disinstalla.

4. Quindi, riavviare il PC dopo aver fatto clic su Fine quando il programma di disinstallazione completa il processo.
5. Visita il sito ufficiale di Afterburner e fai clic sul pulsante Download Afterburner.

6. Seguire le istruzioni sullo schermo per completare l’installazione sul PC.
7. Infine, dopo aver reinstallato Afterburner sul tuo computer. Controlla se Afterburner non funziona I problemi di Windows 10 sono stati risolti.
Domande frequenti (FAQ)
Q1. Cosa succede se disinstallo MSI Afterburner?
Ans. La disinstallazione di MSI Afterburner porterà alla scheda grafica sul tuo sistema in esecuzione sul supporto. Inoltre, i dati archiviati nell’app andranno persi durante la disinstallazione.
Q2. MSI Afterburner influisce in qualche modo sulle prestazioni?
Ans. Sì, MSI Afterburner aiuta a migliorare le prestazioni del sistema risolvendo eventuali problemi di ritardo. Inoltre, migliora le prestazioni tramite l’overlock e l’ottimizzazione del PC.
Q3. MSI Afterburner può mostrare la temperatura della CPU?
Ans. Sì, MSI Afterburner può monitorare la temperatura della CPU fornendo dati accurati. Inoltre, aiuta a monitorare anche altri cambiamenti di temperatura nel tuo sistema.
Q4. MSI funziona con tutte le marche di schede grafiche?
Ans. Sì, MSI Afterburner funziona con tutte le schede grafiche del tuo sistema. È gratuito e funziona per tutte le marche.
Q5. Perché non riesco a eseguire l’overclock in MSI Afterburner?
Ans. Se riscontri problemi con l’overclocking di MSI Afterburner che non funziona, potrebbe essere dovuto alla scheda grafica integrata abilitata, prova a disabilitarla per risolvere il problema.
***
MSI Afterburner è un’ottima applicazione per le massime prestazioni del sistema e per monitorare i servizi operativi. Ma a volte l’applicazione potrebbe agire e smettere di funzionare. Ci auguriamo che la nostra guida abbia aiutato a risolvere questo problema e che tu sia stato in grado di risolvere MSI Afterburner che non funzionava su Windows 10. Facci sapere quale di questi 14 metodi è stato il più utile per te. Se hai altre domande o suggerimenti da dare, lasciali qui sotto nella sezione commenti.