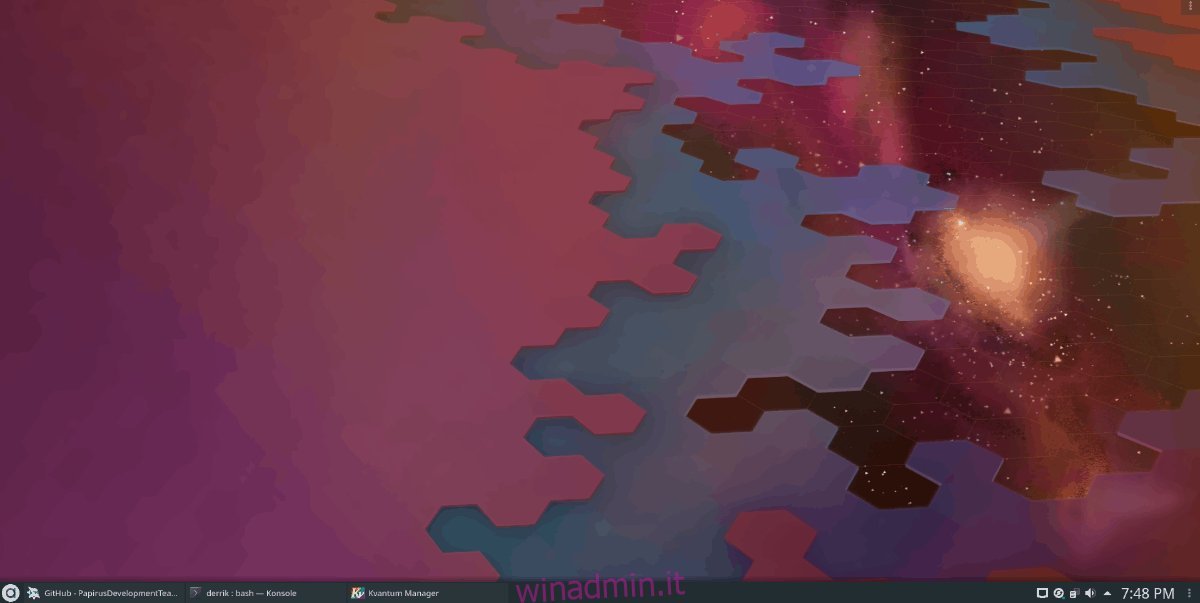Adapta è un tema GTK molto popolare per ambienti desktop Linux, in particolare quelli che ricordano Gnome. La sua estetica è fortemente ispirata al “material design” di Google, motivo per cui vanta un’elevata quantità di download.
Nonostante sia nato per Gnome, Adapta si estende anche a KDE Plasma 5 grazie ad Adapta-KDE. Questa guida ti spiegherà come portare l’eleganza del “material design” anche sul tuo desktop KDE.
Installazione del Tema Adapta GTK
Per ottenere una perfetta integrazione con Adapta KDE, è necessario installare anche la versione GTK del tema. Questo assicura che le applicazioni basate su Gnome abbiano lo stesso aspetto di quelle KDE. Senza questo passaggio, le app KDE avrebbero l’aspetto di Adapta mentre le app Gnome no.
Per configurare Adapta GTK nel tuo ambiente KDE Plasma, segui le istruzioni che trovi in questa guida. Dopo l’installazione, apri un terminale e installa “Lxappearance”, uno strumento LXDE che useremo per impostare le preferenze del tema GTK in Plasma.
Ubuntu
sudo apt install lxappearance
Debian
sudo apt-get install lxappearance
Arch Linux
sudo pacman -S lxappearance
Fedora
sudo dnf install lxappearance
OpenSUSE
sudo zypper install lxappearance
Una volta installato Lxappearance, avvialo premendo Alt + F2 e inserendo il seguente comando:
lxappearance
All’interno di Lxappearance, imposta il tema “Widget” su Adapta, quindi clicca su “Applica” per salvare. Vai poi nella sezione “Cursor” e seleziona “Breeze”, il tema predefinito per il cursore di KDE.

Dopo aver cliccato su “Applica”, tutte le app GTK nel tuo desktop KDE Plasma utilizzeranno il tema Adapta.
Tema Icone Papirus
Il tema Adapta KDE non include un set di icone predefinito. Tuttavia, le icone Papirus sono state create pensando ad Adapta, migliorando notevolmente l’aspetto del tuo desktop.
Per installare Papirus su KDE Plasma 5, segui le istruzioni contenute in questa guida. Una volta completata l’installazione, segui le indicazioni qui sotto per impostare Papirus come tema di icone predefinito.
App GTK
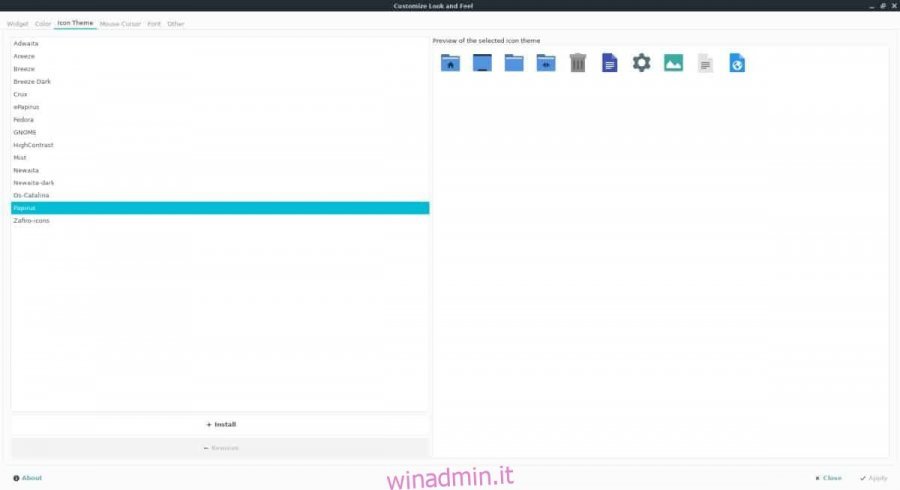
Per fare in modo che le app basate su Gnome abbiano le stesse icone del tuo desktop KDE, devi impostare Papirus tramite Lxappearance. Apri Lxappearance con Alt + F2 e inserisci il comando seguente:
lxappearance
In Lxappearance, individua “Tema icona” e seleziona “Papirus”. Clicca su “Applica” per rendere effettive le modifiche.
Plasma KDE 5

Per impostare Papirus come tema di icone di default in KDE Plasma 5, segui le istruzioni dettagliate in questa guida, che spiega come cambiare le icone predefinite.
Installazione di Adapta KDE su Linux
Adapta KDE è un pacchetto completo, composto da diversi componenti, quindi la sua installazione potrebbe richiedere un po’ di tempo e attenzione.
Il primo passo è configurare il motore dei temi Kvantum, necessario per applicare il tema Adapta KDE al desktop Plasma.
Per installare Kvantum, apri un terminale premendo Ctrl + Alt + T o Ctrl + Maiusc + T e segui le istruzioni in base alla tua distribuzione Linux.
Ubuntu
sudo apt install qt5-style-kvantum
Debian
sudo apt-get install qt5-style-kvantum
Arch Linux
sudo pacman -S kvantum-qt5
Fedora
sudo dnf install kvantum
OpenSUSE
Poiché Kvantum non è disponibile nei repository di OpenSUSE, è necessario compilarlo dal sorgente con i seguenti comandi:
sudo zypper install gcc-c++ libX11-devel libXext-devel libqt5-qtx11extras-devel libqt5-qtbase-devel libqt5-qtsvg-devel libqt5-qttools-devel kwindowsystem-devel git qmake git clone https://github.com/tsujan/Kvantum.git cd Kvantum qmake make sudo make install
Dopo l’installazione, avvia Kvantum. All’interno dell’app, individua la sezione “Cambia / Elimina tema”, dove vedrai le opzioni per i temi. Seleziona “Adapta” dal menu a tendina e clicca sul pulsante “Usa questo tema” per applicarlo al sistema.

Una volta configurato Kvantum, è il momento di installare il resto di Adapta KDE. Apri un terminale ed esegui il seguente script, che automatizzerà l’installazione di tutti i file e i componenti necessari per il tema:
sudo wget -qO- https://raw.githubusercontent.com/PapirusDevelopmentTeam/adapta-kde/master/install.sh | sh
Attendi il completamento dello script, che potrebbe richiedere qualche minuto a seconda della tua connessione. Una volta terminata l’installazione, apri il menu delle applicazioni (tasto Win) e digita “look and feel” per avviare l’app con questo nome.
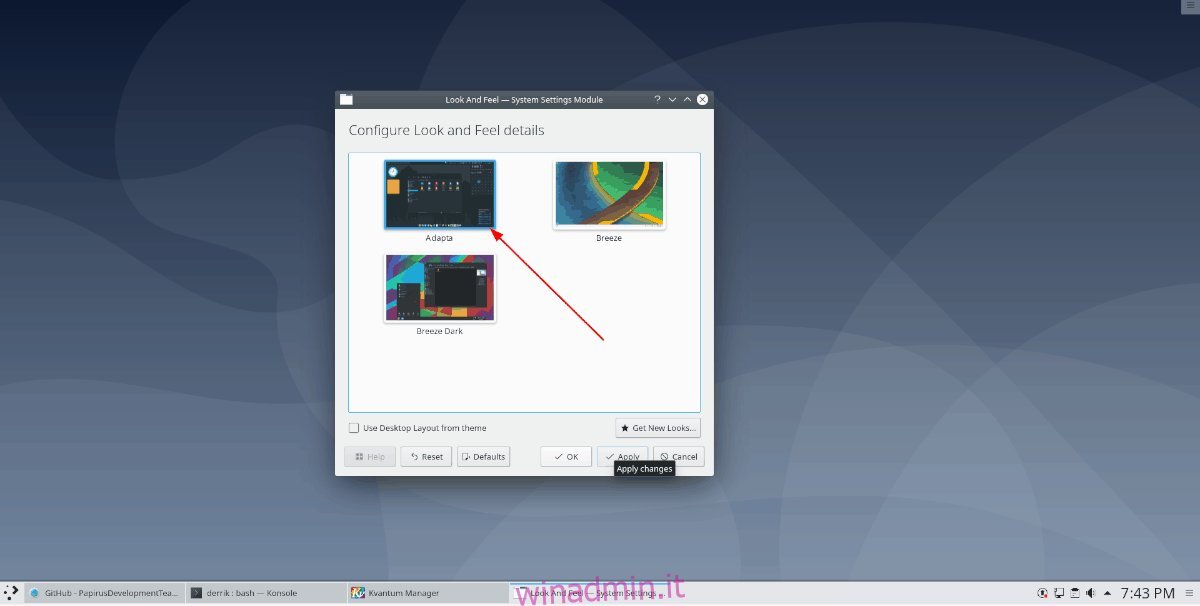
Nella finestra “look and feel”, seleziona “Adapta”. Il tuo desktop KDE Plasma adotterà immediatamente il tema Adapta KDE!