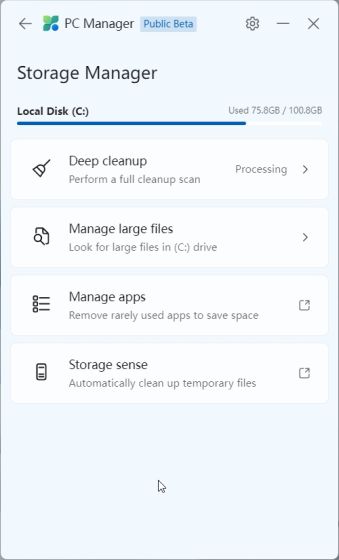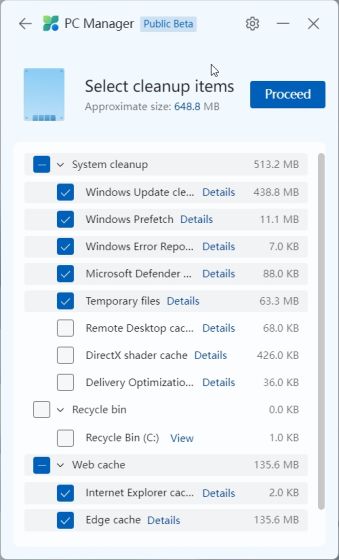Ottimizzare le Prestazioni di Windows 11 e 10 con Microsoft PC Manager
Microsoft si impegna costantemente per elevare le performance di Windows 11, apportando anche piccoli affinamenti a Windows 10. Tuttavia, molti utenti ritengono che questi sforzi non siano sufficienti. Per questo motivo, l’azienda sta sviluppando una nuova applicazione, denominata PC Manager, con l’obiettivo di velocizzare i computer con sistema operativo Windows 11 e 10. Questo strumento, inizialmente introdotto per il mercato cinese, punta a migliorare rapidamente le prestazioni e disattivare i programmi che gravano sulla salute e sull’utilizzo del PC. Se desideri scoprire come installare e usare Microsoft PC Manager, sei nel posto giusto. In questa guida ti accompagneremo attraverso i passaggi necessari per scaricare l’applicazione, condividendo anche le mie prime impressioni.
Guida all’Installazione e all’Utilizzo di Microsoft PC Manager su Windows 11 e 10 (2024)
In questa guida, ti fornirò istruzioni dettagliate sull’uso di Microsoft PC Manager su Windows 11. Inoltre, condividerò le mie impressioni iniziali dopo aver testato brevemente l’applicazione. Se l’hai già installata, consulta la tabella sottostante per le funzionalità principali.
Come Installare Microsoft PC Manager sul tuo Computer Windows
Prima di iniziare, verifica che il tuo PC utilizzi Windows 11 o Windows 10 (versione 1809 o successiva). Puoi controllare la versione di Windows andando in Impostazioni -> Sistema -> Informazioni su. Fatto ciò, procediamo con i passaggi:
1. Per scaricare Microsoft PC Manager, vai sul sito pcmanager.microsoft.com e clicca su “Download gratuito”. Tieni presente che il sito è in cinese, ma l’app supporta l’italiano e si adatterà alla lingua predefinita del sistema durante l’installazione.
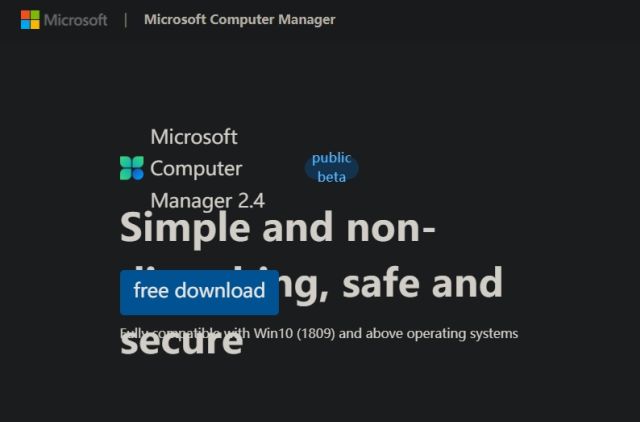
2. Ora, fai doppio clic sul file di installazione (MSPCManagerSetup.exe) e segui le indicazioni a schermo per installare Microsoft PC Manager. Essendo un’utilità leggera (circa 5.7 MB), l’installazione sarà rapida.
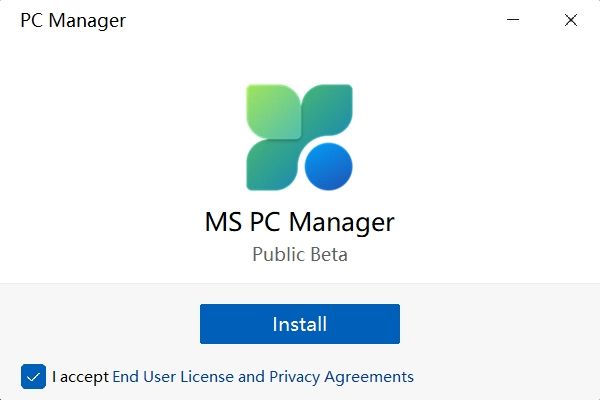
Panoramica delle Funzionalità: Come Utilizzare Microsoft PC Manager
Ottimizzazione delle Prestazioni del PC
Dopo aver installato PC Manager, aprilo dal menu Start o dall’icona sul desktop. L’app si troverà nella barra delle applicazioni, in basso a destra, e sarà accessibile in qualsiasi momento.
Per velocizzare il tuo PC, clicca sul pulsante “Aumenta”. Questo rimuoverà i file temporanei e libererà memoria all’istante. Nei miei test, ho notato una riduzione dell’utilizzo della RAM dal 65% al 50%, con una rimozione completa dei file spazzatura dal sistema. Quindi, clicca su “Aumenta” ogni volta che il tuo PC Windows sembra rallentato, e dovrebbe migliorare le cose.

Verifica dello Stato di Salute
Oltre all’ottimizzazione delle prestazioni, l’app include anche la funzione “Controllo stato di salute” per individuare potenziali problemi sul tuo PC Windows 11/10. Questa funzione scansiona vari tipi di file spazzatura (non solo i file temporanei), tra cui la cache di Windows, i log di sistema e gli elenchi di file recenti. Inoltre, suggerisce di impostare Microsoft Edge come browser predefinito, qualora utilizzassi un browser più avido di risorse come Chrome. Questa sembra essere una delle tattiche di Microsoft per promuovere il proprio browser. Infine, lo strumento di Controllo salute consiglia anche i programmi da disabilitare all’avvio per accelerare il tempo di boot.
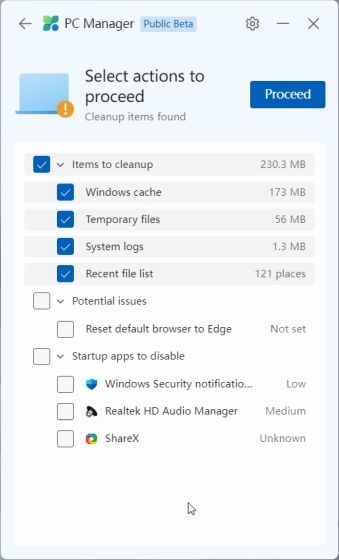
Gestione dello Spazio di Archiviazione
Nella sezione “Gestione archiviazione”, è possibile eseguire una pulizia approfondita del PC. Si tratta sostanzialmente della funzione Pulizia disco di Windows 11/10, resa più accessibile tramite questa app. Questo strumento cerca ogni file eliminabile, consentendoti di rimuoverli tutti con un click. Dai file di aggiornamento di precedenti installazioni di Windows ai file non critici di Microsoft Defender, potrai liberare spazio sul tuo computer Windows 11 o 10.
Inoltre, puoi trovare i file di grandi dimensioni che occupano spazio e decidere di rimuoverli. Infine, puoi individuare le app utilizzate raramente e disinstallarle.
Chiusura delle App ad Alto Consumo di Risorse
Nella sezione “Gestione dei processi”, PC Manager mostra le applicazioni che consumano RAM durante l’esecuzione di vari processi in background. In media, circa 150 processi sono attivi su Windows 11 senza app aperte. Se sul tuo PC sono in esecuzione numerosi processi, usa questa sezione per terminare quelli che monopolizzano inutilmente la RAM. Basta cliccare su “Fine” accanto al nome dell’app per interrompere il processo.
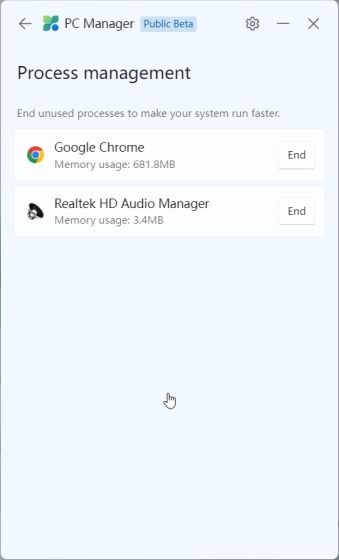
Disabilitazione delle App all’Avvio
Nella sezione “App di avvio”, puoi abilitare o disabilitare le app che si avviano automaticamente all’accensione del sistema. Le app all’avvio sono una delle cause più comuni del rallentamento dei PC. Ogni volta che accendi il tuo computer Windows 11/10, queste app si avviano automaticamente, rallentando il sistema. Potrebbe essere necessario attendere alcuni minuti prima di poter lavorare. Per questo motivo, è meglio disabilitare le app all’avvio non necessarie.
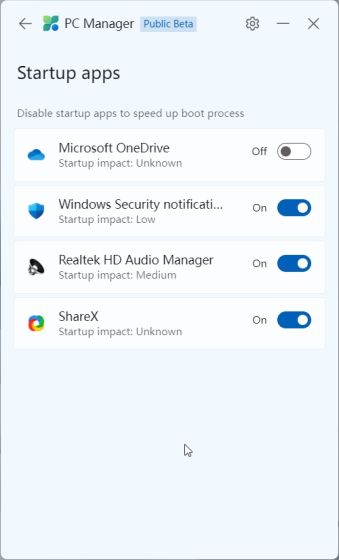
Sicurezza e Aggiornamenti
Microsoft PC Manager include anche una scheda “Sicurezza”, dove è possibile eseguire una scansione rapida del PC alla ricerca di minacce e malware. Sembra che MSRT (Microsoft Safety Scanner) sia stato integrato in PC Manager per un accesso facilitato. Nella sezione “Windows Update”, puoi trovare le ultime novità e gli aggiornamenti, inclusi quelli dei driver. Puoi selezionare quali aggiornamenti installare sul tuo PC.
Con “Protezione browser”, puoi abilitare un’opzione che impedisce alle app malevole di modificare il browser predefinito. Questa è una buona funzione di sicurezza, sebbene nei miei test sia limitata a Edge e Chrome. Non sono riuscito a impostare Opera come browser predefinito, e ho trovato fastidioso che PC Manager cambiasse il mio browser a ogni riavvio.
Infine, c’è la “Gestione pop-up”, che blocca le finestre a comparsa all’interno delle app. Questa funzione è progettata per impedire che l’adware possa operare liberamente sul tuo PC.
Microsoft PC Manager: Le Mie Prime Impressioni
Poiché Microsoft PC Manager è ancora in beta pubblica, è difficile esprimere un giudizio definitivo, dato che lo strumento potrebbe subire modifiche prima della sua release stabile. L’azienda sta già aggiungendo nuove funzionalità e implementando versioni aggiornate con grande rapidità. Tuttavia, anche nella sua forma attuale, apprezzo molto l’idea di questa app. Al momento è principalmente pensata per gli utenti cinesi, ma non vedo perché non dovrebbe essere rilasciata in altre regioni.

Windows 11/10 offre un numero elevatissimo di opzioni e impostazioni. Gli utenti meno esperti spesso non sanno dove trovare la maggior parte di queste funzionalità, come utilizzarle e quali impostazioni attivare o disattivare. Microsoft PC Manager risolve questo problema.
Microsoft PC Manager semplifica e riunisce tutte le impostazioni essenziali in un’unica app, che può essere utilizzata da tutti per migliorare le prestazioni, gestendo le app più problematiche. Dalla liberazione di spazio su disco alla disabilitazione delle app all’avvio, fino all’eliminazione dei processi con elevato utilizzo della RAM e l’attivazione della protezione del browser, PC Manager sembra essere un’ottima applicazione per la manutenzione del sistema per la maggior parte degli utenti.
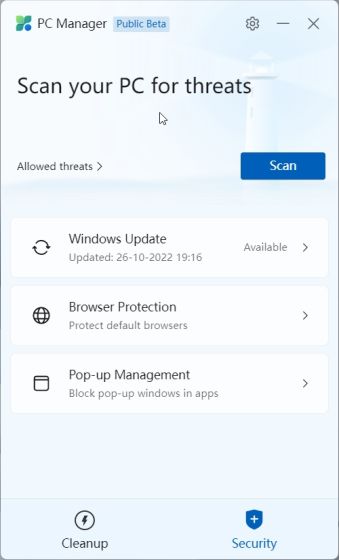
Non la paragonerei ad app come CCleaner, perché PC Manager è più efficiente. L’app non presenta bloatware, eccetto il consiglio di passare a Edge. Inoltre, consuma al massimo 180-200 MB di RAM ed esegue sette processi in background con un utilizzo minimo della CPU. In sintesi, Microsoft PC Manager è un valido strumento per la manutenzione del PC su Windows 10/11, e può rivelarsi molto utile per gli utenti meno esperti.
Ottimizzare le Prestazioni di Windows 11/10 con Microsoft PC Manager
Questo è tutto quello che c’è da sapere sul nuovo strumento PC Manager di Microsoft. All’inizio, potrebbe sembrare un’altra app superflua per la manutenzione del PC, ma offre funzionalità indispensabili per migliorare le prestazioni senza dover navigare tra le impostazioni di Windows. Per il momento, è tutto. Se sei alla ricerca delle migliori impostazioni di Windows 11, consulta il nostro articolo correlato. E per approfondire la nuova funzione di controllo intelligente delle app su Windows 11, segui la nostra spiegazione dettagliata. Infine, se hai domande, non esitare a farcelo sapere nella sezione dei commenti.