AnyDesk, proprio come altri programmi desktop remoti, ti consente di accedere e controllare macchine remote dal tuo sistema locale. Puoi condividere file con il sistema remoto, avviare applicazioni su di esso, chattare con l’utente dall’altra parte e persino condividere il tuo schermo.
Con AnyDesk puoi portare il desktop del sistema remoto sullo schermo del tuo dispositivo locale e lavorarci come se fossi seduto davanti ad esso. Tutto ciò che serve è avere AnyDesk installato e funzionante sia sul sistema locale che su quello remoto.
Vediamo come installare e utilizzare AnyDesk su Linux.
Sommario:
Installazione di AnyDesk su Ubuntu, Debian o Linux Mint
AnyDesk non è disponibile nei repository predefiniti delle distribuzioni basate su Debian. Tuttavia, puoi installarlo dal repository AnyDesk o utilizzando il pacchetto DEB disponibile sul sito Web AnyDesk.
Segui uno dei seguenti metodi per installare AnyDesk su distribuzioni basate su Debian come Ubuntu e Linux Mint.
1. Attraverso il repository AnyDesk
Per installare AnyDesk dal repository ufficiale, dovrai prima aggiungere il repository e la sua chiave GPG. Per aggiungere la chiave GPG, apri il terminale ed esegui:
wget -qO - https://keys.anydesk.com/repos/DEB-GPG-KEY | sudo apt-key add -
Aggiungi il repository all’elenco delle fonti del tuo sistema eseguendo:
echo "deb https://deb.anydesk.com/ all main" | sudo tee /etc/apt/sources.list.d/anydesk-stable.list
Una volta terminato, aggiorna l’indice del pacchetto APT con:
sudo apt update
Ora puoi installare AnyDesk sul tuo sistema utilizzando:
sudo apt install anydesk
2. Utilizzo del pacchetto DEB AnyDesk
Per installare AnyDesk utilizzando il pacchetto DEB, scaricare il pacchetto di installazione dal sito Web AnyDesk:
Download: AnyDesk (Free)
Quindi utilizzare il comando dpkg per installare il pacchetto DEB:
sudo dpkg -i anydesk_*_amd64.deb
Nel caso in cui ricevi qualche errore relativo alle dipendenze, esegui:
sudo apt -f install
Installa AnyDesk su sistemi basati su RHEL e openSUSE
Su openSUSE e distribuzioni basate su RPM come RHEL, CentOS e Fedora, puoi installare AnyDesk aggiungendo il suo repository RPM e quindi installandolo utilizzando il gestore pacchetti predefinito.
Crea un file repository AnyDesk.repo nella directory /etc/yum.repos.d utilizzando nano, Vim o qualsiasi altro editor di testo:
sudo nano /etc/yum.repos.d/AnyDesk.repo
Per openSUSE, crea questo file repository nella directory del terminale corrente eseguendo:
sudo nano AnyDesk.repo
Aggiungi le seguenti righe al file:
[anydesk]
name=AnyDesk - stable
baseurl=
gpgcheck=1
repo_gpgcheck=1
gpgkey=https://keys.anydesk.com/repos/RPM-GPG-KEY
A seconda della distribuzione Linux che usi, modifica la riga baseurl nel file sopra come segue:
Su RHEL:
baseurl=https://rpm.anydesk.com/rhel/$releasever/$basearch/
Su CentOS:
baseurl=https://rpm.anydesk.com/centos/$releasever/$basearch/
Su Fedora:
baseurl=https://rpm.anydesk.com/fedora/$basearch/
Su openSUSE:
baseurl=https://rpm.anydesk.com/opensuse/$basearch/
Una volta terminato, salva e chiudi il file. Dopo aver creato i file del repository, puoi installare AnyDesk utilizzando il gestore pacchetti del tuo sistema.
Per installare AnyDesk su RHEL/CentOS/Fedora, utilizzare il comando dnf:
sudo dnf install anydesk
Nelle distribuzioni precedenti come CentOS 7, RHEL 7 e Fedora 21, puoi utilizzare YUM per installare AnyDesk:
sudo yum install anydesk
Per installare AnyDesk su openSUSE, dovrai prima aggiungere il repository ai repository software del tuo sistema:
zypper addrepo --repo AnyDesk.repo
Quindi puoi installare AnyDesk sul tuo sistema usando Zypper:
sudo zypper install anydesk
Come utilizzare AnyDesk su Linux
Prima di procedere, assicurati che AnyDesk sia installato e in esecuzione sia sul sistema locale che su quello remoto. Avvia AnyDesk dal menu delle applicazioni per iniziare.
Sul lato sinistro dell’interfaccia AnyDesk, vedrai un numero di nove cifre sotto Il tuo indirizzo. Questo è l’ID del tuo sistema locale su cui ti trovi. Dovrai condividere questo ID con altri se desideri che si connettano al tuo sistema. Allo stesso modo, se devi connetterti a un sistema remoto, avrai bisogno del loro ID.
Per connetterti a un altro sistema, inserisci il suo ID nel campo Remote Desk nella finestra AnyDesk locale e fai clic su Connetti.
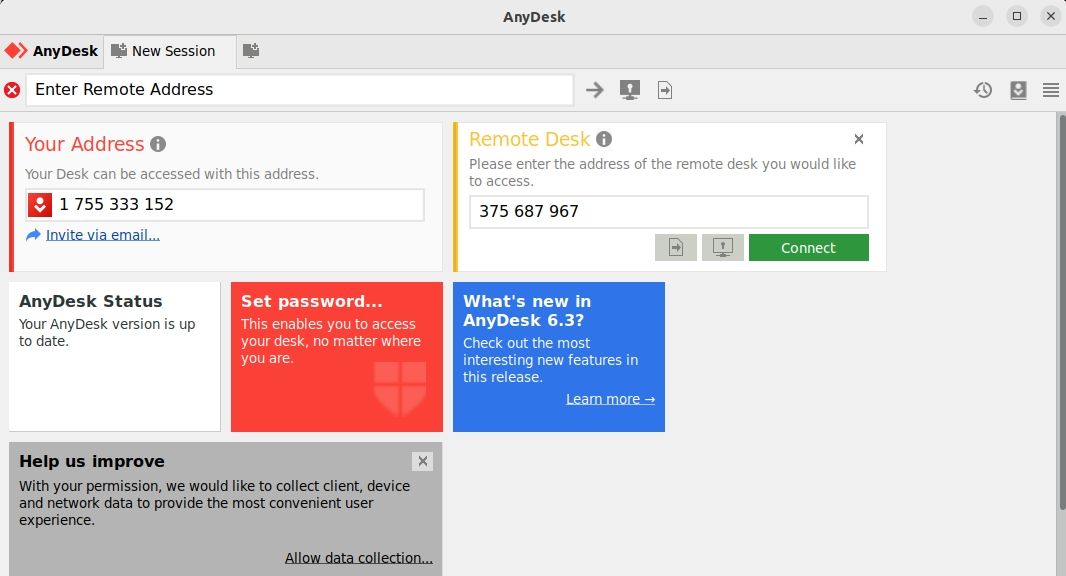
Se l’ID fornito è valido, dovrai accettare la richiesta di connessione sull’altro computer. Dopo aver accettato la richiesta, verrà stabilita una connessione.
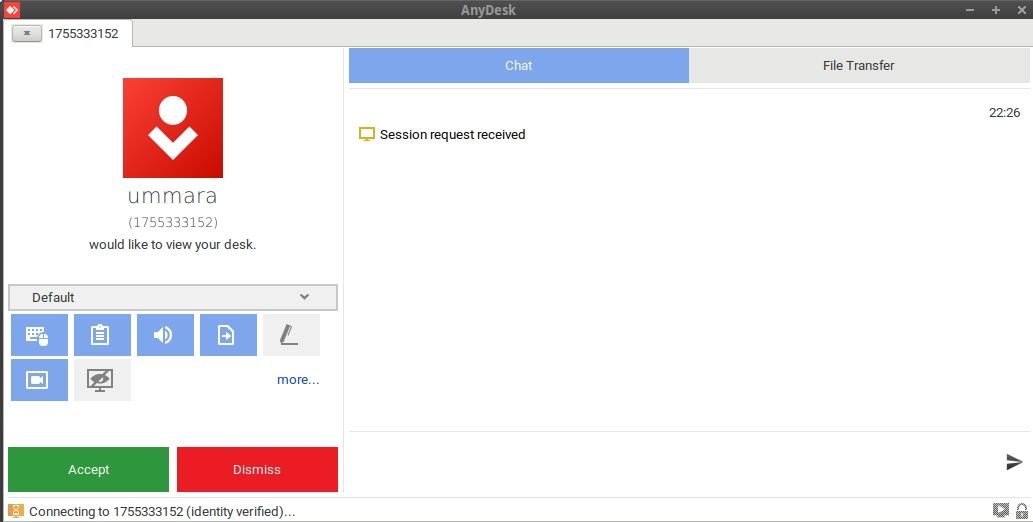
È inoltre possibile impostare l’accesso non presidiato se nel sistema remoto non è presente nessuno che accetti fisicamente la connessione. Sul sistema a cui desideri accedere da remoto, apri AnyDesk e fai clic su Imposta password. Si aprirà la finestra Impostazioni.
Nella scheda Sicurezza, seleziona la casella Abilita accesso automatico. Quindi imposta una password per questo. D’ora in poi, quando avrai bisogno di connetterti a questo sistema remoto, dovrai utilizzare solo questa password.
Accesso remoto su Linux reso semplice con AnyDesk
Che tu abbia bisogno di lavorare in remoto per lavoro o di assistere amici e familiari lontani nella gestione dei loro sistemi, AnyDesk offre una soluzione di accesso remoto semplice e veloce.
Non è solo limitato a Linux; puoi connetterti a qualsiasi sistema remoto che esegue AnyDesk inclusi Windows, macOS, Android, iOS, FreeBSD, Raspberry Pi e ChromeOS.