Usare il testo (e solo il testo) nella presentazione di Presentazioni Google è un ottimo modo per perdere l’attenzione del tuo pubblico. L’inserimento di foto e GIF animate può ravvivare immediatamente le cose enfatizzando i punti importanti che fai.
Ci sono un paio di modi per inserire immagini in una presentazione di Presentazioni Google. Puoi caricare il file da solo, collegarti a un’immagine esterna tramite URL, utilizzare immagini archiviate in Google Foto o Google Drive, scattare foto utilizzando la fotocamera integrata del dispositivo o inserire immagini utilizzando una ricerca sul Web. Ecco come.
Sommario:
Caricamento di immagini e GIF animate da un PC
Se desideri inserire immagini (incluse GIF animate) dal tuo computer, puoi farlo facilmente in Presentazioni Google.
Apri i tuoi Presentazioni Google presentazione e quindi fare clic su Inserisci> Immagine> Carica dal computer per selezionare l’immagine scelta.
Immagine> Carica dal computer per inserire un’immagine dal tuo PC alle diapositive di Google “width =” 650 ″ height = “390 ″ onload =” pagespeed.lazyLoadImages.loadIfVisibleAndMaybeBeacon (this); ” onerror = “this.onerror = null; pagespeed.lazyLoadImages.loadIfVisibleAndMaybeBeacon (this);”>
Trova il file immagine sul tuo computer e inseriscilo nella presentazione.
Se hai scelto un file di immagine statica (ad esempio, un file JPG o PNG), l’immagine apparirà sulla diapositiva selezionata.
Le GIF animate verranno riprodotte in loop, mostrando ripetutamente la stessa breve scena.
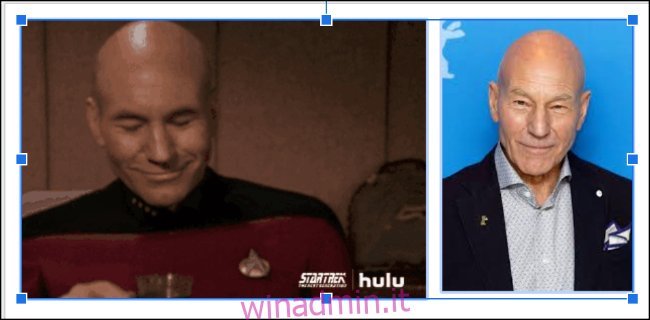
Puoi iniziare a modificare le immagini in Presentazioni Google dopo averle inserite. Se la GIF non viene caricata, potrebbe essere necessario inserirla tramite URL.
Inserimento di immagini e GIF animate tramite URL
Presentazioni Google ti consente di collegarti a file di immagine esterni, comprese GIF animate da fonti come GIPHY. Assicurati di disporre dell’autorizzazione per utilizzare e collegare un file immagine esterno prima di inserirlo.
Per fare ciò, apri il tuo Presentazione di Presentazioni Google. Su qualunque diapositiva si desidera aggiungere l’immagine, fare clic su Inserisci> Immagine> Per URL.
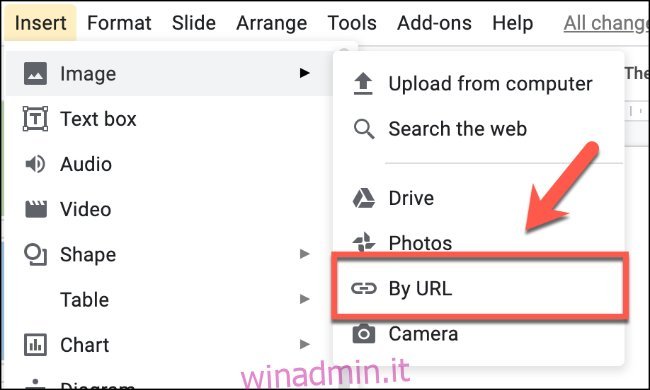
Se l’immagine è corretta, l’URL dovrebbe essere immediatamente sostituito con un’anteprima dell’immagine statica o GIF.
Fare clic sul pulsante “Inserisci” per aggiungere l’immagine o la GIF che hai scelto nella presentazione.
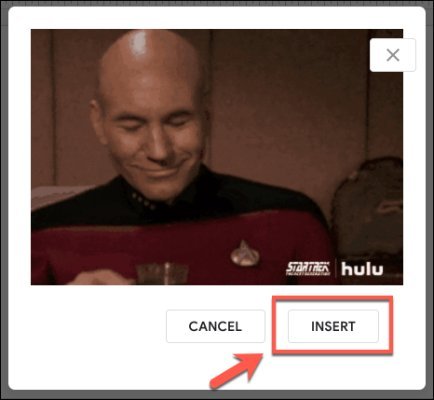
Inserimento di immagini e GIF animate da Google Drive e Google Foto
Puoi inserire immagini e GIF dal tuo archivio cloud di Google Drive e Google Foto direttamente in una presentazione di Presentazioni Google a cui hai accesso.
Per inserire immagini dal tuo archivio Google, apri la tua presentazione e fai clic su Inserisci> Immagine. Scegli “Foto” per caricare un’immagine dalla memoria di Google Foto o “Drive” per caricare un’immagine dalla memoria di Google Drive.
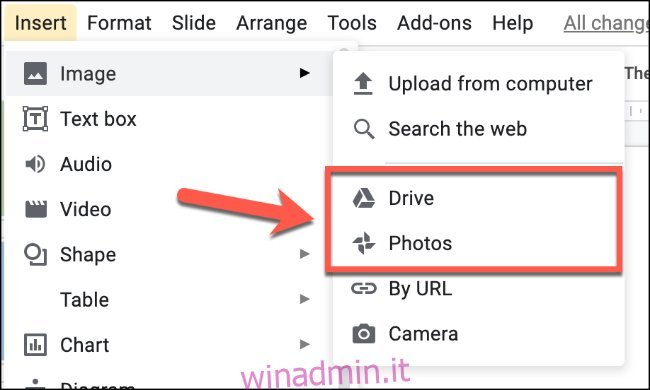
Nel menu a destra, individua un’immagine adatta (o più immagini). Quando sei pronto, fai clic sul pulsante “Inserisci” in basso.
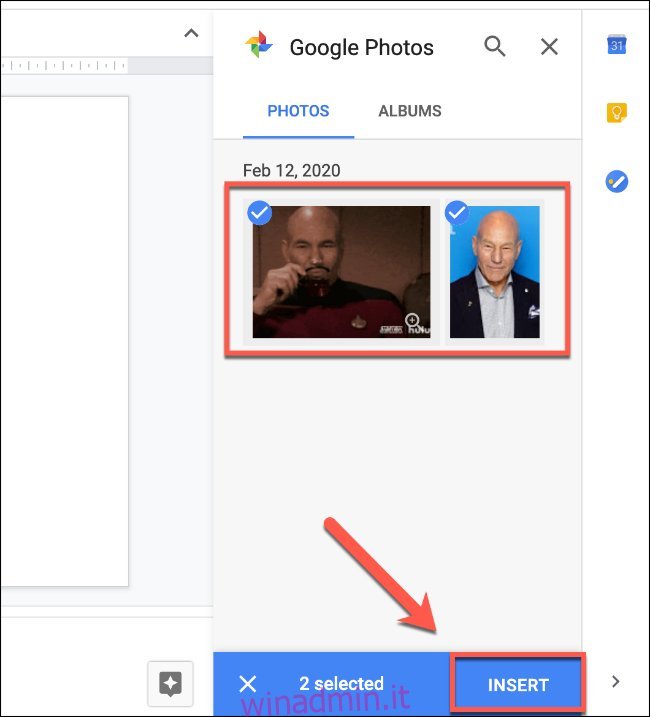
Puoi anche fare doppio clic su una qualsiasi delle immagini che trovi per inserirle direttamente.
Scattare e inserire foto utilizzando una fotocamera
Presentazioni Google supporta la possibilità di scattare e inserire foto da una fotocamera integrata o collegata collegata al PC. Il tuo browser web deve avere accesso alla tua fotocamera per farlo.
Apri i tuoi Presentazione diapositive e fai clic su Inserisci> Immagine> Fotocamera.
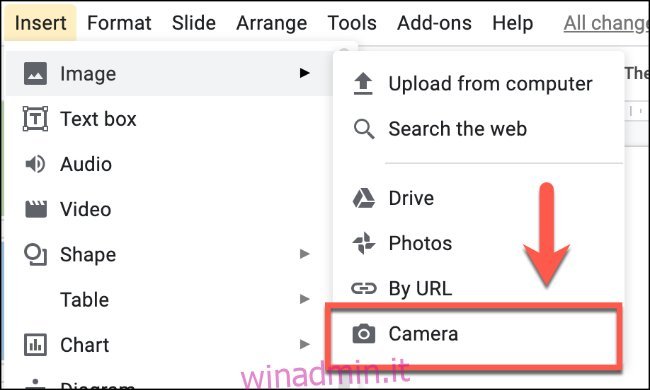
Scatta la foto utilizzando la fotocamera premendo il pulsante della fotocamera sullo schermo; quindi selezionare l’immagine (o le immagini) che si desidera inserire dalle anteprime a destra.
Fai clic su “Inserisci” per aggiungerli alla presentazione quando sei pronto.
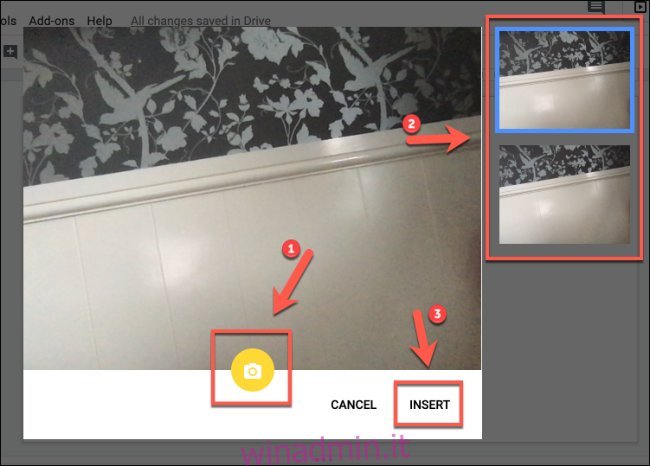
Inserimento di immagini utilizzando Ricerca Google
Presentazioni Google ti consente di sfruttare le enormi capacità di ricerca di Google per trovare immagini sul Web. Puoi cercare immagini utilizzando una ricerca di immagini incorporata, che ti consente di inserire le immagini che trovi direttamente nella presentazione di Presentazioni Google.
Sfortunatamente, non puoi facilmente individuare e inserire GIF utilizzando questo metodo. Dovrai prima scaricarli o inserirli utilizzando invece un URL.
Per iniziare, apri il tuo Presentazione di Presentazioni Google e premere Inserisci> Immagine> Cerca nel Web.
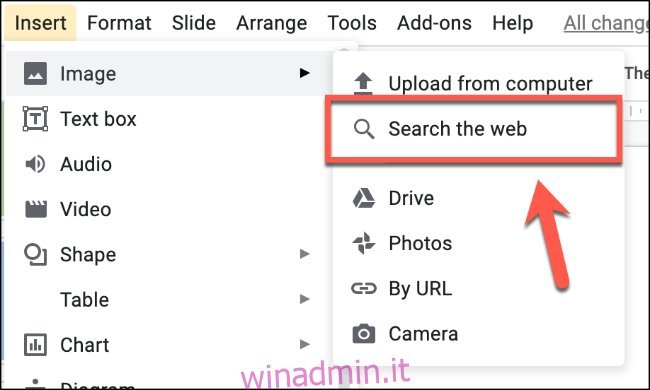
Le immagini che selezioni dal menu di ricerca verranno quindi inserite nella presentazione di Presentazioni Google, pronte per essere utilizzate o modificate ulteriormente.
