Le emoji sono diventate parte integrante della nostra comunicazione quotidiana. Apple e Google hanno il loro set di emoji e l’elenco delle emozioni che puoi esprimere con loro continua ad espandersi. A partire da Windows 10, Microsoft ha aggiunto un modo più semplice per inserire emoji sotto forma di un pannello emoji. Se hai mai bisogno di inserire una faccina sorridente in un progetto di design, sarai felice di sapere che puoi inserire emoji in Photoshop. In effetti, puoi inserirli in qualsiasi app Adobe che supporti l’immissione di testo. Ecco come.
Inserisci Emoji in Photoshop
Per inserire emoji in Photoshop, devi prima attivare lo strumento di immissione del testo. Fare clic sul pulsante con l’icona T su di esso nella casella degli strumenti oppure toccare il tasto T per accedere alla modalità di immissione del testo.
Quando lo strumento di immissione del testo è attivo, hai la possibilità di selezionare il carattere e la dimensione del carattere prima di iniziare a digitare il testo. Questi controlli si trovano nella barra di personalizzazione in alto. Fare clic all’interno del menu a discesa di selezione del carattere e digitare “emoji”. Questo farà apparire il carattere emoji dai caratteri installati. Selezionalo. Una volta selezionato, si aprirà un pannello in-app che elenca tutte le emoji supportate. Puoi scorrere il pannello e visualizzarli tutti.
Con lo strumento di immissione del testo ancora attivo, trascina e disegna una casella di testo. Fai doppio clic sull’emoji che desideri utilizzare per inserirla. Come tutti gli altri testi, puoi selezionare un’emoji e aumentarne le dimensioni. Per ovvie ragioni, non puoi cambiare il colore di un’emoji.
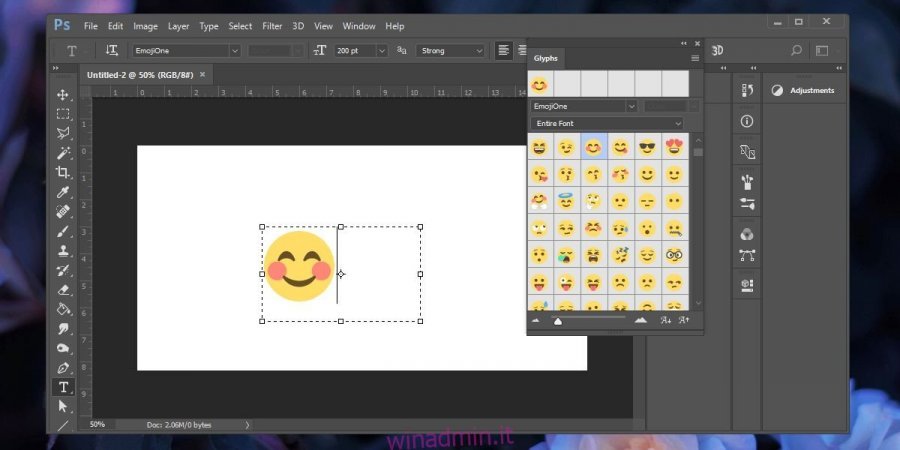
Scoprirai che se aggiungi un altro livello di testo subito dopo aver inserito un’emoji, o se cambi un carattere diverso all’interno del livello di testo corrente, l’emoji che hai inserito scomparirà. Questa sembra essere una limitazione della funzionalità ma è facile da aggirare.
Mantiene sempre le emoji su un livello di testo separato. Non mischiare caratteri alfanumerici normali con emoji. Quando devi inserire un livello di testo dopo aver inserito un livello emoji, aggiungi prima un livello vuoto regolare prima di attivare lo strumento di immissione del testo una seconda volta. Ciò ti consentirà di modificare il carattere senza perdere l’emoji nel livello di immissione del testo precedente. È possibile eliminare il livello vuoto in un secondo momento.
Altre app Adobe
Se desideri inserire emoji in altre app Adobe, ad esempio in Illustrator, dovrai nuovamente attivare lo strumento di immissione del testo. Anch’esso ti permetterà di selezionare un carattere. La selezione del carattere è fondamentale qui. Inserisci la parola emoji e troverà il carattere emoji e apri il pannello emoji da cui puoi quindi inserire emoji.
Questo dovrebbe funzionare sia su macOS che su Windows 10, e possibilmente anche su Windows 7 e 8 / 8.1.
