Quando si lavora con un documento Word, a volte si rende necessario visualizzare una porzione specifica con maggiore dettaglio o, al contrario, avere una visione d’insieme dell’intera pagina. In questi casi, la funzionalità di zoom si rivela uno strumento indispensabile. Scopriamo come utilizzarla al meglio.
Modifica la visualizzazione di un documento Word tramite la barra dello zoom
L’esigenza di modificare l’ingrandimento di un documento Word è molto frequente. Proprio per questo, Microsoft ha previsto una comoda barra di zoom, posizionata nella parte inferiore destra della finestra, all’interno della barra di stato.
Per sfruttare la barra di zoom, è sufficiente cliccare e trascinare il cursore verso sinistra per ridurre l’ingrandimento e verso destra per aumentarlo. Durante questa operazione, si noterà come la percentuale di visualizzazione della pagina si modifichi di conseguenza.
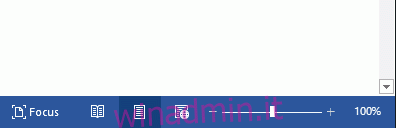
In alternativa, si possono usare i pulsanti con i simboli meno (-) e più (+) per variare l’ingrandimento con incrementi fissi del 10%.
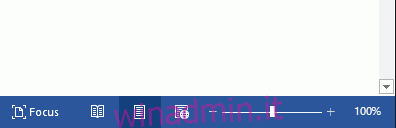
Se si ingrandisce la visualizzazione al punto da non riuscire più a vedere l’intera larghezza del documento, apparirà una barra di scorrimento orizzontale nella parte inferiore dello schermo.
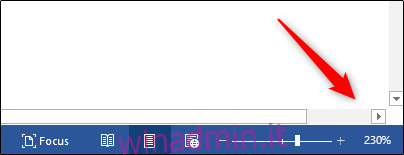
Utilizzo della finestra di dialogo Zoom
Per un controllo più preciso sulla funzionalità di zoom, si può ricorrere alla finestra di dialogo “Zoom”. Questa offre opzioni aggiuntive per la personalizzazione della visualizzazione. Per accedervi, si deve selezionare la scheda “Visualizza” e cliccare sul pulsante “Zoom” che si trova all’interno del gruppo “Zoom”.
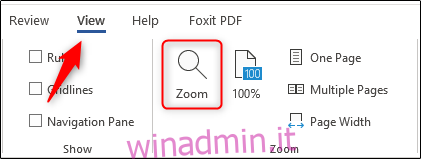
Si aprirà la finestra di dialogo “Zoom”. Nel riquadro “Zoom su”, si trovano diverse opzioni predefinite. Le opzioni a destra sono valori di ingrandimento/riduzione specifici, mentre quelle a sinistra rappresentano opzioni preimpostate. Le percentuali proposte variano in base alle dimensioni dello schermo del dispositivo e a quelle della finestra di Word (a schermo intero, ridotta, ecc.).
Se le opzioni predefinite non soddisfano le proprie esigenze, si possono usare le frecce direzionali situate accanto alla casella di testo “Percentuale” per ingrandire o ridurre la visualizzazione con incrementi dell’1% (rispetto al 10% della barra di zoom).
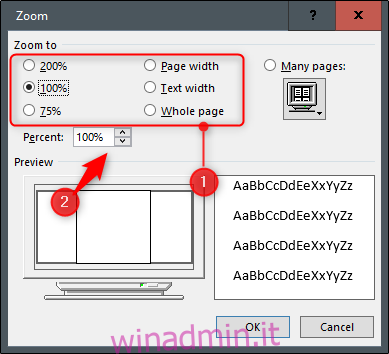
Dopo aver definito l’ingrandimento desiderato, è sufficiente cliccare su “OK” per applicare le modifiche.
Scorciatoie pratiche per la gestione dello zoom
Esistono anche scorciatoie da tastiera e tramite gesture per gestire lo zoom, in base al dispositivo in uso. Nel caso di schermi touch (o touchpad), si può sfruttare la gesture del “pizzico” per ingrandire o rimpicciolire la visualizzazione. È sufficiente posizionare due dita sullo schermo e avvicinarle per ridurre lo zoom, allontanarle per ingrandirlo.
Per chi usa un mouse dotato di rotella, è possibile tenere premuto il tasto “Ctrl” e ruotare la rotella verso l’alto per ingrandire o verso il basso per ridurre la visualizzazione.