GIMP si distingue dagli altri editor di immagini per il suo approccio peculiare. Nonostante offra strumenti avanzati di modifica, paragonabili a Photoshop, il loro funzionamento presenta delle peculiarità. Generalmente, in altre applicazioni, quando si copia e incolla un’immagine negli appunti, si crea automaticamente un nuovo livello sul quale l’immagine viene posizionata. In GIMP, pur potendo fare lo stesso, il processo è leggermente differente. La semplice aggiunta di un nuovo livello prima di incollare l’immagine non sempre risolve la questione.
Come incollare un’immagine su un livello specifico in GIMP
Inizia aprendo GIMP e creando un nuovo file con le dimensioni desiderate. Successivamente, copia un’immagine dal tuo disco rigido o da un altro file GIMP e incollala nel nuovo documento. Un aspetto importante da considerare è se l’immagine incollata sia più grande rispetto alle dimensioni della tela. In tal caso, se crei uno strato in questo momento, perderai le porzioni dell’immagine che non rientrano nella tela. Normalmente, un’immagine di dimensioni superiori si riconosce facilmente, ma se hai dei dubbi e noti che i bordi dell’immagine sono troppo vicini al limite della tela, premi la combinazione di tasti Maiusc + S.
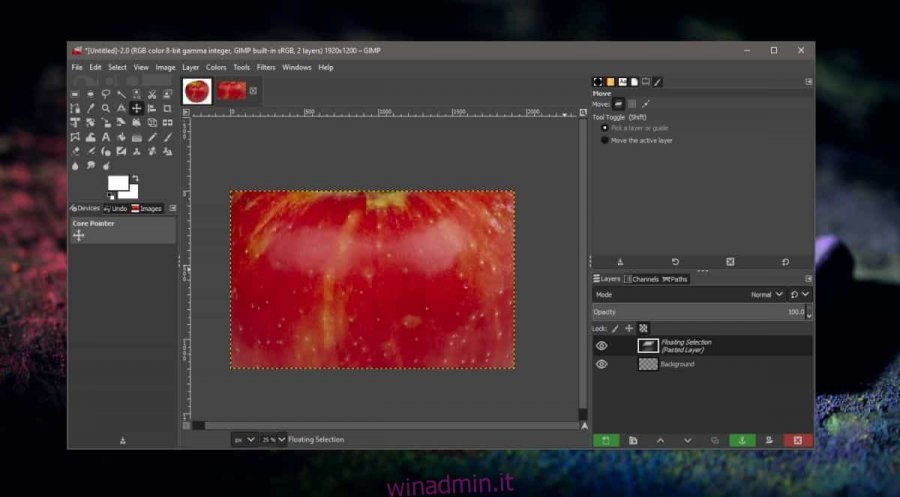
Questa operazione attiva la modalità di ridimensionamento. A questo punto, potrai visualizzare l’immagine per intero e il contorno della tela, permettendoti di confrontare le loro dimensioni. Modifica le dimensioni dell’immagine o esegui una panoramica per includere nella tela la parte che desideri. L’obiettivo è fare in modo che l’intera porzione di immagine che intendi utilizzare sia contenuta all’interno del livello.
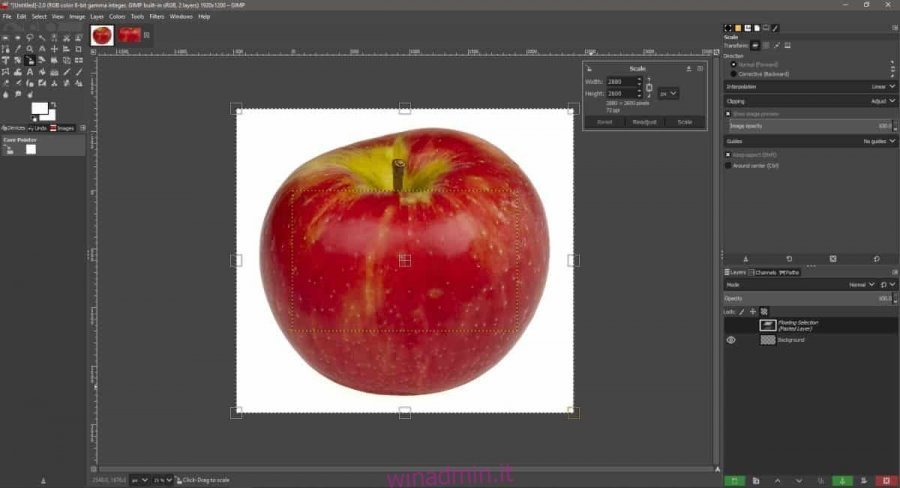
Una volta terminato, dai un’occhiata alla finestra dei Livelli. Noterai che l’immagine è visualizzata come “Selezione fluttuante (livello incollato)”. Assicurati che questa selezione sia attiva e poi premi il pulsante verde per creare un nuovo livello. L’immagine verrà così inserita su un livello indipendente.
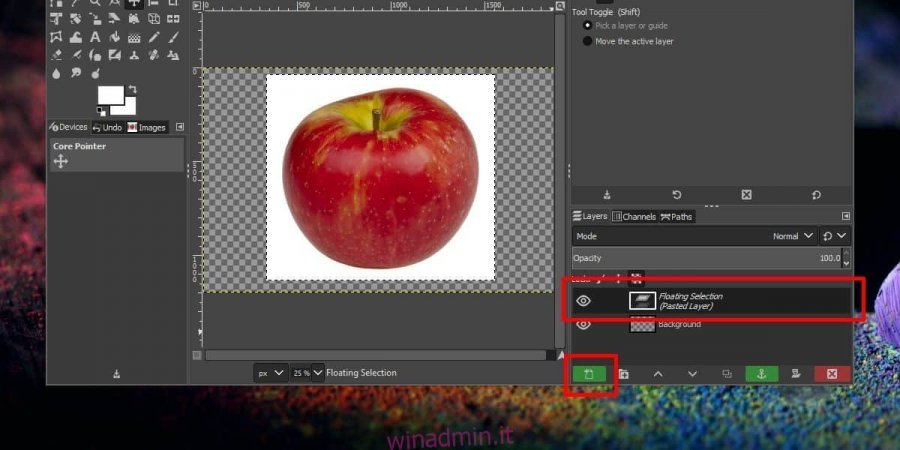
Ora puoi procedere con le modifiche come preferisci.
Il comportamento di GIMP è diverso da quello di Photoshop, spesso considerato la sua alternativa più valida, ma questa diversità non implica una performance inferiore. Fino a quando un elemento non viene convertito in un livello, è possibile modificarlo nella sua forma originale. Una volta che diventa un livello, assume le caratteristiche e i limiti di questa funzione, il che può significare la perdita di alcune opzioni di editing.