Cerchi una soluzione per impostare sfondi personalizzati su una configurazione Linux con due monitor? Ti senti frustrato perché il tuo ambiente desktop Linux non offre un supporto nativo per sfondi multi-monitor? Nessun problema, siamo qui per aiutarti! Continua a leggere e ti mostreremo come configurare uno sfondo unico su due schermi grazie a Superpaper!
Installare Superpaper su Linux
Superpaper è un’applicazione eccellente, ma non è preinstallata su nessuna distribuzione Linux. Pertanto, prima di spiegarti come usarla per impostare lo sfondo, dobbiamo illustrare come installare l’app sulla tua piattaforma Linux.
Per installare Superpaper, apri una finestra del terminale premendo Ctrl + Alt + T oppure Ctrl + Maiusc + T sulla tastiera. Quindi, segui le istruzioni di installazione tramite riga di comando riportate di seguito.
Python
Il metodo principale per installare Superpaper è attraverso il gestore di pacchetti di Python 3 (noto anche come Pip3). Per iniziare l’installazione, assicurati di aver configurato Pip3 sul tuo sistema.
Per installare Pip3, verifica nel gestore dei pacchetti della tua distribuzione Linux la presenza di “python3-pip” o “python-pip”. Una volta che Pip3 è installato e funzionante, usa il comando `pip3 install` che trovi qui sotto per installare Superpaper.
pip3 install --user -U superpaper
Oltre all’installazione di Superpaper, dovrai installare anche il pacchetto WXPython. Senza di esso, l’interfaccia utente di Superpaper non funzionerà correttamente. Per installarlo, usa il comando `pip3 install` riportato di seguito.
pip3 install --user wxpython
Tieni presente che durante l’installazione, lo strumento Pip3 potrebbe chiudersi in modo inatteso o riscontrare dei problemi. Se dovessi riscontrare anomalie, ripeti semplicemente i comandi di installazione.
AppImage
Lo sviluppatore di Superpaper rende disponibile una AppImage sperimentale. Non è una soluzione perfetta e, a volte, potrebbe chiudersi inaspettatamente, ma è un’ottima alternativa per coloro che non vogliono avere a che fare con Python e Pip3.
Per scaricare l’ultima AppImage di Superpaper, apri una finestra del terminale e usa il comando `wget` per prelevarla.
wget https://github.com/hhannine/superpaper/releases/download/v2.0.2/Superpaper-2.0.2-x86_64.AppImage
È anche disponibile un’AppImage compilata sulla base di Ubuntu 16.04. Usa il comando `wget` seguente per scaricare l’ultima versione.
wget https://github.com/hhannine/superpaper/releases/download/v2.0.2/Superpaper-2.0.2-x86_64-ubuntu1604base.AppImage
Dopo aver scaricato Superpaper AppImage, aggiorna i suoi permessi con il comando `chmod`.
sudo chmod +x Superpaper-2.0.2-*.AppImage
Una volta aggiornati i permessi, apri il file manager di Linux e fai doppio clic sul file Superpaper AppImage per avviare il programma. In alternativa, puoi eseguire il comando seguente nel terminale:
./Superpaper-2.0.2-*.AppImage
Pacchetto Snap
L’app Superpaper non è ancora presente nello Snap Store, tuttavia lo sviluppatore ha reso disponibile uno Snap per il download sulla sua pagina di rilascio di GitHub. Se intendi provarlo, assicurati di aver installato il runtime Snapd e inserisci il comando di installazione riportato qui sotto.
Nota: la versione Snap di Superpaper è molto basilare e obsoleta rispetto alle versioni Python e AppImage. Non usare la versione Snap a meno che tu non sia soddisfatto degli altri metodi di installazione.
wget https://github.com/hhannine/superpaper/releases/download/v1.2.0/superpaper_1.2.0_amd64_experimental_classic.snap sudo snap install superpaper_1.2.0_amd64_experimental_classic.snap --classic --dangerous
Utilizzare Superpaper per impostare lo sfondo su più monitor
Per impostare lo sfondo in Superpaper, inizia aprendo l’app sul tuo desktop cercando “Superpaper” nel menu delle applicazioni. Una volta avviata l’app, segui le istruzioni dettagliate che trovi qui sotto per impostare il tuo sfondo.
Passaggio 1: individua il campo “Nome profilo” e inserisci un nome per il tuo nuovo profilo Superpaper. L’app non funzionerà senza un profilo salvato.
Passaggio 2: clicca sul pulsante “Salva” per memorizzare il profilo Superpaper appena creato.

Passaggio 3: individua il pulsante “Sfoglia” e cliccaci sopra. Dopo aver fatto clic sul pulsante “Sfoglia”, usa il browser di file per trovare lo sfondo che vuoi usare con Superpaper e selezionalo con il mouse.
Passaggio 4: dopo aver selezionato lo sfondo che desideri usare in Superpaper, clicca sul pulsante “Aggiungi fonte”. Selezionando “Aggiungi sorgente” lo aggiungerai a Superpaper come sfondo utilizzabile.
Passaggio 5: individua l’area “Percorsi sfondo” per lo sfondo che hai aggiunto a Superpaper. Clicca sull’immagine dello sfondo con il mouse. Cliccando sull’immagine, ne vedrai un’anteprima in Superpaper.
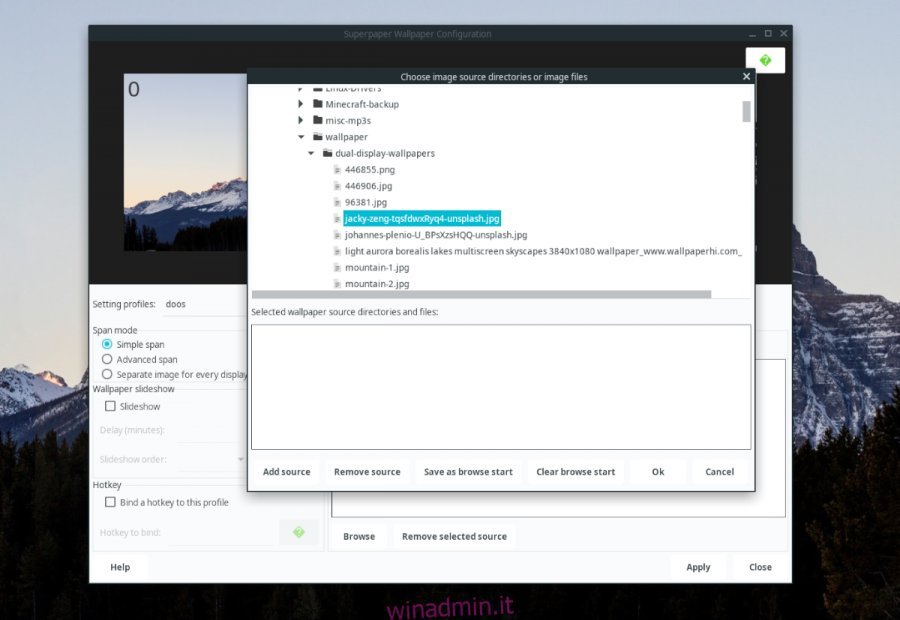
Clicca sul pulsante “Applica” per applicare subito il nuovo sfondo al tuo desktop Linux.

Presentazione
Desideri che Superpaper configuri una presentazione per visualizzare sfondi diversi? Segui questi passaggi.
Passaggio 1: clicca su “Sfoglia” per aggiungere una cartella di sfondi a Superpaper.
Passaggio 2: seleziona il pulsante “Aggiungi fonte” per aggiungere la cartella di sfondi come sorgente per gli sfondi di Superpaper.
Passaggio 3: individua l’area “Presentazione dello sfondo” e seleziona la casella accanto a “Presentazione”. La selezione di questa opzione abiliterà la funzione di presentazione.
Passaggio 4: seleziona la cartella degli sfondi in Superpaper. Quindi, clicca sul pulsante “Applica” per attivare la presentazione.
Vuoi disattivare la presentazione? Individua la casella “Presentazione” e deselezionala. Una volta deselezionata la casella, individua il pulsante “Applica” e cliccaci sopra per applicare le nuove impostazioni.