Windows 11 include numerose scorciatoie da tastiera pronte all’uso. Tuttavia, il sistema operativo non include alcuna opzione per la creazione di tasti di scelta rapida personalizzati che aprono software, documenti e cartelle. Puoi comunque aggiungere tasti di scelta rapida ai collegamenti sul desktop, ma aggiungere una miriade di collegamenti al desktop non è esattamente il modo ideale per configurare il tuo sistema.
Di conseguenza, è meglio dare un’occhiata ad alcuni dei pacchetti software di scorciatoie da tastiera di terze parti per Windows 11. WinHotKey e HotkeyP sono tra quelle app che ti consentono di impostare scorciatoie da tastiera per i tuoi software, documenti e cartelle preferiti. Ecco come puoi impostare tasti di scelta rapida personalizzati con WinHotKey e HotkeyP.
Sommario:
Come scaricare e installare WinHotKey
WinHotKey è un’app disponibile gratuitamente per l’impostazione di nuove scorciatoie da tastiera. Questo software è compatibile anche con la maggior parte delle piattaforme desktop Windows. Ha una configurazione semplice e veloce e occupa pochissimo spazio di archiviazione sull’unità. È possibile scaricare e installare WinHotKey come segue.
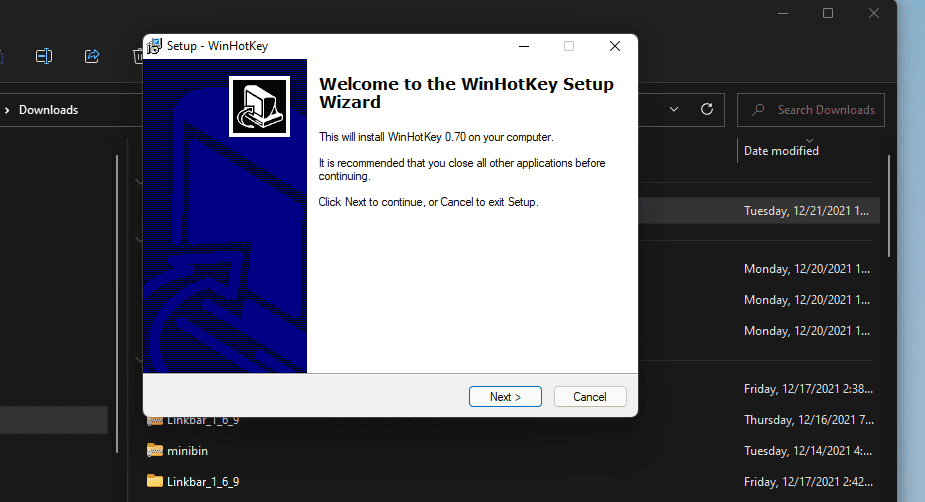
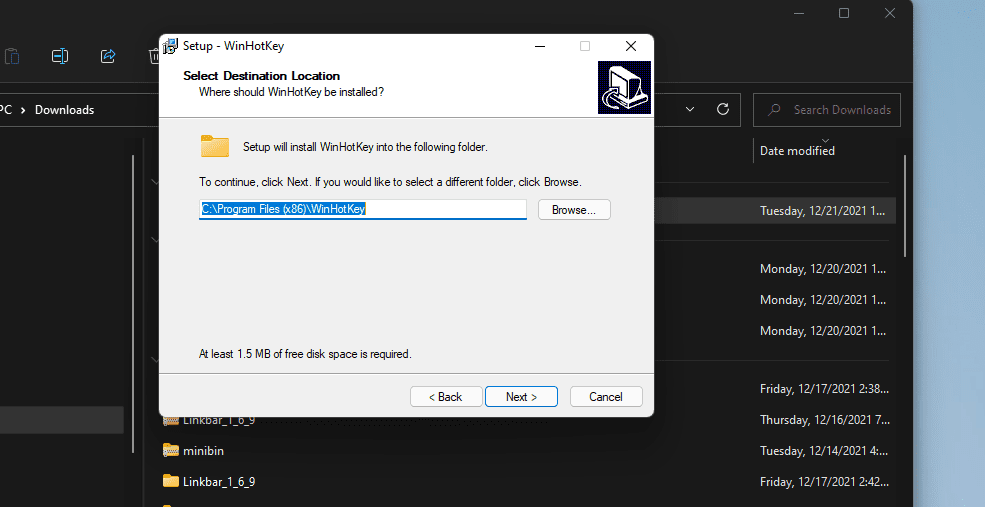
Come impostare i tasti di scelta rapida del software
La configurazione WinHotKey include un elenco di tasti di scelta rapida di Windows predefiniti. Tuttavia, non puoi modificare in alcun modo le scorciatoie da tastiera predefinite. Quello che puoi fare è aggiungere nuovi tasti di scelta rapida personalizzati per l’apertura del software a quell’elenco. Puoi impostare nuove scorciatoie da tastiera personalizzate per avviare software come questo.
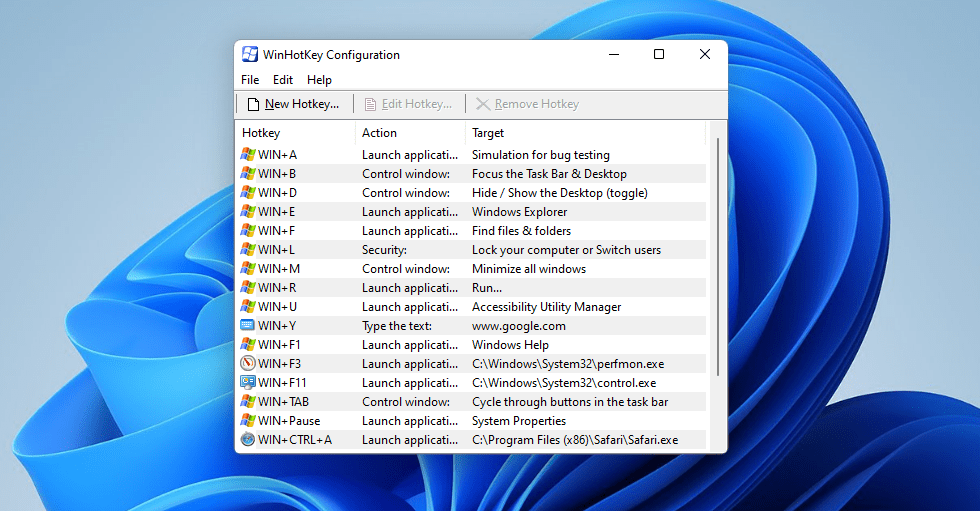
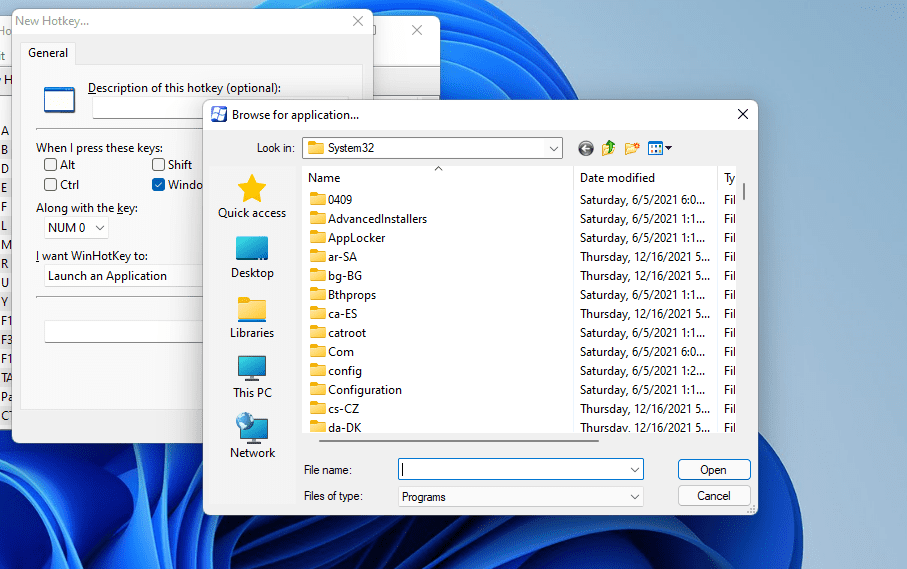
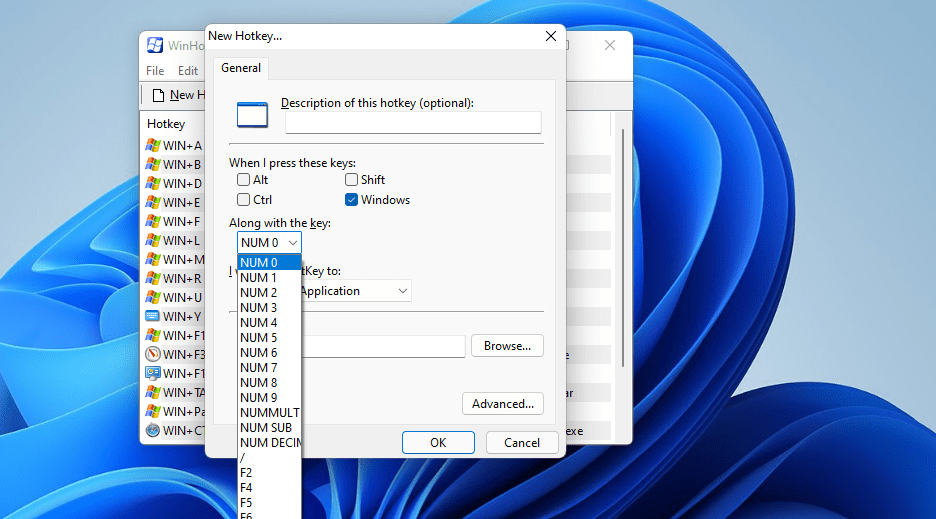
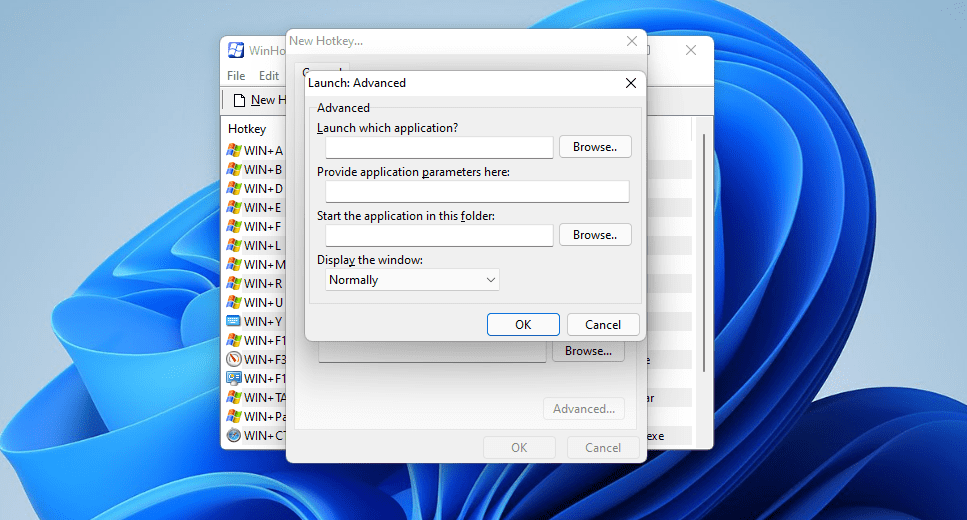
Successivamente, la finestra Configurazione WinHotKey includerà il tasto di scelta rapida personalizzato.
Ora puoi premere il nuovo tasto di scelta rapida per aprire qualunque software tu abbia selezionato. Puoi modificare la scorciatoia da tastiera selezionandola e facendo clic su Modifica tasto di scelta rapida. Per eliminarne uno, selezionalo e fai clic su Rimuovi tasto di scelta rapida.
È possibile impostare tasti di scelta rapida per avviare programmi Windows e software di terze parti. Il percorso della cartella C: > Windows > System32 include molti degli accessori integrati. Queste sono alcune delle funzionalità di Windows per cui puoi impostare i tasti di scelta rapida con WinHotKey:
- Pannello di controllo: control.exe
- Gestione attività: Taskmgr.exe
- Calcolatrice: calc.exe
- Prompt dei comandi: cmd
- Blocco note: notepad.exe
- Monitoraggio delle prestazioni: perfmon.exe
- Editor del registro: regedit.exe
- Visualizzatore eventi: eventvwr
- Servizi Windows: services.msc
- Ottimizza unità: dfrgui
Come impostare i tasti di scelta rapida per il controllo di cartelle, documenti e finestre
A parte le scorciatoie del software, puoi stabilire tasti di scelta rapida per aprire cartelle e file di documenti più o meno allo stesso modo. Invece di selezionare Avvia un’applicazione nella finestra Nuovo tasto di scelta rapida, seleziona l’opzione Apri una cartella o Apri un documento. Quindi fare clic su Sfoglia per selezionare il percorso di un documento o di una cartella, configurare una combinazione di tasti e premere il pulsante OK.
WinHotKey consente inoltre di impostare tasti di scelta rapida per sei diverse azioni di controllo della finestra. Per impostare tale scorciatoia da tastiera, seleziona l’opzione Controlla la finestra corrente nella finestra Nuovo tasto di scelta rapida. Quindi puoi selezionare le opzioni di controllo minimizza, massimizza, ripristina, attiva/disattiva, ridimensiona e sposta la finestra per la scorciatoia da tastiera.
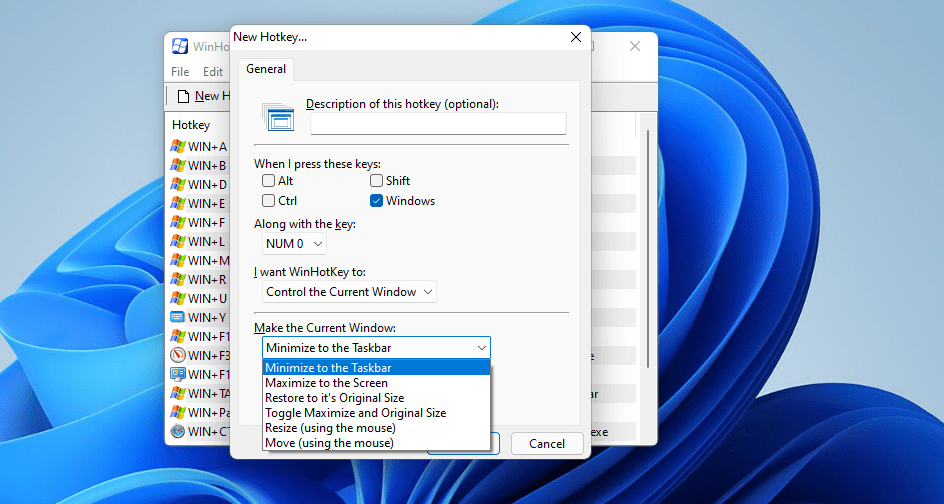
Come creare scorciatoie da tastiera personalizzate con HotkeyP
HotkeyP è un’app di terze parti alternativa decente a WinHotKey per creare scorciatoie da tastiera Windows personalizzate. Come WinHotKey, è un’app leggera e disponibile gratuitamente per l’utilizzo sulla maggior parte delle piattaforme Windows. Ti consente di impostare scorciatoie da tastiera personalizzate per aprire file e cartelle utente, eseguire programmi e attivare molte funzioni. Ecco come puoi scaricare ed eseguire HotkeyP:
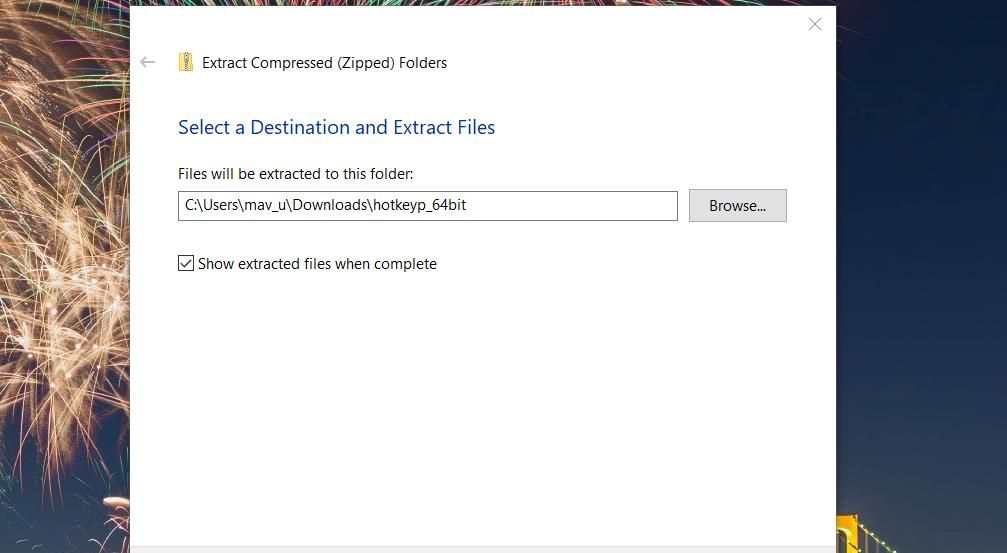
Ora vedrai una finestra HotkeyP vuota. Puoi riempire quella finestra aggiungendo alcuni nuovi tasti di scelta rapida personalizzati. Innanzitutto, prova a impostare un tasto di scelta rapida che apra il software sul tuo PC in questo modo:
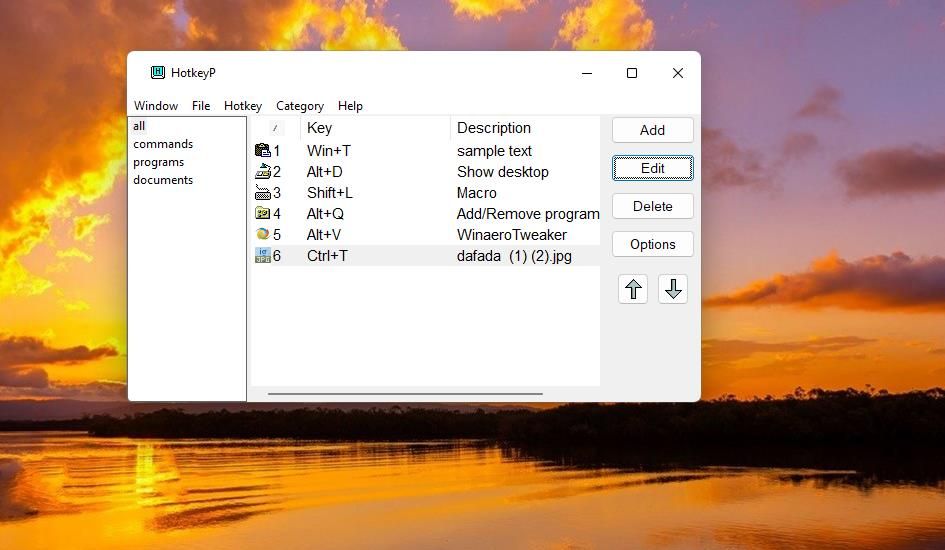
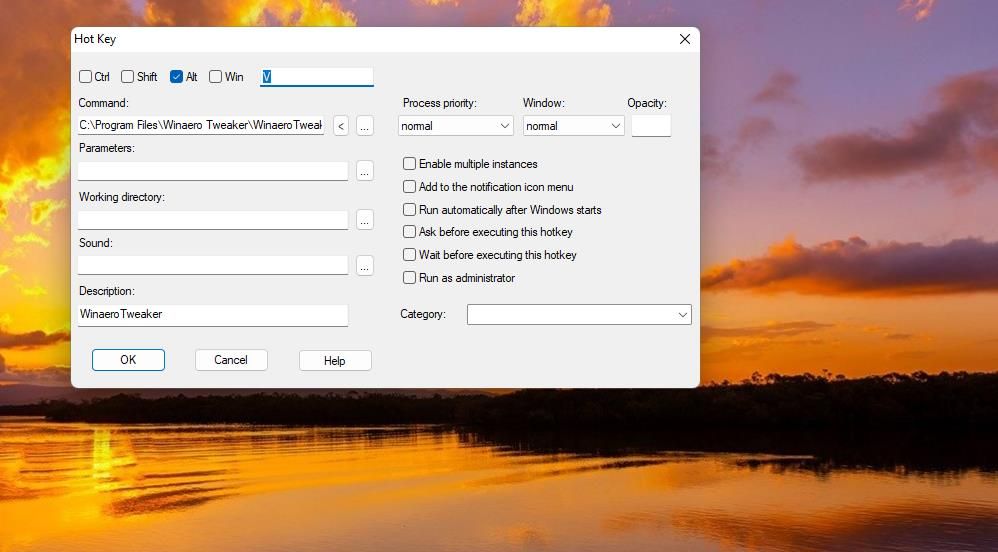
Ci sono opzioni extra che puoi selezionare per configurare il modo in cui il tasto di scelta rapida avvia il programma. Ad esempio, seleziona Esegui come amministratore per impostare l’apertura del programma con privilegi elevati. Oppure imposta il software in modo che venga eseguito con una priorità più alta selezionando un’opzione alta o superiore al normale nel menu a discesa Priorità processo.
È possibile impostare tasti di scelta rapida personalizzati che aprono file e cartelle utente più o meno allo stesso modo. Per fare ciò, fai clic sul pulsante … nella finestra Hot Key e seleziona un file o una cartella utente invece di un’app. Imposta la scorciatoia da tastiera con le altre impostazioni.
Per impostare alcuni tasti di scelta rapida di sistema, multimediali, di finestre e di visualizzazione con HotkeyP, fare clic sul pulsante < nella finestra Hot Key. Sposta il cursore sul sottomenu Windows, Display, Multimedia o Sistema. Selezionare una funzione (o azione) da assegnare al tasto di scelta rapida. Ad esempio, puoi impostare un tasto di scelta rapida che spegne Windows selezionando Spegnimento nel menu Sistema.
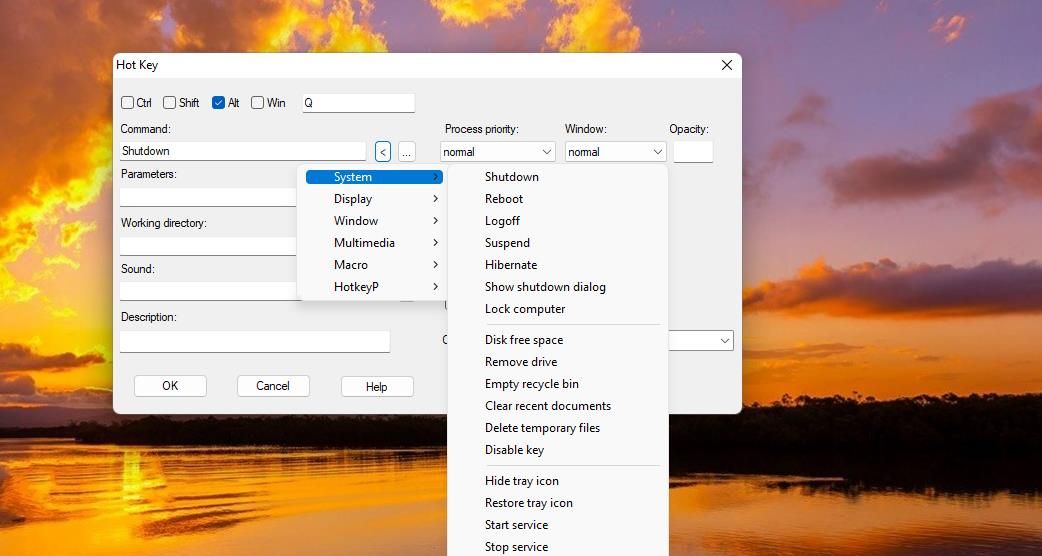
È possibile modificare le impostazioni generali del software per HotkeyP facendo clic sul pulsante Opzioni. Verrà visualizzata una finestra Opzioni che include numerosi software vari. Assicurati che la casella di controllo Avvia automaticamente all’avvio di Windows sia selezionata nella scheda Generale. Quindi HotKeyP si avvierà automaticamente in background.
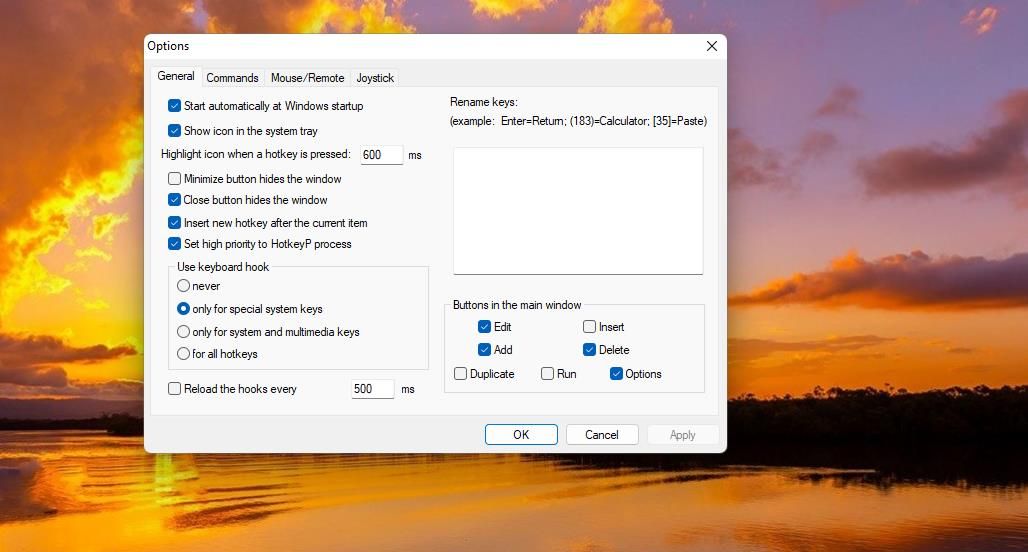
Configura tutti i tasti di scelta rapida del software Windows di cui hai bisogno con WinHotKey
Quindi, non avrai più bisogno del desktop di Windows 11, del menu Start e dei collegamenti sulla barra delle applicazioni quando avrai WinHotKey o HotKey P. Sono programmi facili da utilizzare con cui puoi configurare un’ampia varietà di software e cartelle e documenta le scorciatoie da tastiera senza ingombrare il desktop di Windows. Il loro unico difetto degno di nota è che non puoi impostare tasti di scelta rapida del sito web con loro, ma sono comunque app molto utili.
