Mentre gli emulatori di app Android non ufficiali possono darti un’esperienza decente, richiedono anche molte risorse di sistema. Alla fine, Google se ne è accorto e ora offre la propria soluzione per giocare ai giochi Android su un PC Windows 11.
MUO VIDEO DELLA GIORNATA
SCORRI PER CONTINUARE CON I CONTENUTI
La versione beta di Google Play Games è ora disponibile in più regioni (100 al momento della scrittura) e ti consente di installare e giocare sul tuo PC Windows 11. Se desideri saperne di più, ecco come installare l’app Google Play Games, trovare i tuoi giochi preferiti, installarli e modificarne i controlli per un’esperienza ottimale.
Sommario:
Che cos’è Google Play Giochi?
Il nome “Google Play Games” in realtà descrive diverse app. Per il bene di questo articolo, tratteremo l’app che puoi scaricare su PC Windows. Non confonderlo con l’app per Android, chiamata anche “Google Play Games”, che gestisce il download di app sui tuoi dispositivi mobili.
Puoi usare l’app di Windows per scaricare e giocare sul tuo PC. Utilizza la virtualizzazione hardware per emulare i giochi Android su Windows.
Prima di continuare, devi disporre di un PC Windows di livello medio per eseguire l’app Google Play Giochi. Dai un’occhiata al Pagina dei requisiti di sistema di Google Play Giochi e assicurati che il tuo hardware corrisponda o li superi.
Come scaricare e installare Google Play Games su Windows 11
Esegui i seguenti passaggi per scaricare e installare Google Play Games sul tuo PC Windows:
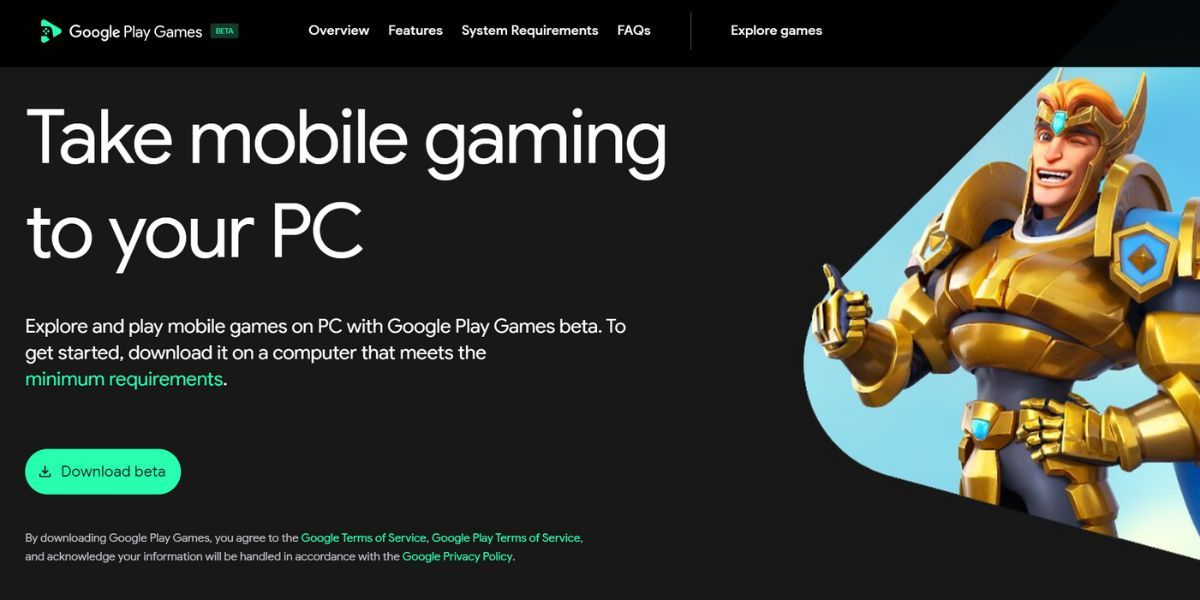

Ora dovresti essere pronto per giocare ai giochi Android sul tuo PC.
Come installare e giocare ai giochi utilizzando Google Play Games
Ora puoi sfogliare la libreria dei giochi e installare qualsiasi gioco supportato nel programma beta. L’attuale libreria di giochi è composta da oltre un centinaio di titoli popolari e ne vengono aggiunti altri.
Quando installi un gioco per la prima volta, noterai che installerà anche Windows Hypervisor Platform sul tuo PC Windows 11. Questo è normale ed è necessario per giocare utilizzando Google Play Games. Devi installarlo solo una volta.
Ripeti i seguenti passaggi per installare un gioco utilizzando Google Play Giochi:


Attendi il riavvio del PC. Una volta tornato:


Ora dovresti avere tutto il necessario per giocare ai giochi Android configurati sul tuo PC Windows. Tuttavia, non abbiamo ancora finito.
Come personalizzare i controlli di gioco su Google Play Games
I controlli di gioco predefiniti possono sembrare strani, dato che stai giocando a un gioco Android su un computer. Fortunatamente, puoi modificare i controlli tramite Google Play Games.
Alcuni giochi ti consentono di impostare i controlli all’interno del gioco, ma se non vedi alcuna opzione di questo tipo, ripeti i passaggi seguenti:


La nostra esperienza con l’app Google Play Games per Windows
Quando abbiamo provato l’app, i giochi funzionano bene e hanno un bell’aspetto nell’app Google Play Games. Noterai alcuni bordi frastagliati in alcuni giochi a causa della mancanza di anti-aliasing, ma è gestibile. Ricorda che questi sono giochi per dispositivi mobili, dopo tutto.
Un piccolo inconveniente con l’app è che alcuni giochi non si mettono in pausa quando si premono i tasti Maiusc + Tab per aprire le opzioni di gioco. I giochi continuano a funzionare in background e dovrai utilizzare il metodo in-game per mettere in pausa il gioco, se ne esiste uno.
Fortunatamente, l’esperienza di gioco è fluida e poiché l’app utilizza il tuo account Google per accedere, l’app sincronizzerà automaticamente i tuoi progressi su tutti i tuoi dispositivi. Puoi ottenere obiettivi di gioco come fai quando giochi sul tuo dispositivo Android.
Google Play Games non richiede molte risorse come altri modi per eseguire app Android su Windows, come Bluestacks. L’app consuma 800-900 MB durante i giochi, il che è moderato. Ma avrai bisogno di un PC con 8 GB di RAM per eseguire Google Play Giochi e altre app senza problemi.
Gioca ai tuoi giochi Android preferiti su Windows
Google Play Games ti consente di giocare a giochi popolari come Asphalt 9, Jetpack Joyride e altri sul tuo PC Windows 11. Le prestazioni sono decenti e i tuoi risultati e i progressi del gioco si sincronizzano perfettamente. Tutto ciò che possiamo chiedere è che la libreria dei giochi includa titoli più popolari in futuro.
