Le piattaforme di messaggistica istantanea non offrono la possibilità di essere disattivate. A differenza dei profili sui social media, che possono essere messi in pausa per periodi più o meno lunghi, un servizio di chat rimane attivo anche quando non si è online.
I tuoi contatti vedranno il tuo stato come “offline”, ma avranno comunque la possibilità di inviarti messaggi. Questa caratteristica è comune a tutte le app e servizi di messaggistica, che siano utilizzati per scopi lavorativi o personali.
Se desideri interrompere temporaneamente la ricezione di messaggi da una determinata piattaforma, le opzioni sono limitate. L’eliminazione dell’account è una soluzione logica se non si prevede di utilizzare più il servizio, ma se si tratta solo di una pausa, un messaggio di risposta automatica è la scelta migliore.
Risposte automatiche (Fuori sede)
Un messaggio di risposta automatica, noto anche come “Fuori sede”, è una funzionalità che permette di configurare un avviso automatico da inviare a chiunque cerchi di contattarti. Questo messaggio può essere impostato per essere attivo solo in determinati intervalli di tempo.
Messaggio Fuori sede in Microsoft Teams
Microsoft Teams offre ai suoi utenti la possibilità di impostare un messaggio “Fuori sede”. Diversamente dallo stato del profilo, questo messaggio viene mostrato quando qualcuno cerca di inviarti un messaggio diretto o ti menziona in una conversazione di gruppo.
Impostare lo stato “Fuori sede” in Microsoft Teams
Puoi attivare il tuo stato “Fuori sede” direttamente in Microsoft Teams, aggiungendo anche un breve messaggio personalizzato.
Apri Microsoft Teams.
Clicca sull’immagine del tuo profilo, in alto a destra.
Dal menù, seleziona “Imposta messaggio di stato”.

Digita un messaggio di massimo 280 caratteri. Puoi, se lo desideri, menzionare un altro membro del team all’interno del messaggio.
Apri il menù a tendina “Cancella messaggio di stato dopo”.
Seleziona “Personalizzato”.
Imposta la data in cui tornerai disponibile.
Clicca su “Fine”.
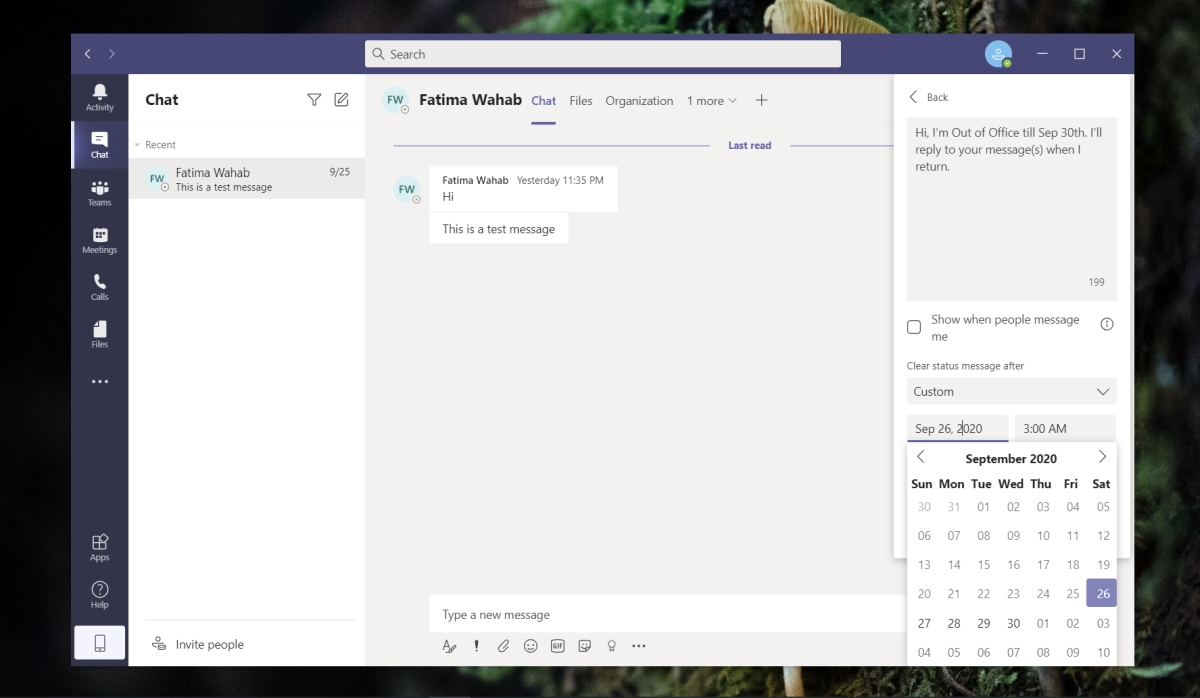
“Fuori sede” tramite Outlook
Se utilizzi lo stesso account per Microsoft Teams e Outlook, l’attivazione di un messaggio “Fuori sede” in Outlook lo sincronizzerà con Microsoft Teams.
Tuttavia, la sincronizzazione non è istantanea e potrebbe non avvenire. Inoltre, è possibile impostare un messaggio “Fuori sede” in Outlook solo se si utilizza un account di posta elettronica Outlook o Microsoft.
Apri l’applicazione desktop di Outlook.
Vai su “File”.
Clicca su “Risposte automatiche”.
Seleziona “Invia risposte automatiche”.
Scrivi il messaggio di risposta automatica.
Seleziona “Invia solo durante questo intervallo di tempo”.
Imposta l’intervallo di date in cui la risposta automatica sarà attiva.
Clicca su “OK”.
Puoi aggiungere eccezioni cliccando su “Regole” in basso.
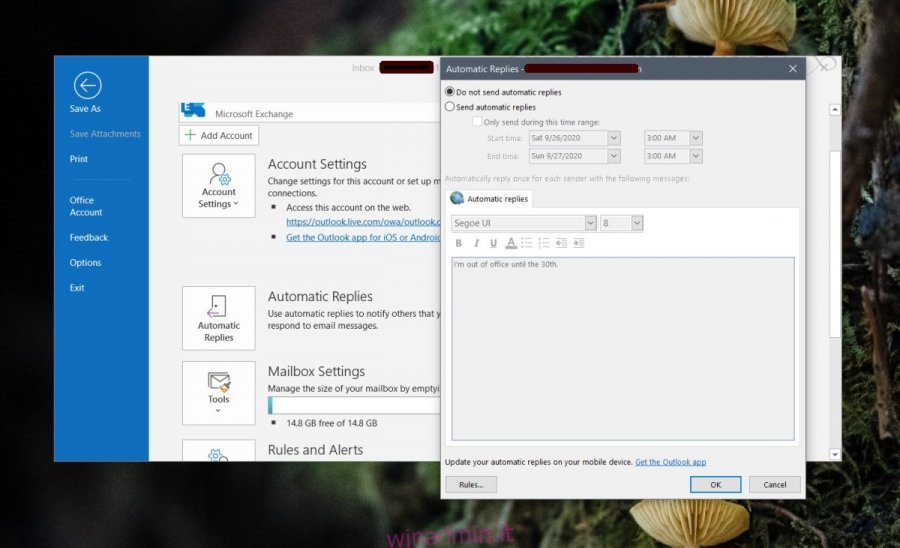
Disattivare lo stato “Fuori sede” in Microsoft Teams
Disattivare lo stato “Fuori sede” in Microsoft Teams è semplice, ma è importante sapere che è necessario farlo manualmente solo se si desidera interromperlo prima della data preimpostata. Se la data di fine del messaggio è passata, l’avviso verrà disattivato automaticamente.
Apri Microsoft Teams.
Clicca sull’immagine del tuo profilo, in alto a destra.
Clicca sul pulsante “Elimina” / “Cestino” situato in basso a destra del messaggio “Fuori sede”.
Il messaggio/stato verrà rimosso.

Disattivare l’avviso “Fuori sede” da Outlook
Se hai attivato un avviso “Fuori sede” in Outlook che si sta sincronizzando con Microsoft Teams, dovrai disattivarlo direttamente da Outlook.
Apri Outlook.
Vai su “File”.
Nella sezione “Risposte automatiche”, clicca sul pulsante “Disattiva”.
Nota: la sincronizzazione con Microsoft Teams può richiedere del tempo.
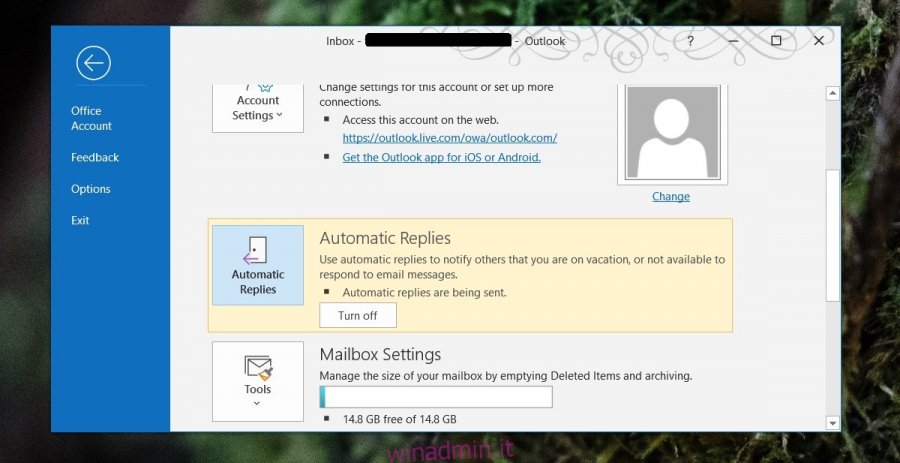
Conclusioni
Nonostante Microsoft Teams offra due modi per impostare lo stato “Fuori sede”, si consiglia di utilizzare l’opzione nativa all’interno di Microsoft Teams. La sincronizzazione con Outlook non è sempre affidabile e potresti rimanere con il messaggio attivo anche dopo la data di scadenza. Inoltre, se usi un account Gmail o un altro provider, l’opzione integrata di Outlook non sarà disponibile.