Trascorri troppo tempo sul tuo dispositivo Android? Usa un’app per il benessere digitale per monitorare l’utilizzo della tua app e impostare i limiti dell’app. Vuoi un po ‘di tranquillità? Blocca per un po ‘app specifiche con la modalità Focus.
Sommario:
Come impostare un timer per l’app in Android 9 e versioni successive
Benessere digitale è la funzione di gestione del tempo dello schermo di Google. È disponibile su telefoni Google Pixel, dispositivi Android One (che eseguono Android 9 Pie e versioni successive) e un numero limitato di altri telefoni. Dopo aver scaricato il file Benessere digitale app sul tuo dispositivo, si presenta come una voce Impostazioni.
L’app Digital Wellbeing monitora quanto tempo passi sul tuo telefono. Ti dice quante volte hai sollevato il telefono, quanto tempo hai trascorso in un’app specifica e quante notifiche hai ricevuto oggi.
È possibile utilizzare queste informazioni per prendere decisioni su quanto tempo trascorrere sullo smartphone. L’app ti offre anche strumenti, come App Timer, per frenarne l’utilizzo.
Con App Timer, puoi limitare il tempo che puoi trascorrere in un’app. Ad esempio, puoi configurarlo in modo da utilizzare YouTube solo 30 minuti al giorno.
Per fare ciò, scorri verso il basso nell’area delle notifiche, quindi tocca l’icona a forma di ingranaggio per aprire Impostazioni (o aprila dal cassetto delle app). Quindi, tocca “Benessere digitale e controllo genitori”.
Nella dashboard, scorri verso il basso fino all’app YouTube e tocca l’icona della clessidra accanto ad essa.
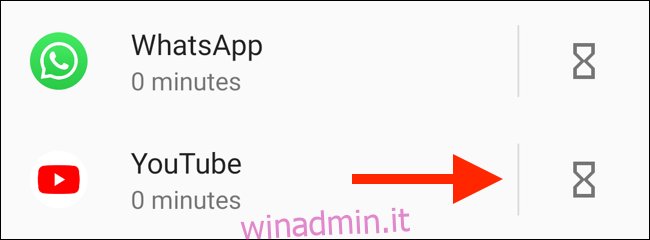
Nel popup, imposta il limite di tempo, quindi tocca “OK”.
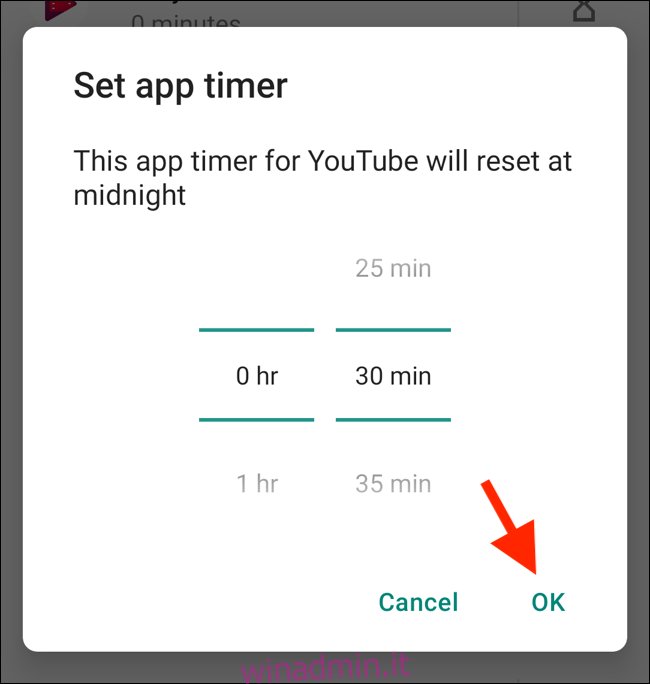
Quando il tempo di utilizzo è scaduto, l’app verrà messa in pausa. La sua icona nella schermata iniziale sarà disattivata e non riceverai alcuna notifica da essa. Il giorno successivo, il timer si azzera e l’app si sblocca di nuovo.
Ovviamente puoi sempre tornare all’app Benessere digitale ed estendere o disabilitare il timer quando vuoi.
Come utilizzare la modalità Focus su Android 10
Android 10 è dotato di una modalità Focus integrata. Con le funzionalità di blocco delle app, questa è ancora piuttosto semplice. Tutto quello che puoi fare è selezionare un gruppo di app che distraggono da mettere in pausa quando attivi la modalità Focus.
Funziona come un interruttore manuale per bloccare più app contemporaneamente. Al momento della stesura, non è possibile programmare le app in modo che vengano messe in pausa automaticamente in una determinata ora del giorno; tuttavia, questo è possibile con alcune app di terze parti trattate di seguito.
Se hai solo bisogno di un passaggio rapido per bloccare le app, la modalità Focus ti sarà utile.
Apri l’app Impostazioni e tocca “Benessere digitale e controllo genitori”.
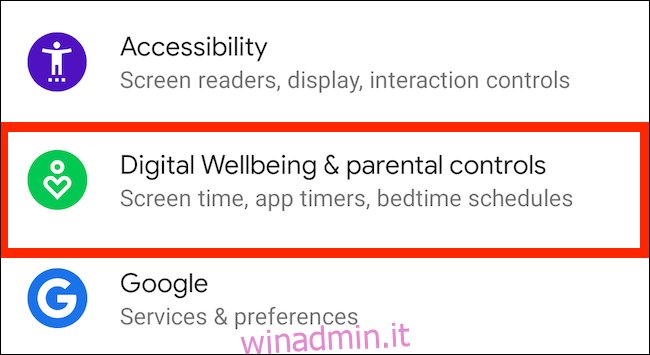
Tocca “Mostra i tuoi dati”.
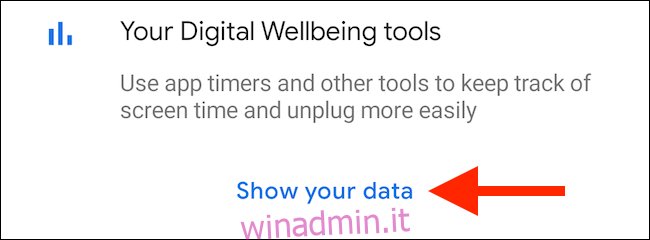
Qui, tocca “Modalità messa a fuoco”.
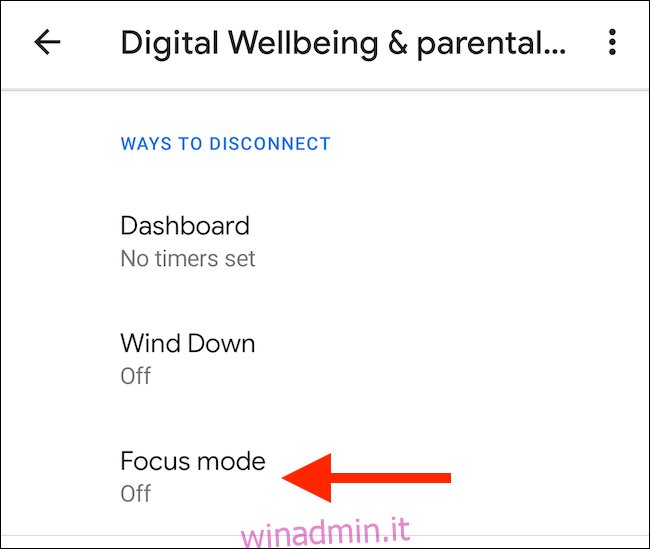
Seleziona le app che desideri mettere in pausa quando attivi la modalità Focus. Tocca “Attiva ora” per abilitare la modalità Messa a fuoco (tocca lo stesso pulsante per disattivarla).
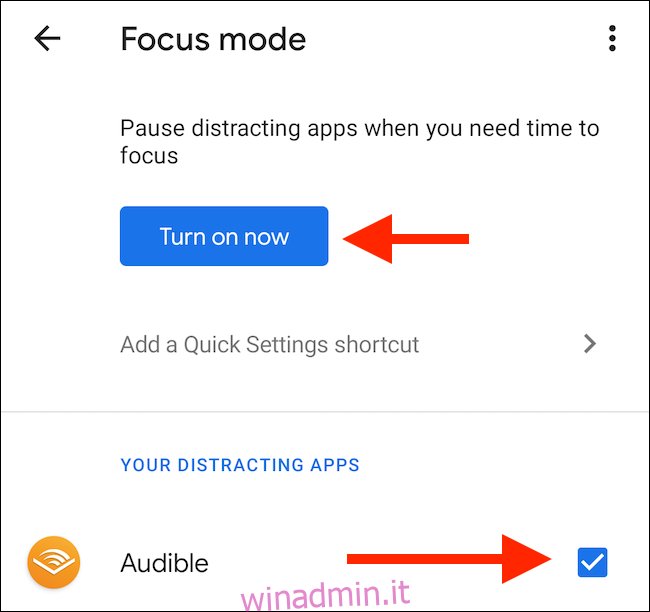
Puoi aggiungere un riquadro “Modalità messa a fuoco” al pannello delle notifiche se non desideri accedere ogni volta all’app Impostazioni. Per farlo, apri il pannello delle notifiche e tocca il pulsante Modifica (quello che assomiglia a una matita).
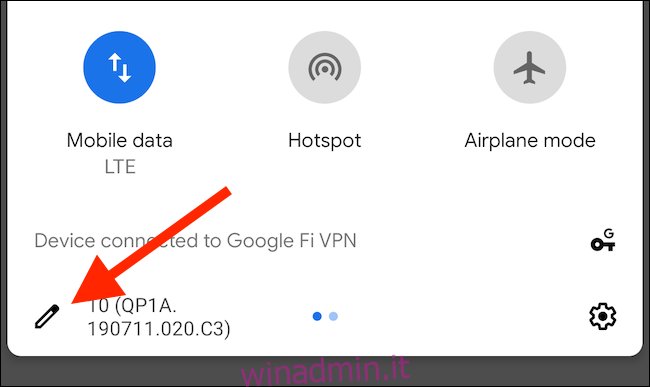
Trascina il riquadro “Modalità messa a fuoco” nella sezione dei riquadri attivi.
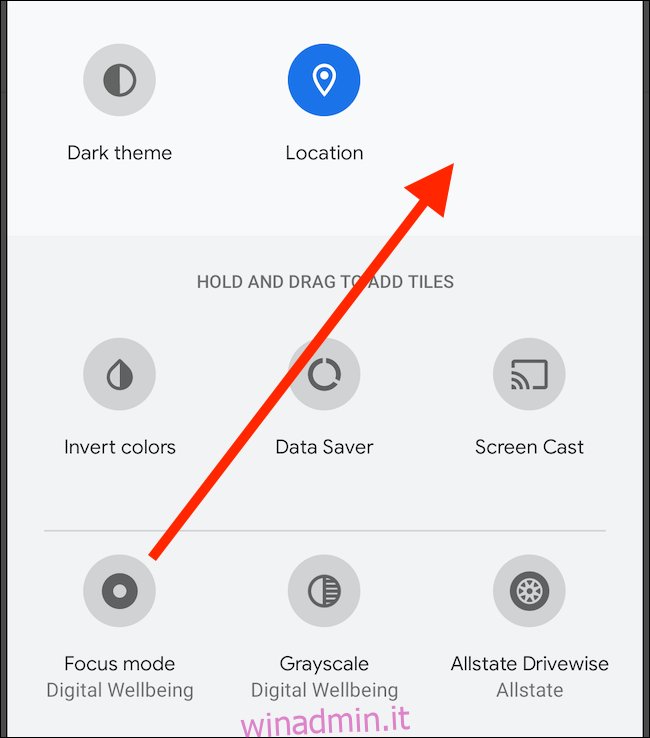
Ora puoi semplicemente toccare il riquadro “Modalità messa a fuoco” per abilitare o disabilitare questa funzione.
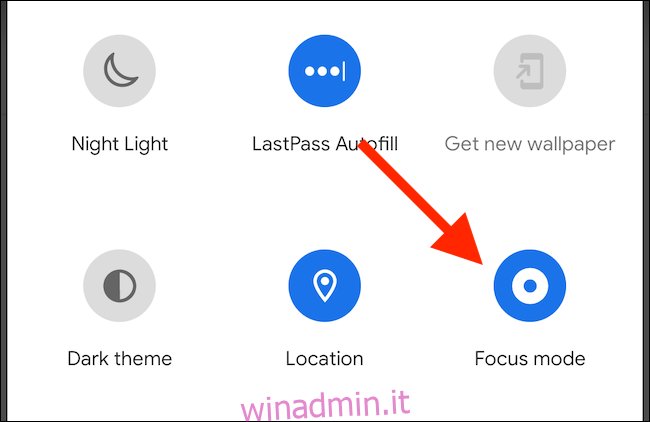
Alternative per altri telefoni Android
Come accennato in precedenza, le funzionalità di benessere digitale sono disponibili solo su una manciata di Google Pixel, Android One e altri dispositivi. Anche su questi, la modalità Focus in Android 10 è piuttosto limitata.
E se desideri utilizzare queste funzionalità su altri telefoni Android? O se desideri programmare la modalità Focus per bloccare automaticamente le app in determinati orari? Puoi fare entrambe le cose con app di terze parti.
Rimanere concentrati
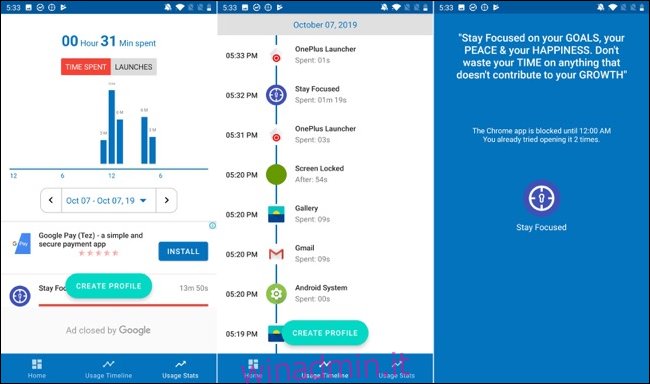
Rimanere concentrati è un’app per la gestione del tempo dello schermo che ti mostra come utilizzi il tuo dispositivo. Ti aiuta a limitare il tuo utilizzo in più modi. Puoi impostare un limite di utilizzo giornaliero o orario e bloccare le app per intervalli di tempo specifici o in base al numero di lanci.
Dopo aver aperto l’app, ti viene chiesto di concedere l’autorizzazione di accesso all’utilizzo. Tocca “Fai clic per concedere” se desideri farlo.
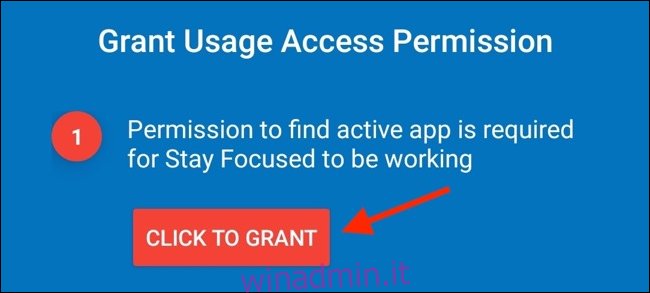
In questa schermata, tocca “Rimani concentrato”.
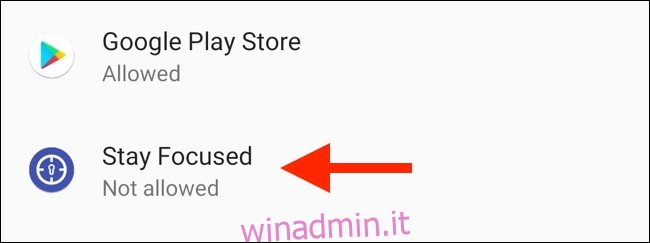
Quindi, attiva “Consenti accesso utilizzo”.
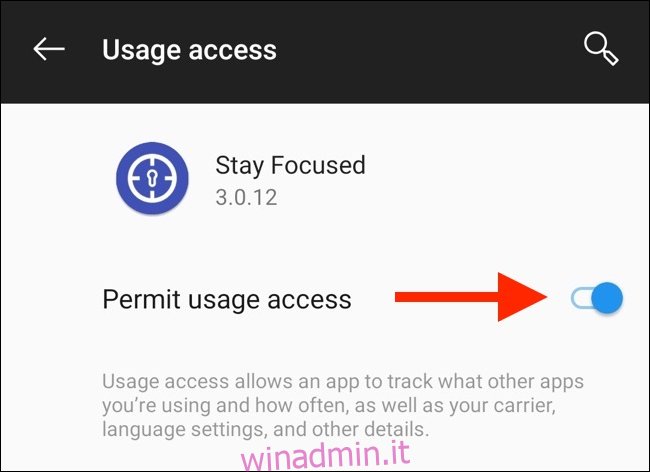
Finisci di nuovo nell’app. Trova l’app che distrae, quindi tocca l’icona del lucchetto accanto ad essa.
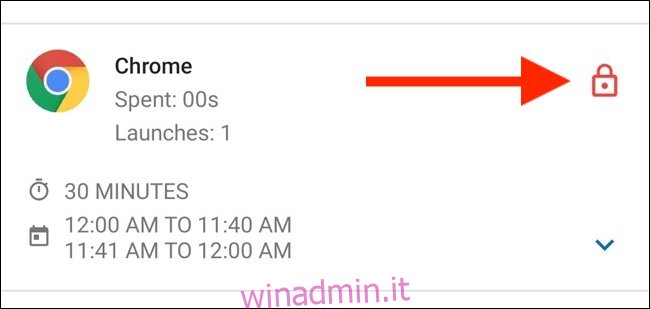
Vedi tutte le opzioni disponibili qui. Tocca “Limite di utilizzo giornaliero”.
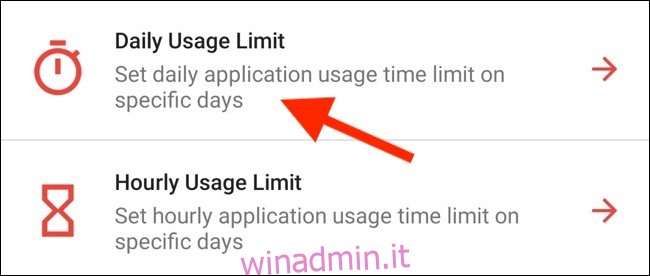
In questa schermata, seleziona i giorni della settimana in cui desideri applicare il limite, imposta il limite di tempo, quindi tocca “Salva”.
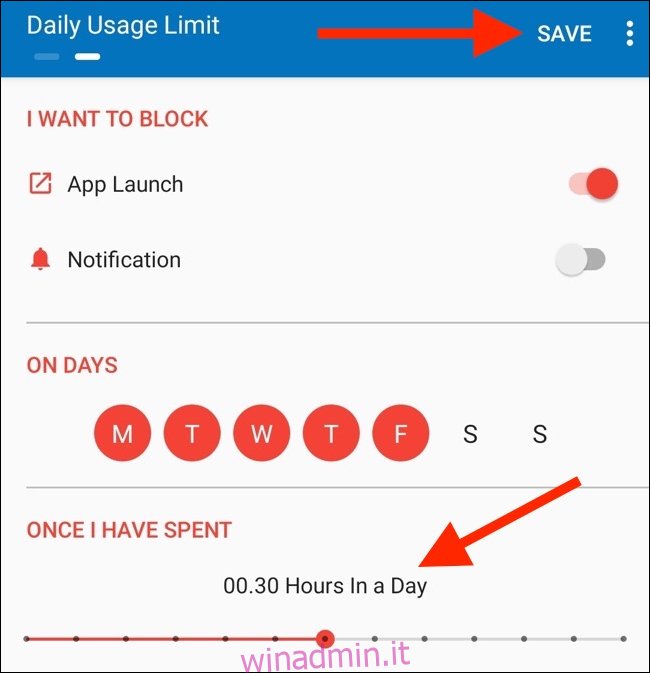
Si torna alla schermata dell’elenco delle app. Seleziona un’app e, nella schermata di configurazione, tocca “Intervalli di tempo specifici”.
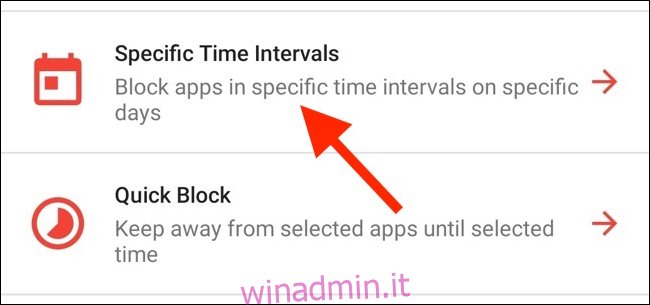
Da qui puoi bloccare un’app per un periodo di tempo specifico. Seleziona i giorni della settimana in cui desideri applicare il limite, quindi tocca il segno più (+) accanto a “In intervalli”.
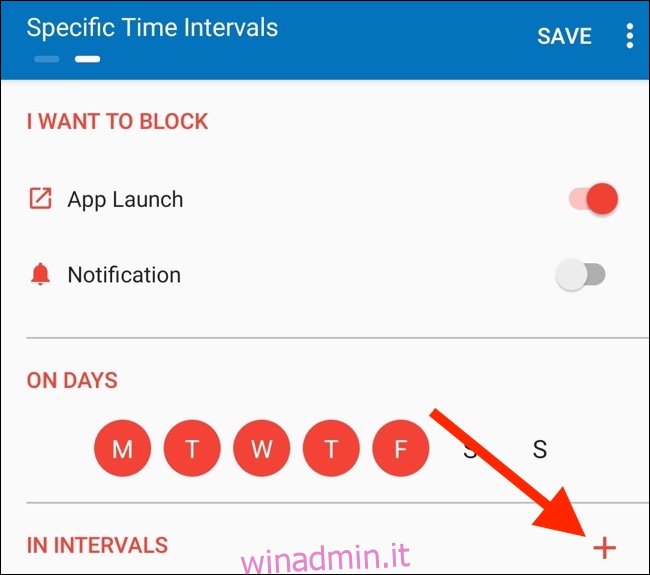
Nel popup, seleziona gli orari “Da” e “A”, quindi tocca “OK”.
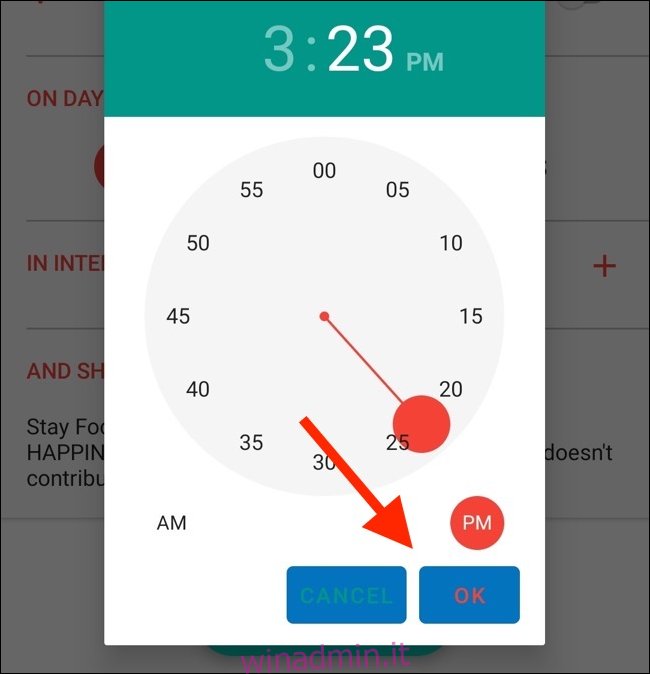
Tocca “Salva”. Ora, se provi ad aprire l’app gestita al di fuori degli orari specificati, l’app Stay Focused visualizza una schermata iniziale che dice che non puoi accedervi.
È possibile utilizzare la funzione “Intervalli di tempo specifici” per creare più pianificazioni per la stessa app. Ad esempio, puoi avere una pianificazione dal lunedì al venerdì e un’altra per il fine settimana. Tocca “Aggiungi pianificazione” dalla schermata delle configurazioni per aggiungere un’altra pianificazione.
Stay Focused è un’app gratuita supportata da pubblicità. Occasionalmente vengono visualizzati banner e annunci a schermo intero. Se esegui l’aggiornamento alla versione Pro, disabilita gli annunci e sblocca tutte le funzionalità.
ActionDash
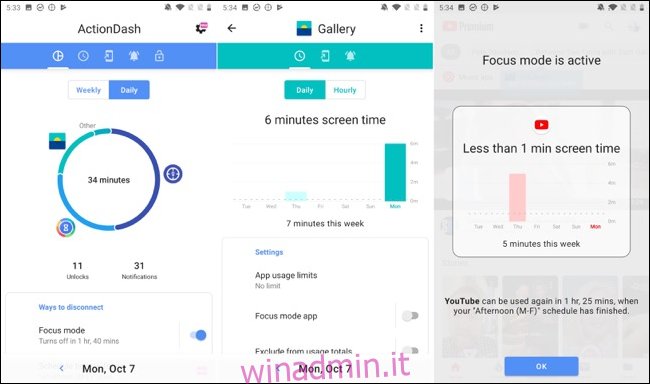
ActionDash è principalmente una dashboard in cui puoi visualizzare il tempo di visualizzazione del tuo dispositivo. È un buon sostituto dell’app Benessere digitale di Google. Se sblocchi la versione Pro per $ 7,99, puoi accedere ai limiti delle app e alle funzionalità di blocco delle app.
ActionDash si integra con ActionLauncher e offre una migliore esperienza utente quando si tratta di visualizzare e gestire l’utilizzo del dispositivo. L’app ha un’interfaccia più pulita che è simile alla funzione Benessere digitale di Google.
Dopo aver installato l’app ActionDash e concesso l’autorizzazione di accesso all’utilizzo dell’app, si finisce sulla schermata principale dell’app. Tocca “Ottieni Plus” per sbloccare tutte le funzionalità.
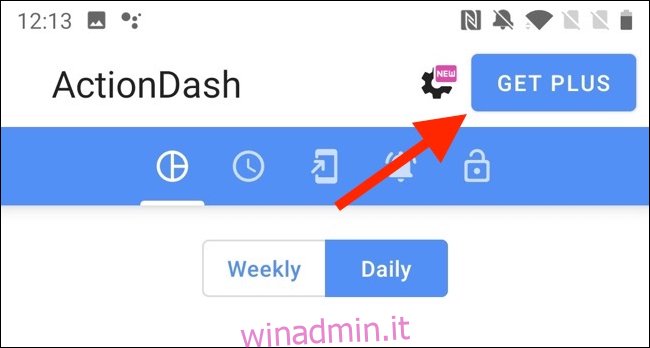
Quando si dispone della versione Pro di ActionDash, selezionare un’app dall’elenco di utilizzo del dispositivo, quindi toccare “Limiti di utilizzo app”.
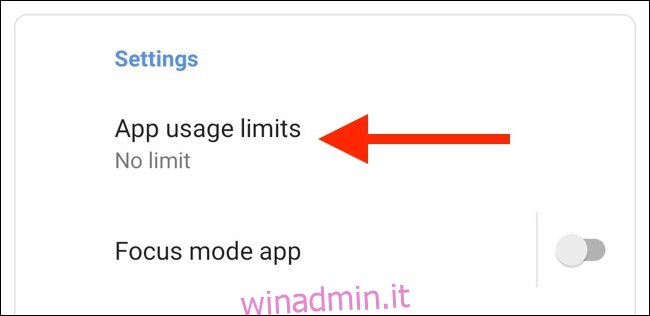
Imposta il limite dell’app, quindi tocca “OK”.
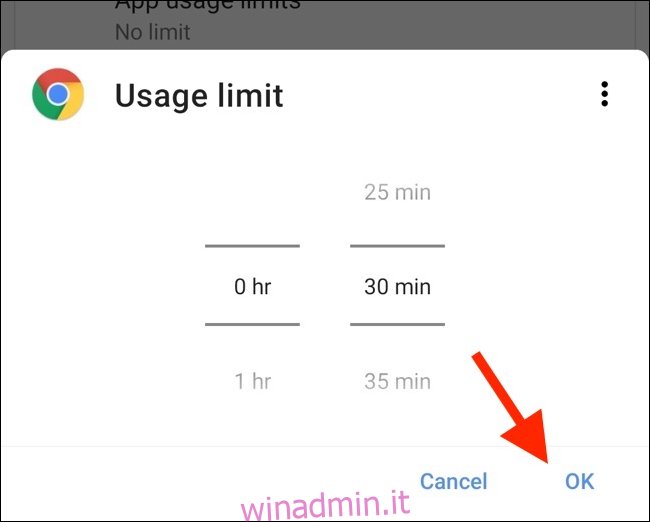
Torna alla dashboard di ActionDash e tocca “Modalità messa a fuoco”.
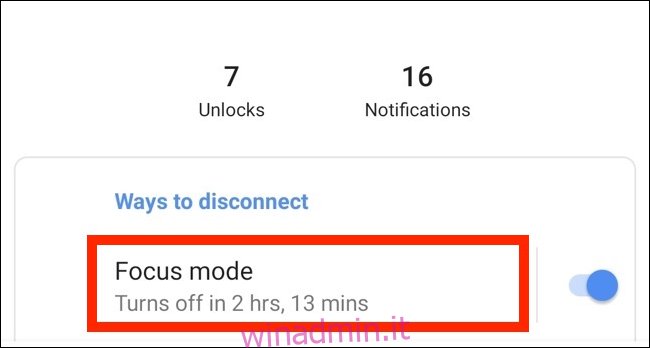
Da qui, seleziona le app che desideri aggiungere alla modalità di messa a fuoco, quindi tocca “Attiva ora” per abilitarla.
È inoltre possibile programmare la modalità Focus. Tocca il pulsante Menu (i tre punti verticali) nella schermata della modalità Messa a fuoco.
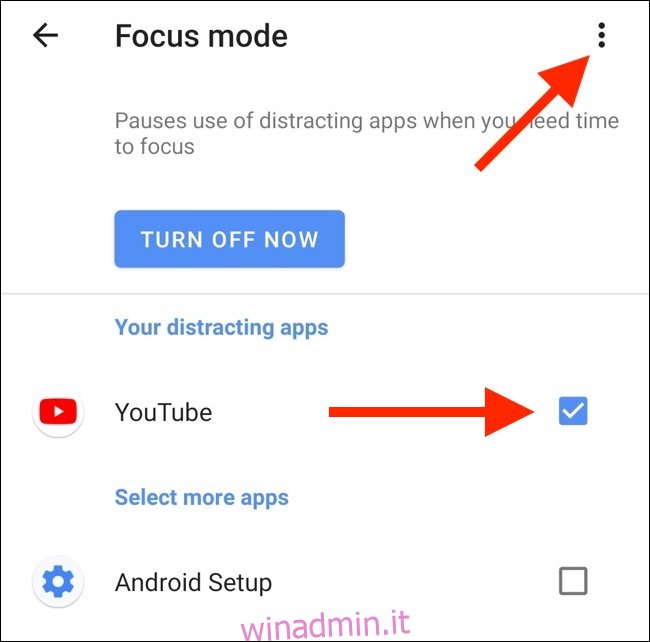
Seleziona “Pianificazioni modalità messa a fuoco”.
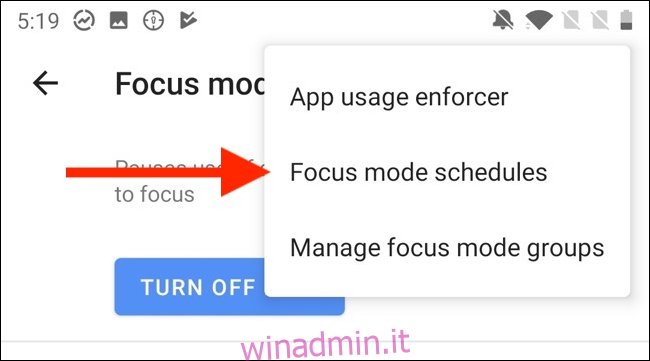
Vengono visualizzati più preset pronti per l’uso.
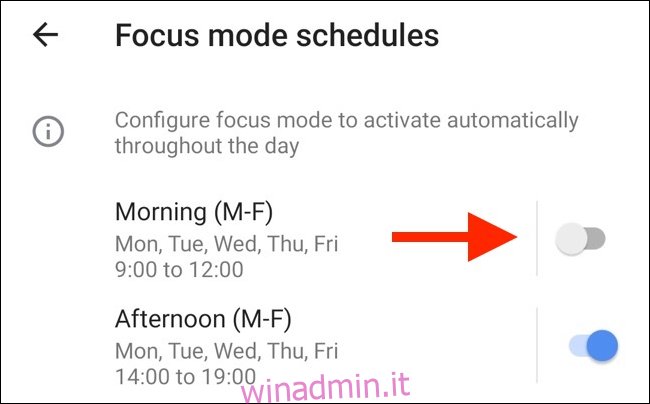
Se nessuna delle preimpostazioni offre ciò che desideri, tocca “Aggiungi pianificazione” per crearne una nuova.
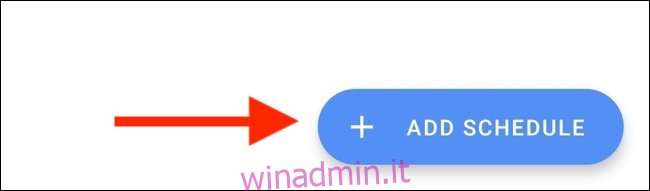
Seleziona i giorni e l’ora di inizio e di fine. Toccare “Indietro” per tornare alla schermata “Programmi”.
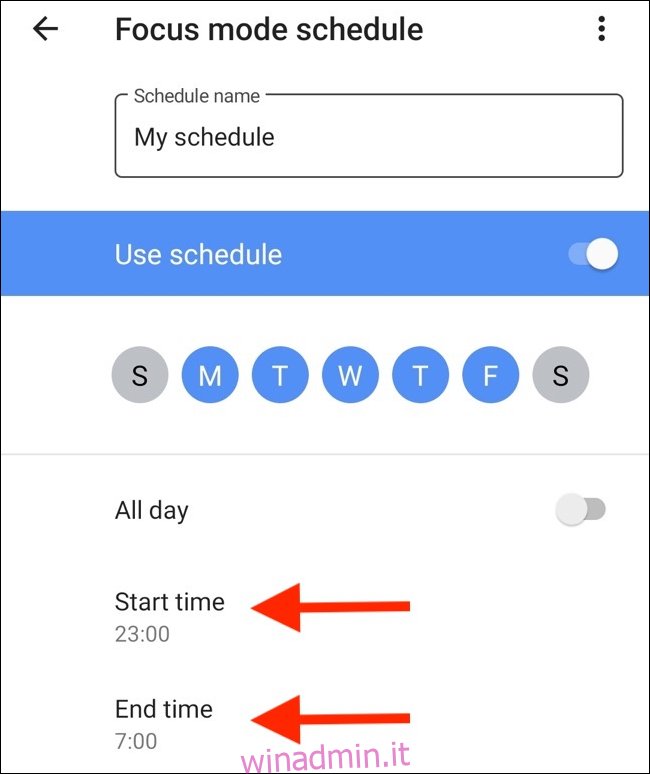
È ora possibile abilitare più pianificazioni per la modalità Focus. Puoi anche disabilitare qualsiasi programma, anche se devi aspettare 20 secondi per disattivarne uno che hai appena impostato.
ActionDash bloccherà automaticamente l’app selezionata all’ora configurata e ogni volta che superi il limite del timer dell’app.
Possiamo anche aiutarti se desideri utilizzare funzionalità simili sul tuo iPhone o iPad.