Sommario:
Giocare ai Giochi PS5 sullo Steam Deck: La Guida Completa
Possedere uno Steam Deck di Valve offre un’eccezionale versatilità, rendendolo non solo una console da gioco, ma anche un PC Linux completamente funzionale. Sapevi, però, che il tuo Steam Deck può anche riprodurre giochi della PS5? In questa guida dettagliata, esploreremo i passaggi necessari per configurare il tuo Steam Deck in modo da poter giocare ai titoli PS5, offrendoti un’esperienza di gioco senza interruzioni e migliorando la durata della batteria. Che tu sia un novizio o un esperto, ti guideremo attraverso tutto ciò che devi sapere per sfruttare al meglio il tuo Steam Deck, permettendoti di accedere a tutta la tua libreria di giochi PS5 da qualsiasi luogo.
Punti Chiave
- Lo Steam Deck può riprodurre giochi PS5 grazie a un programma Linux chiamato chiaki-ng.
- Utilizza la modalità Desktop per installare chiaki-ng sullo Steam Deck e abilitare Remote Play sulla tua PS5.
- Questa configurazione offre un’esperienza di gioco estesa sullo Steam Deck, una migliore durata della batteria e l’accesso a tutti i tuoi giochi PS5.
Cosa Ti Serve
Per far funzionare tutto ciò, avrai bisogno sia di uno Steam Deck che di una PlayStation PS5 collegati alla stessa rete Wi-Fi. Sebbene non sia obbligatorio, una tastiera e un mouse Bluetooth rendono l’intero processo molto più semplice.
Per iniziare, accederemo prima alla modalità desktop per installare un programma Linux chiamato chiaki-ng (precedentemente noto come Chaki4Deck). Successivamente, utilizzeremo chiaki-ng per collegarci alla nostra PS5 tramite PlayStation Remote Play. Infine, aggiungeremo chiaki-ng a Steam come gioco non Steam per poterlo accedere mentre lo Steam Deck è in modalità gioco.
Passo 1: Passare alla Modalità Desktop
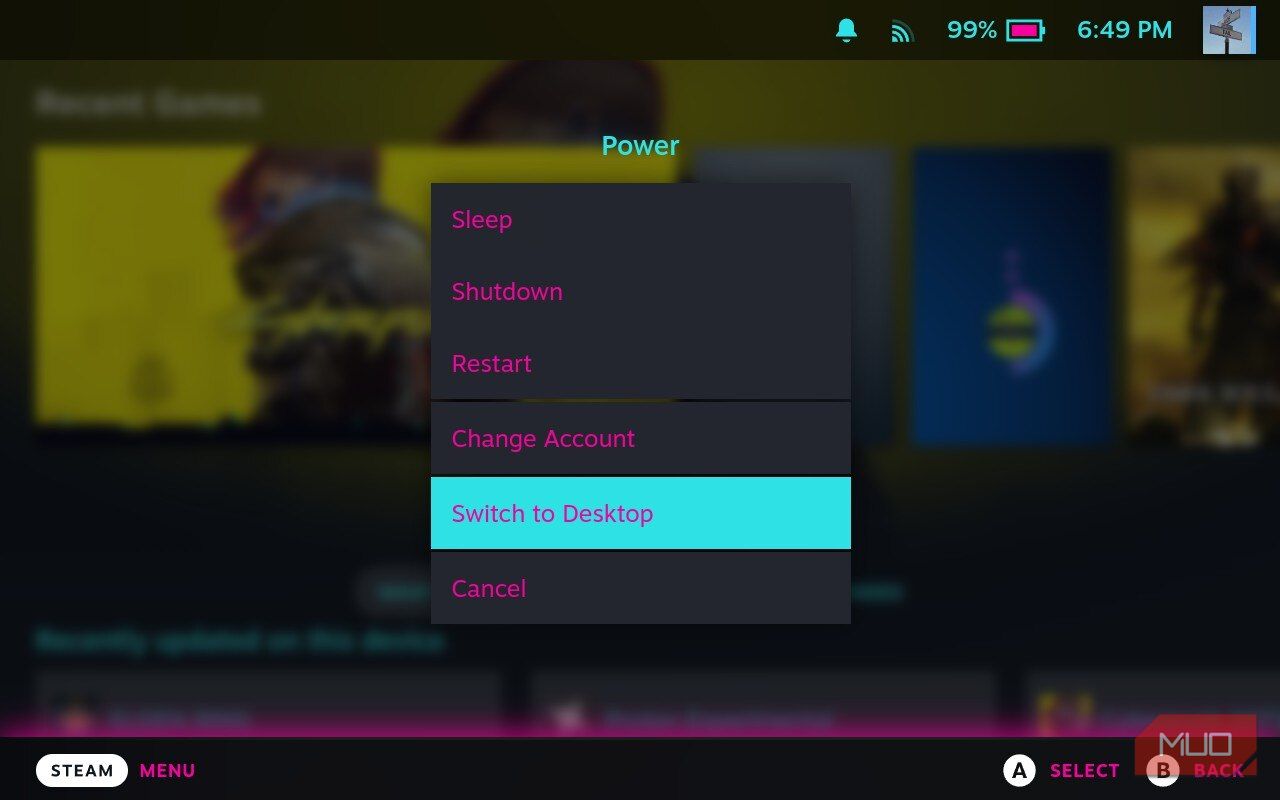 Matt L. Hall / www
Matt L. Hall / www
Il primo passo è avviare la modalità desktop del tuo Steam Deck. Quindi, prendi il tuo deck e premi il pulsante STEAM nell’angolo in basso a sinistra dello schermo. Questo aprirà un menu contestuale.
Scorri fino in fondo al menu e seleziona “Power”, quindi premi A. Successivamente, scorri fino all’opzione prima dell’ultima intitolata “Switch to Desktop”. Premi nuovamente A e il tuo deck si riavvierà nella desktop KDE.
Passo 2: Scarica Chiaki-ng
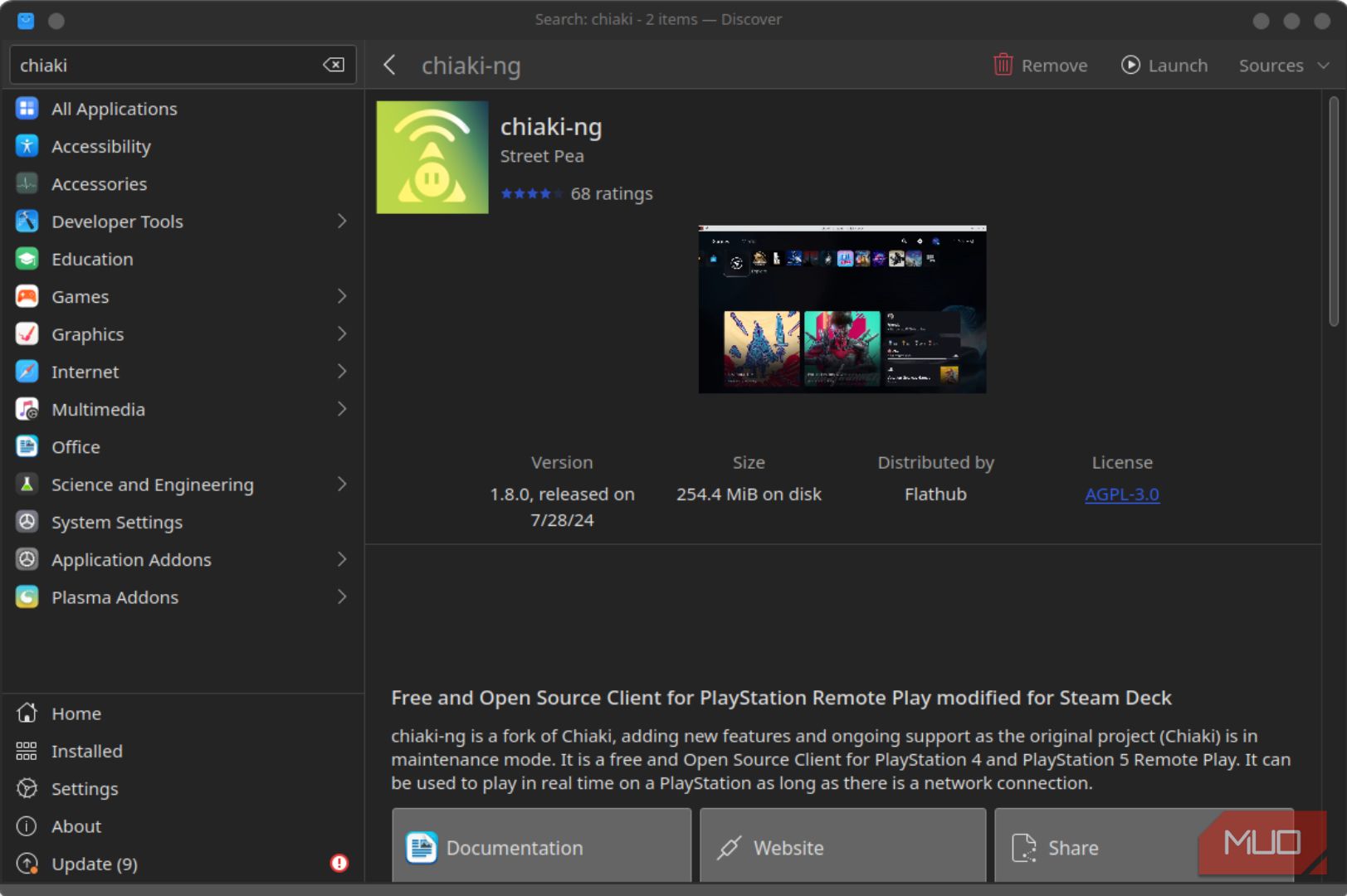 Matt L. Hall / www
Matt L. Hall / www
Una volta in modalità desktop, cerca un’icona blu quadrata etichettata “Discover”. Si trova sulla barra delle applicazioni nell’angolo in basso a sinistra dello schermo. Cliccando su di essa si aprirà un menu che consentirà di cercare le applicazioni da installare.
Nella barra di ricerca nell’angolo in alto a sinistra del menu, digita “chiaki” in minuscolo, senza virgolette. Appariranno due opzioni: Chiaki e chiaki-ng. Clicca sul pulsante “Download” a destra di chiaki-ng e verrà scaricato sul tuo Steam Deck. (Nella foto di esempio è già stato scaricato, quindi è visibile il pulsante “Remove”).
Scarica: chiaki-ng per Linux | Windows | macOS
Passo 3: Configura PlayStation Remote Play
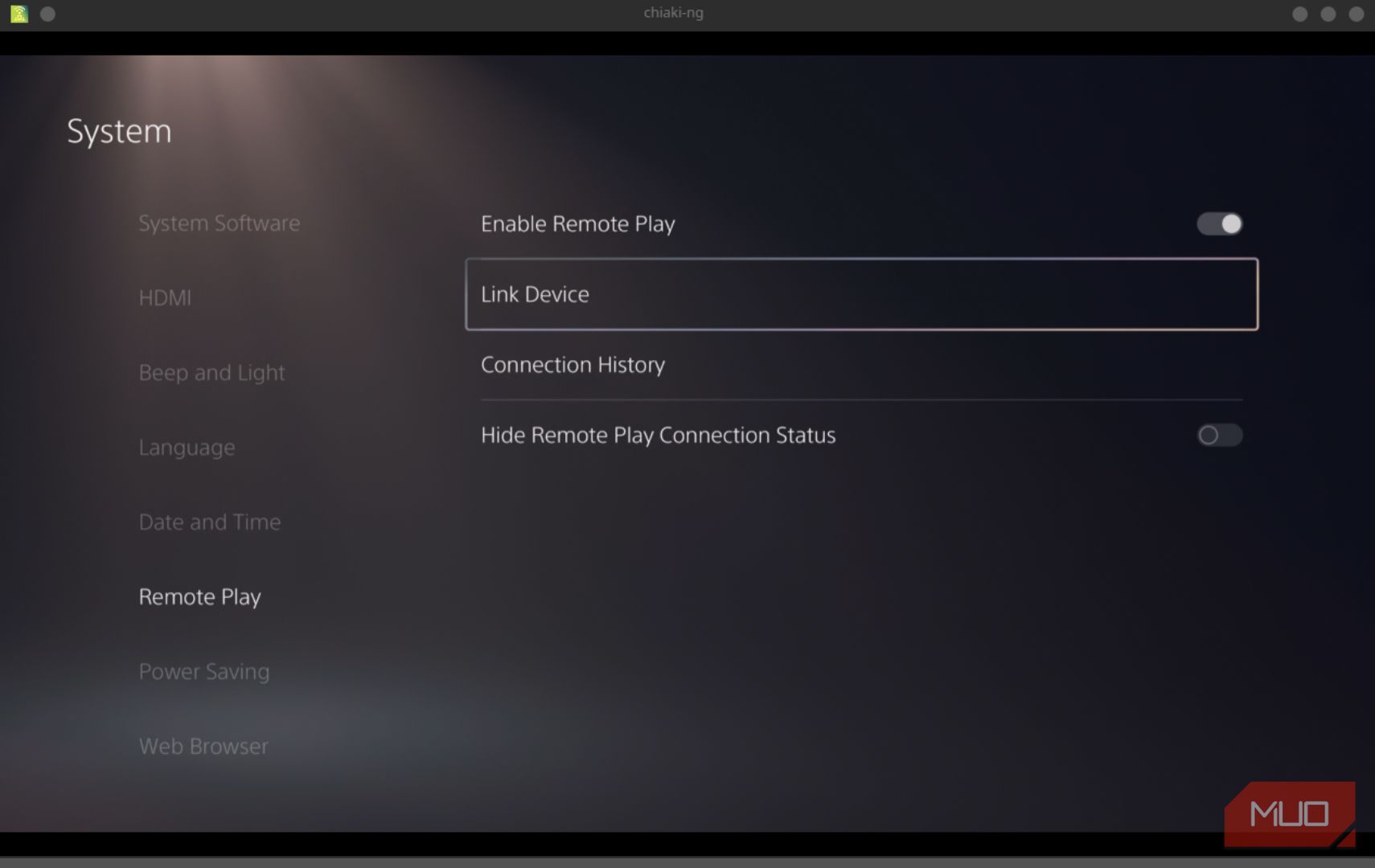 Matt L. Hall / www
Matt L. Hall / www
Ora che abbiamo scaricato e installato chiaki-ng, dobbiamo avviare la nostra PS5 e cambiare alcune impostazioni per abilitare il remote play.
Una volta avviata la PS5, vai su Impostazioni > Sistema > Remote Play. Quindi, attiva Remote Play. Successivamente, vai su Impostazioni > Sistema > Risparmio Energetico > Funzionalità Disponibili in Modalità Riposo e attiva “Resta Connesso a Internet” e “Abilita Accensione PS5 dalla Rete”. Queste impostazioni ci permetteranno di utilizzare il nostro Steam Deck per riattivare la PS5 quando è in modalità standby.
È utile anche annotare l’indirizzo IP della tua console PS5 in questo momento. Ti servirà per il passo successivo. Puoi trovare queste informazioni in Impostazioni > Rete > Stato Connessione > Visualizza Stato Connessione. Prendi nota di questo IP.
Passo 4: Configura Chiaki-ng
Ora, avvia chiaki-ng sul tuo Steam Deck. Ti verrà presentata un’immagine simile alla prima della serie sopra. Inserisci l’indirizzo IP che hai registrato per la tua PS5 nel campo Host: e clicca su Aggiungi.
Nella schermata successiva sotto l’area Console, assicurati di aver selezionato PS5. Quindi, puoi premere il pulsante di accesso PSN e accedere alla rete PlayStation, oppure toccare il pulsante di ricerca pubblica e inserire il tuo nome utente PlayStation. Una volta completato questo processo, tornerai alla schermata di registrazione della console, e una stringa di simboli dovrebbe apparire automaticamente nel campo ID Account PSN.
Ora, torna alla tua PS5 e vai su Impostazioni > Sistema > Remote Play > Collega Dispositivo. Dovresti ricevere un codice che ti consente di collegare un dispositivo per il remote play alla tua PS5. Inserisci questo codice nel campo PIN nella schermata di registrazione di chiaki-ng. Clicca su Registra. Nota che questo pulsante potrebbe non apparire finché tutti i campi non sono compilati.
Infine, apparirà un messaggio sullo schermo che ti informa che hai registrato con successo la tua console PS5. Se hai fatto tutto correttamente, tornerai alla schermata principale e verrà visualizzata un’immagine della tua PS5, il suo indirizzo IP, stato attuale e ID. Accanto all’ID apparirà la scritta “Registrato”. Ora, la parte difficile è fatta.
L’ultimo passo è quello di creare un collegamento su Steam in modo da poter utilizzare chiaki-ng quando il tuo Steam Deck è in modalità gioco.
Passo 5: Crea il Collegamento Steam
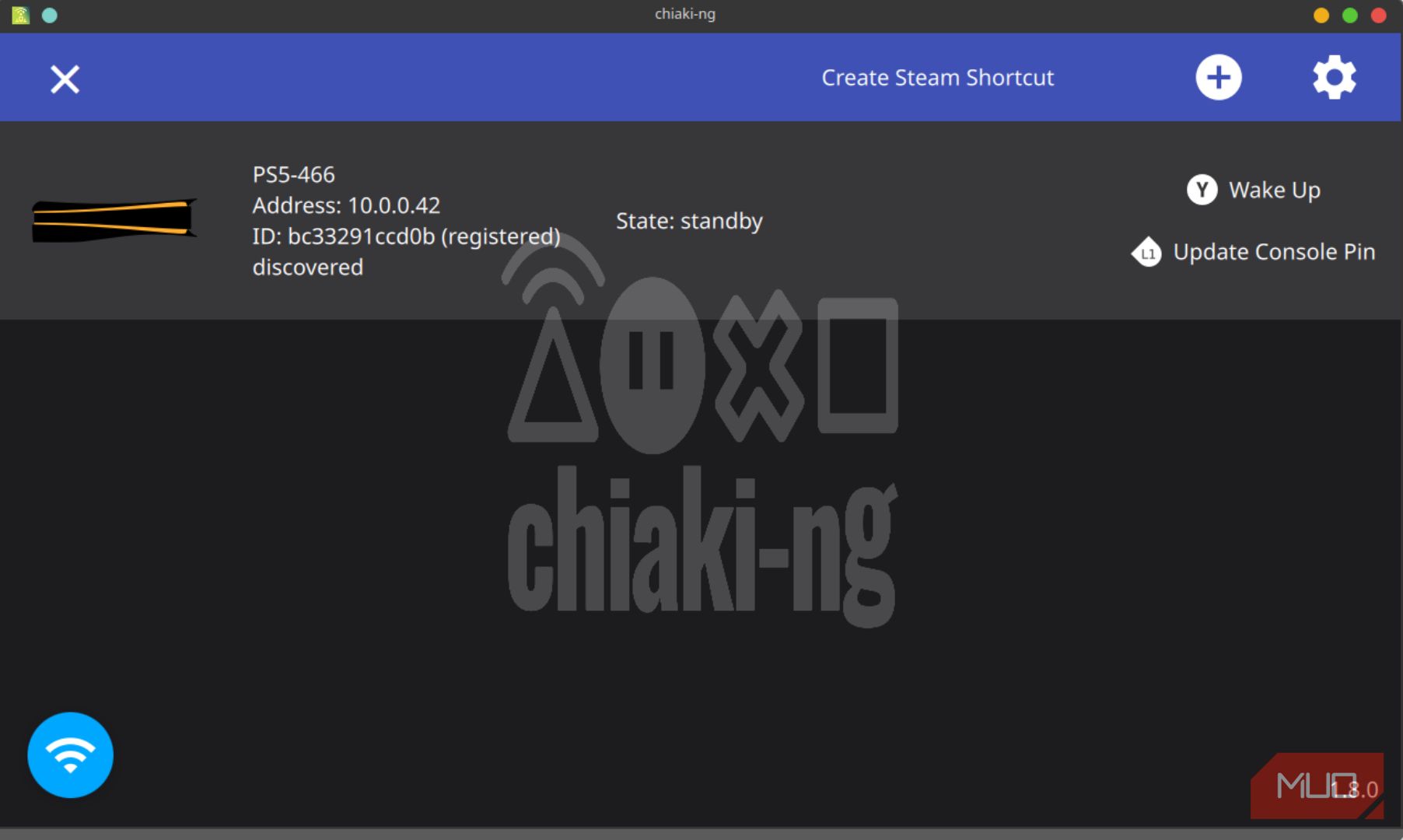 Matt L. Hall / www
Matt L. Hall / www
Questo passo è relativamente semplice da realizzare. In chiaki-ng, nella schermata dove sono elencate le informazioni della tua PS5, in cima alla schermata, vedrai “Crea Collegamento Steam”. Cliccando su questo verrà aperta un’altra schermata con due caselle di input: Nome Gioco Steam e Opzioni di Avvio. Non modificare queste impostazioni a meno che non sai cosa stai facendo. Invece, premi direttamente su Crea in alto a destra dello schermo.
Questo popolerà la tua Libreria Steam con un collegamento a chiaki-ng. Ora, riavvia il tuo Steam Deck in modalità gioco.
Passo 6: Testa per Assicurarti che Tutto Funzioni
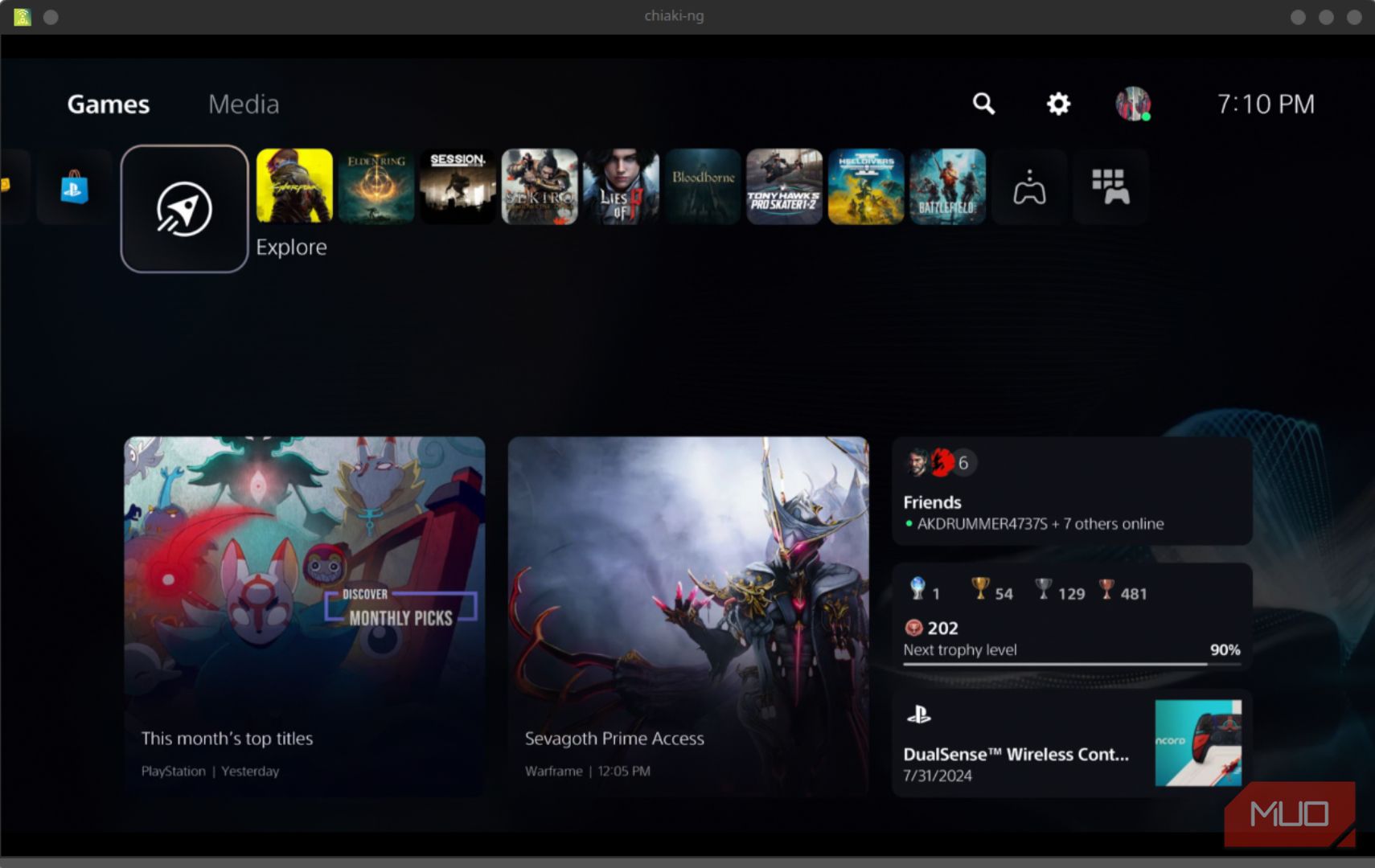 Matt L. Hall / www
Matt L. Hall / www
Una volta tornato in modalità gioco con il tuo Steam Deck, scorri fino a chiaki-ng e apri l’app. Clicca sul pulsante “Gioca”. Poi seleziona la tua PS5 e premi il pulsante A sulla faccia dello Steam Deck. Questo avvierà la tua PS5 e ti permetterà di navigare tra i menu, selezionare giochi e modificare impostazioni, tutto senza essere vicino alla tua console PS5.
Puoi anche impostare template di controllo personalizzati dalla schermata del menu Steam per chiaki-ng. Ti consigliamo di trovare un template di controllo che imiti un controller DualSense della PS5. Puoi anche aggiungere un controller o addirittura un mouse e tastiera, se preferisci queste opzioni.
Infine, per uscire dalla sessione, premi contemporaneamente entrambi i bumper superiori e entrambi i joystick di controllo. Un menu sovrapposto ti permetterà di salvare la tua sessione corrente o chiuderla. Facendo così, ti verrà anche chiesto se vuoi lasciare la PS5 in modalità riposo.
I Vantaggi e le Limitazioni di Questo Setup
Il principale vantaggio di questa configurazione è l’aumento della durata della batteria. Se questo è importante per te, non esitare a controllare altri metodi per risparmiare la batteria dello Steam Deck. Il mio Steam Deck OLED offre circa due ore di tempo di gioco quando segue giochi in locale.
Quando passo a PS5 e chiaki-ng, riesco a giocare per circa cinque ore prima di dover ricaricare. E poiché lo Steam Deck non sta elaborando molto, riesco a notare che funziona in modo più fluido e fresco in generale.
Un altro aspetto positivo è l’espansione della tua libreria giochi attuale. Per quelli che non vogliono perdere i loro giochi PS5 preferiti solo perché hanno acquistato uno Steam Deck, l’utilizzo di chiaki-ng offre un’esperienza simile a un PlayStation Portal senza costi aggiuntivi.
Purtroppo, usare il tuo Steam Deck con PS5 ha anche alcuni svantaggi. Prima di tutto, avrai bisogno di una connessione Wi-Fi abbastanza forte per sfruttare al meglio i tuoi giochi. I giochi per giocatore singolo funzionano meglio in questo contesto, sebbene, se la tua connessione è estremamente veloce, potresti riuscire a divertirti anche con il multiplayer competitivo.
Inoltre, a meno che tu non segua alcuni passaggi extra, non potrai accedere alla tua PS5 quando non sei nella tua rete Wi-Fi domestica. Questi passaggi possono essere trovati nella documentazione ufficiale di chiaki-ng.
Ho anche notato che a volte la comunicazione nelle chat di PS5 o nelle attività mondiali può essere un po’ incostante. Un paio di cuffie wireless con microfono possono aiutare in questo caso. Tuttavia, a volte la chat è abbastanza laggosa su Wi-Fi.
Detto ciò, per i giochi in singolo, questa configurazione è straordinaria. È il mio metodo preferito per giocare a titoli come Dark Souls 3 e Elden Ring. Inoltre, ora che ho accesso a tutto il catalogo PS5, non devo acquistare nuove copie dei giochi che amo solo per giocarli sul mio Deck.
In Sintesi: Grazie a chiaki-ng, il tuo Steam Deck può diventare un’estensione della tua PS5, permettendoti di godere di un’esperienza di gioco senza precedenti. Con un semplice set-up e una connessione Wi-Fi stabile, puoi accedere ai tuoi giochi PS5 preferiti, risparmiando batteria e semplificando l’esperienza di gioco. Preparati a esplorare nuove avventure e a riempire la tua libreria di giochi!