Sebbene Meta Quest abbia una vasta libreria di giochi nativi a cui puoi accedere solo utilizzando il visore, ti stai perdendo giochi Steam VR più intensivi dal punto di vista grafico che possono sfruttare la potenza del tuo PC da gioco.
Se vuoi giocare ai giochi Steam sul tuo visore Meta Quest, ci sono diversi modi per farlo e ti mostreremo come.
Non è possibile riprodurre nativamente i giochi Steam su Quest, quindi tutti questi metodi li trasmettono rigorosamente in streaming da un computer host. Se non hai già Steam installato sul desktop, con i giochi installati e giocabili, installa prima Steam.
Tre dei quattro metodi qui implicano lo streaming wireless, il che significa che la qualità della tua esperienza varierà in base alla velocità del tuo Wi-Fi (non di Internet, solo della tua rete interna). Per ottenere i migliori risultati, ti consigliamo di assicurarti:
- Il tuo PC da gioco è collegato al router tramite un cavo Gigabit Ethernet o più veloce.
- Ti trovi fisicamente nella stessa stanza del tuo router Wi-Fi o punto di accesso quando usi Quest per giocare. Idealmente dovrebbe supportare Wi-Fi 6e o 7.
- Il PC da gioco e le cuffie devono essere sulla stessa LAN e in grado di “vedersi” a vicenda. In alcuni casi, il tuo Wi-Fi potrebbe essere isolato dai dispositivi cablati. In questo caso, dovrai approfondire le impostazioni del router per correggere il problema. Questo potrebbe essere il caso anche se hai una casa grande e scegli di utilizzare più di un router.
Steam Link è sempre stato il modo più semplice per trasmettere in streaming i tuoi giochi Steam su altri computer e cellulari e ora c’è un’app Steam Link ufficiale per Meta Quest. Questo è di gran lunga il modo più semplice per eseguire lo streaming wireless di giochi a schermo piatto e VR sul tuo Quest.
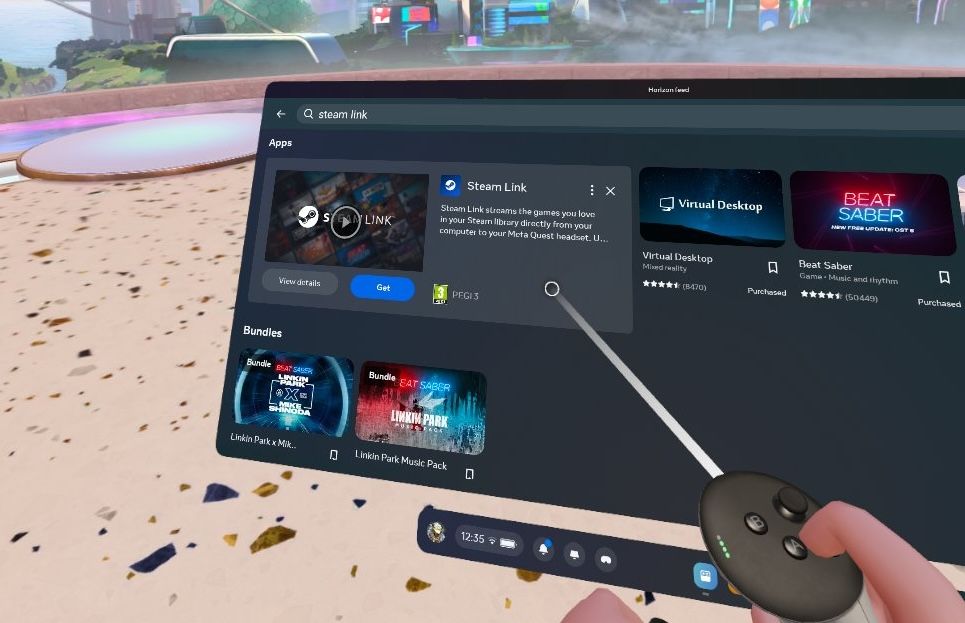
Per iniziare, scarica il file app ufficiale Meta Steam Link. Puoi anche trovarlo facilmente nelle tue cuffie utilizzando il Meta Store. Dovrai associarlo alla tua macchina da gioco desktop, quindi apri l’app e fai clic per avviare la scansione di una macchina locale che esegue Steam.
Verrà visualizzato il messaggio di errore Computer non trovato se il tuo computer non è sulla stessa rete (o non è affatto acceso).
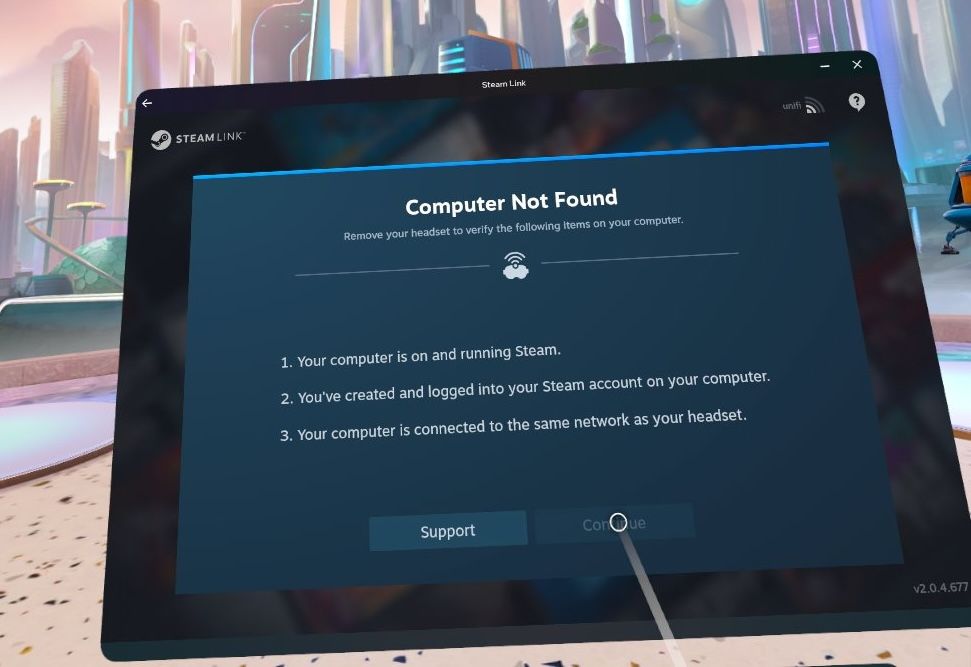
Se individua correttamente il tuo computer, fai clic su Connetti e ti verrà fornito un codice di quattro cifre da inserire sul lato Steam. Dovrai farlo solo una volta.
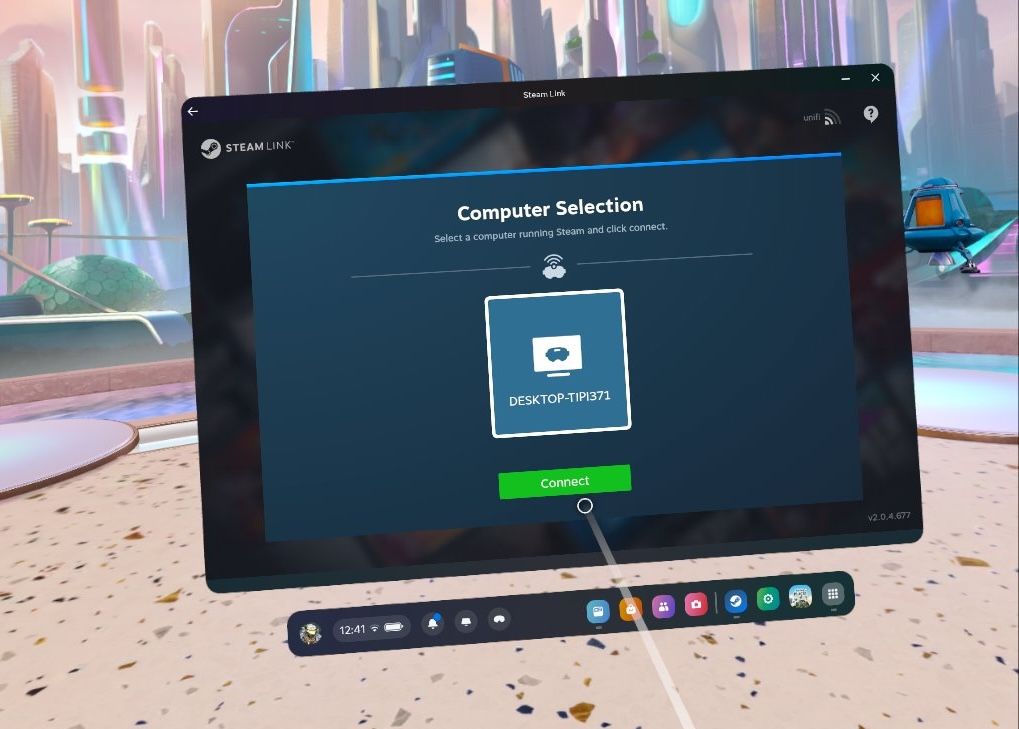
Verrai accolto dal consueto menu Steam “grande schermo” e potrai procedere a utilizzare Steam VR come se fossi su un desktop. Puoi tuffarti direttamente nei tuoi giochi VR con il supporto completo del controller Quest.
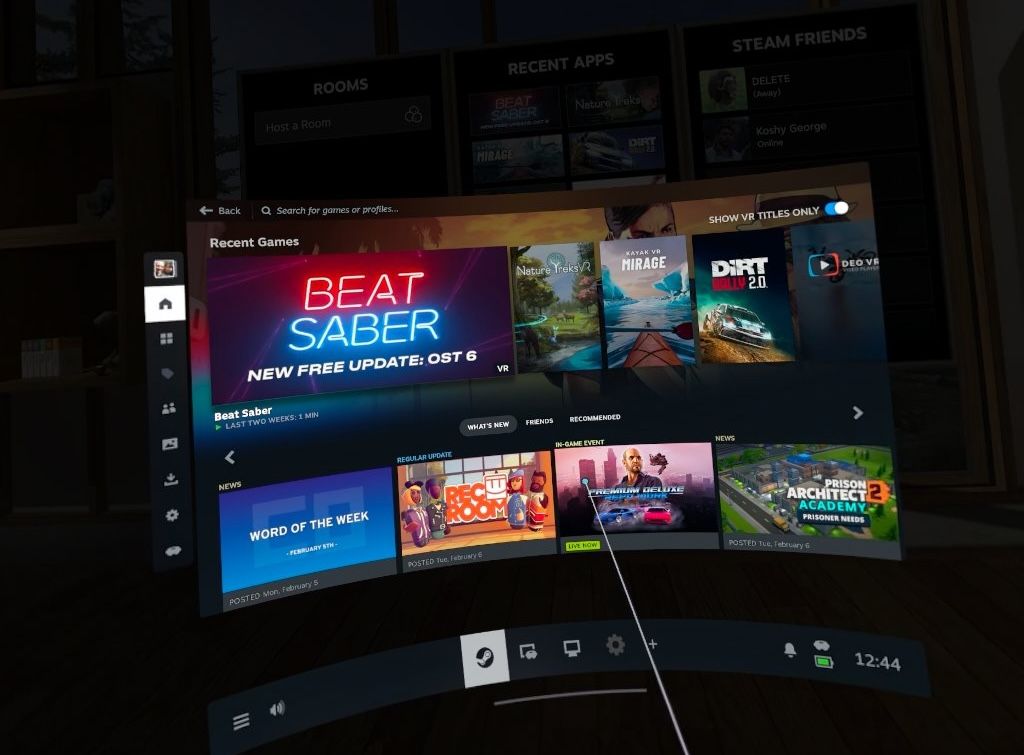
Anche se è possibile giocare a giochi a schermo piatto non VR utilizzando Steam Link, ho scoperto che i controller Meta Quest non vengono emulati come gamepad, né Steam Link passa attraverso un gamepad connesso tramite Bluetooth a Quest.
Inoltre, non è facile utilizzare il controller Quest per puntare e fare clic come un mouse (è necessario tenere premuto contemporaneamente il pulsante Steam e quindi toccare il grilletto, ad esempio).
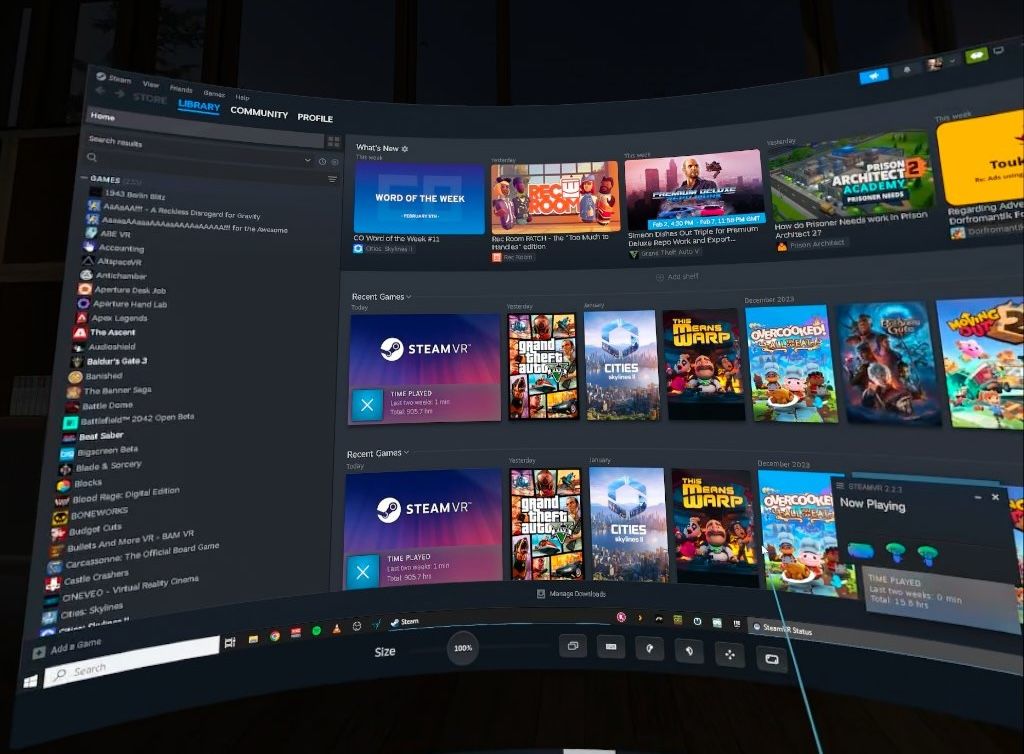
Dovrai invece utilizzare un mouse e una tastiera (o un gamepad) collegati direttamente al tuo PC. Se ti trovi comunque nella stessa stanza del tuo PC, questo non è un grosso problema. Ma ciò significa che non puoi goderti alcuni giochi casuali dal letto, per esempio.
Pro dell’app Steam Link:
- Questo è il modo più semplice per accedere ai giochi Steam VR utilizzando Meta Quest. È anche gratuito e ufficiale.
- Non è necessario installare alcun software Oculus o Meta sul tuo PC da gioco.
Contro dell’app Steam Link:
- Il metodo può essere scomodo per i giochi non VR a causa della mancanza di supporto per controller, passthrough Bluetooth o facile emulazione del mouse.
- Molti utenti segnalano problemi con le prestazioni.
Desktop virtuale è il mio metodo di connessione preferito, ma è un’applicazione a pagamento. A $ 15, non è esattamente costoso e offre di gran lunga il metodo più ricco di funzionalità e affidabile per lo streaming in modalità wireless dal tuo desktop.
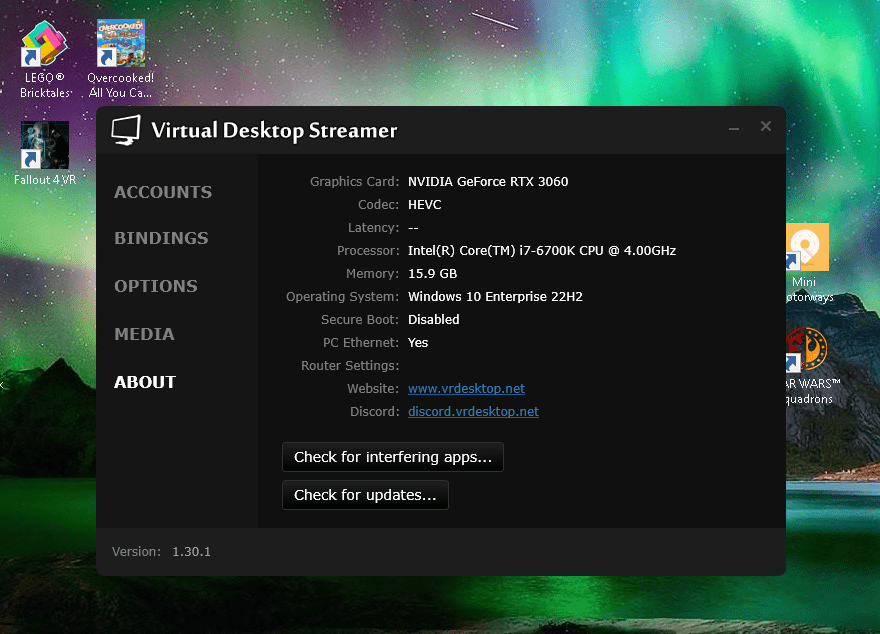
Inizia scaricando il software di streaming sul tuo PC utilizzando il file Sito web del desktop virtuale. Assicurati che sia in esecuzione (di solito si trova tranquillamente nella barra delle applicazioni).
Le opzioni predefinite vanno bene per la maggior parte delle persone: ottimizzeranno automaticamente la tua connessione ed emuleranno un gamepad utilizzando i controller Quest. Dovrai inoltre acquistare il file App desktop virtuale dal Meta Store o dall’auricolare.
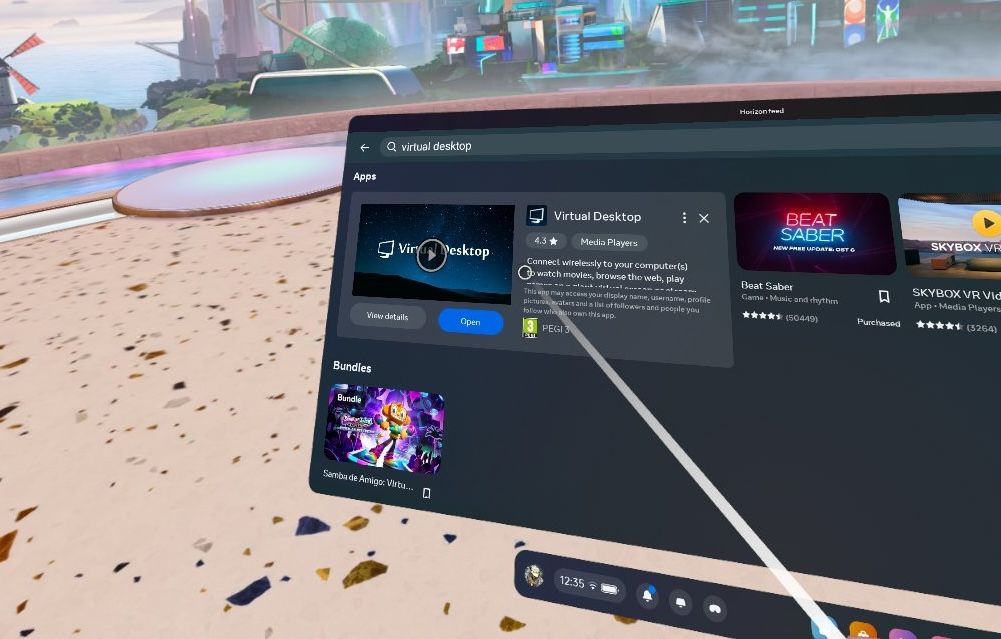
Avvia l’app Virtual Desktop sul visore, quindi passa al PC e fai clic sul pulsante Consenti nella finestra di dialogo che viene visualizzata: dovrebbe essere indicato il tuo nome utente Oculus. Da lì sarai automaticamente connesso.
Ora puoi utilizzare i controller Meta Quest per interagire con il tuo desktop e aprire SteamVR o qualsiasi altra applicazione come faresti con un mouse. In alternativa, premi il pulsante sinistro del controller e seleziona la scheda Giochi. Elencherà tutti i giochi VR Steam (e Oculus) in modo che tu possa avviarli direttamente.
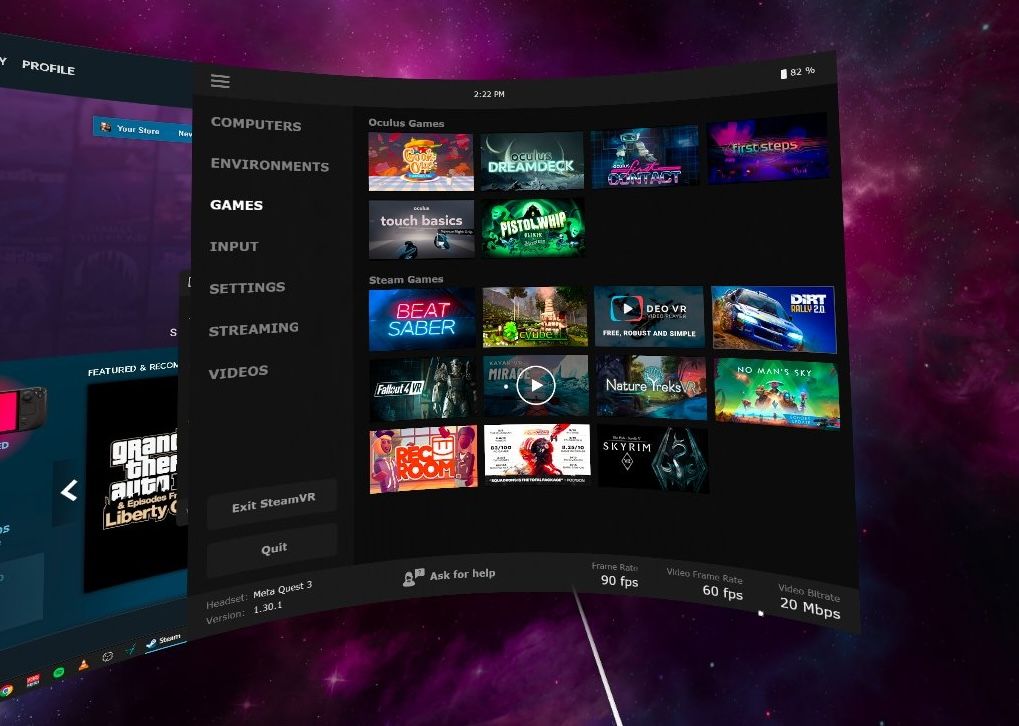
Puoi anche emulare un gamepad standard utilizzando i controller Meta Quest, anche se può richiedere un po’ di tempo per abituarsi. Il desktop virtuale passerà anche attraverso un vero gamepad Bluetooth, quindi se non siete nella stessa stanza, potete farlo collega un gamepad al tuo Quest e usalo per giocare.
Professionisti del desktop virtuale:
- Questo metodo ti consente di eseguire lo streaming di Steam e altre applicazioni. Puoi anche eseguire lo streaming da un desktop Mac.
- Puoi anche eseguire lo streaming di video VR180 o normali video 3D SBS dal tuo desktop.
- Virtual Desktop supporta gamepad, mouse e tastiere Bluetooth.
- Questo metodo fornisce la migliore qualità di streaming.
Contro del desktop virtuale:
- Costa $ 15.
- Questo metodo richiede l’installazione di un’app server sul PC.
AirLink è la soluzione di streaming wireless ufficiale di Meta che ti consente di giocare sia ai giochi Meta/Oculus desktop che a SteamVR.
Il requisito principale è che avrai bisogno di Applicazione desktop Oculus installato sul tuo PC. Non sono necessarie app aggiuntive sulle cuffie; basta aprire il menu Impostazioni rapide e quindi fare clic sull’opzione Quest Link sulla destra.
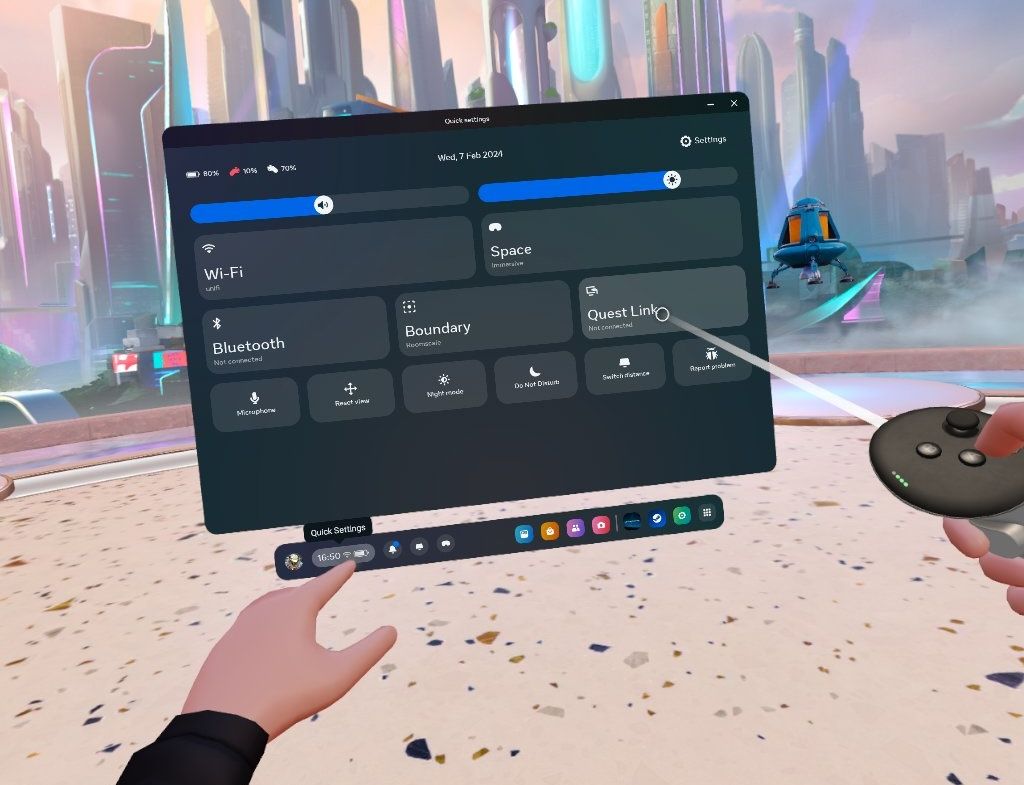
Per la connettività wireless, fare clic sull’opzione Abilita AirLink. Il tuo computer dovrebbe quindi essere elencato di seguito. Clicca per accoppiare e, se è la prima volta, dovrai confermare la richiesta di accoppiamento lato PC (viene mostrato un codice da verificare dall’auricolare, ma non è necessario annotarlo o digitarlo ).
Dovrai anche tornare all’auricolare dopo averlo fatto e confermare di nuovo lì.
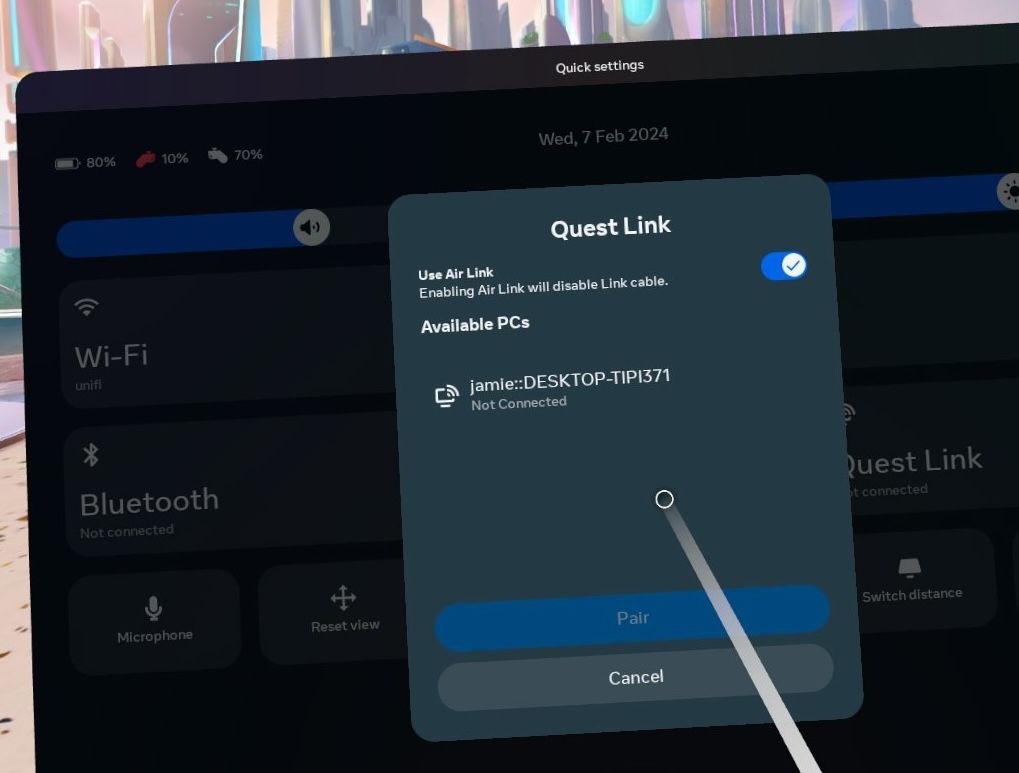
Se tutto va bene, verrai catapultato in una rigida interfaccia desktop di Oculus, dove troverai una serie di pulsanti sul controller, suggerimenti per la Libreria, dove puoi trovare un collegamento a SteamVR, così come al tuo Oculus. giochi desktop (se presenti) o solo desktop.
Dopo aver aperto un’app SteamVR, dovresti anche aggiungerla alla libreria per riavviarla rapidamente.
Penseresti che una soluzione integrata sarebbe la migliore, ma sfortunatamente l’esperienza desktop Meta è stata lasciata marcire negli ultimi anni.
Meta si è concentrato esclusivamente su auricolari mobili come Quest e ha dimenticato il Rift puramente desktop, e questo si vede nel software. Per lo più funziona, ma trovo che l’interfaccia sia goffa e che le cose tendano a presentare molti problemi.
Pro di AirLink:
- È integrato in Meta Quest.
Contro AirLink:
- E’ il metodo meno affidabile.
- Ha bisogno dell’app desktop Oculus (nota anche come app Meta Quest Link), che può aggiungere sovraccarico e ridurre le prestazioni.
- Ha un’interfaccia utente obsoleta e un’esperienza frustrante.
Infine, per la massima qualità ma meno comodità, puoi semplicemente collegare Meta Quest direttamente al tuo PC da gioco, a condizione che tu disponga di una porta USB ad alta velocità (USB-C o A 3.1/3.2) e di un cavo adatto.
Meta vende un cinque metri in fibra ottica “ufficiale”. Cavo di collegamento, ma non è strettamente necessario; qualsiasi cavo di qualità progettato per velocità di trasmissione elevate dovrebbe funzionare (5 m o meno).
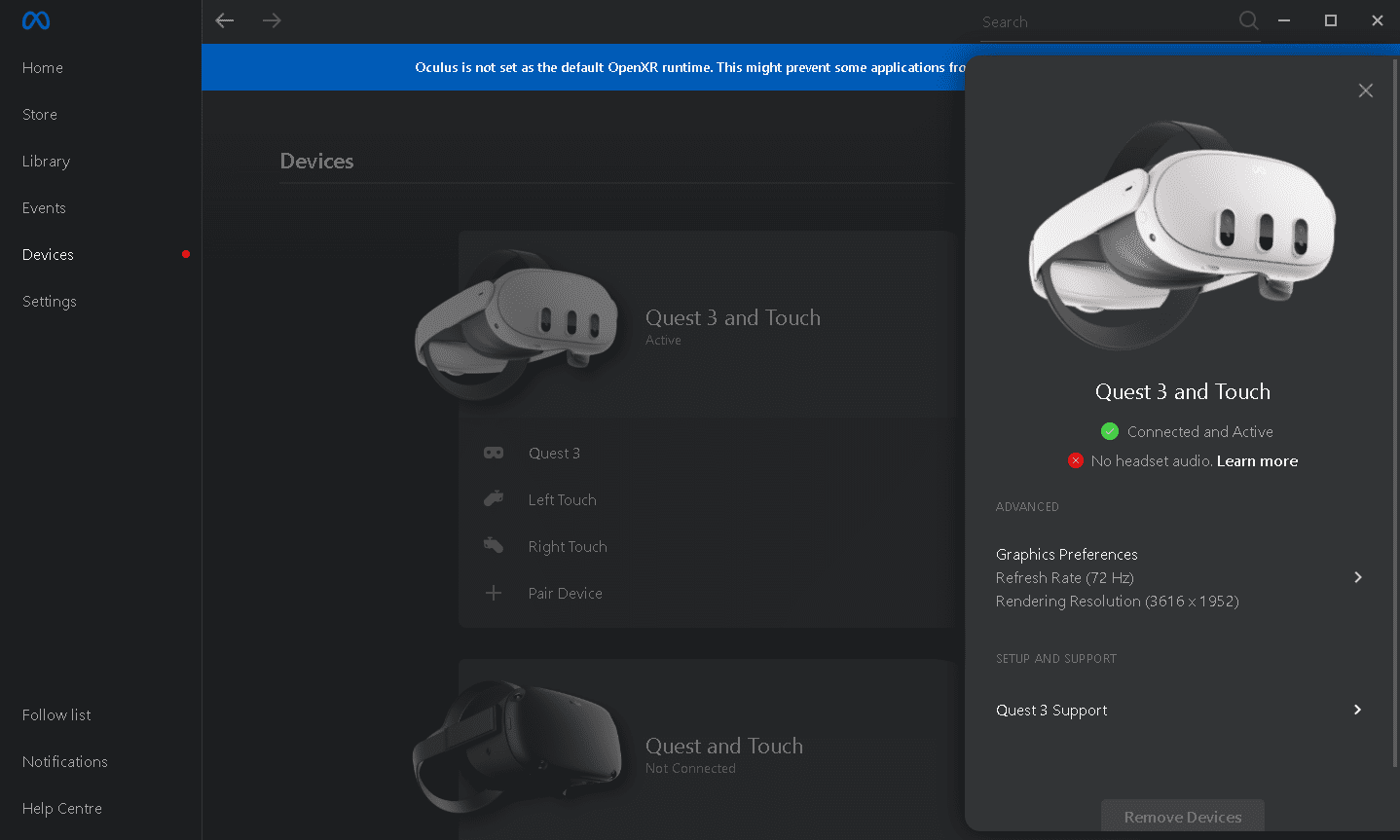
Le istruzioni per farlo funzionare tramite un cavo USB sono le stesse della sezione AirLink sopra, tranne che non è necessario abilitare l’opzione AirLink; si presuppone che tu stia utilizzando un cavo, quindi fai semplicemente clic su Connetti.
Pro del cavo Meta Link:
- Non importa quanto sia pessimo il tuo Wi-Fi.
Contro del cavo Meta Link:
- Questo metodo è bacato quasi quanto AirLink.
- Sei legato al tuo PC.
Se prendi sul serio lo streaming di giochi sul tuo Meta Quest, ti consiglio di acquistare l’app Virtual Desktop. È l’opzione più affidabile e offre il set di funzionalità più completo che va ben oltre i giochi Steam. Potrai anche guardare i film in 3D scaricati.
Ma se non sei sicuro dell’idea e vuoi dilettarti solo con i giochi VR di Steam, l’app Steam Link ufficiale è semplice e gratuita, quindi vale la pena provarla prima.