È facile gestire due finestre affiancate su Mac (macOS El Capitan [10.11] o successivo) utilizzando una funzione chiamata Split View. Utilizzando Split View, puoi agganciare con precisione due finestre a metà dello schermo e anche regolare la proporzione dello schermo che ciascuna occupa. Ecco come.
Sommario:
Come utilizzare Split View su Mac
Innanzitutto, apri le due finestre che desideri utilizzare con Split View e posizionale dove preferisci sullo schermo.
Quindi, passa con il mouse sul pulsante verde a schermo intero nell’angolo in alto a sinistra di una delle finestre che desideri gestire. Apparirà un piccolo menu che ti darà tre opzioni.
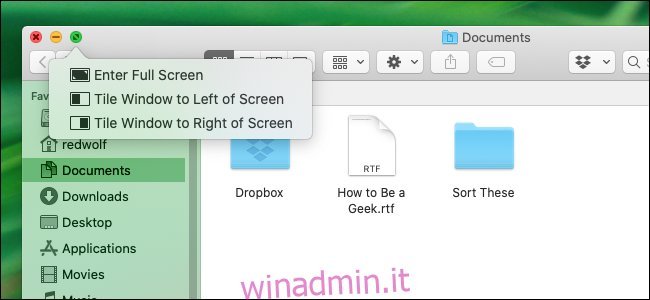
La prima opzione, “Accedi a schermo intero”, fa sì che la finestra occupi l’intero schermo, nascondendo la barra dei menu di macOS nel processo. Le altre due opzioni “Finestra affiancata” fanno scattare la finestra nella metà sinistra o destra dello schermo. Fare clic su una delle opzioni “Finestra affiancata”.
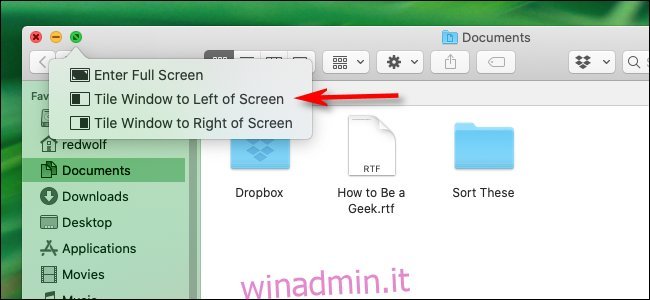
La finestra si aggancerà alla metà dello schermo selezionato (in questo esempio, la metà sinistra dello schermo).
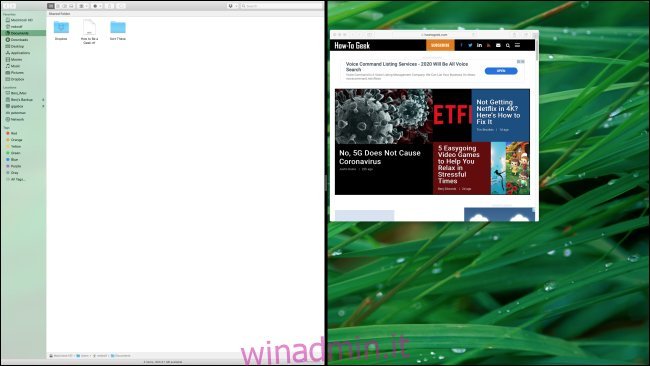
Con una finestra che occupa metà dello schermo, il tuo Mac mostrerà versioni più piccole di altre finestre aperte sull’altra metà dello schermo. Scegli la finestra che desideri riempire la restante metà dello schermo cliccandoci sopra con il mouse. Riempirà completamente l’altra metà.

Quando due finestre vengono agganciate ai lati dello schermo, è possibile fare clic e trascinare sulla partizione nera tra di loro per ridimensionare la larghezza di ciascuna finestra.
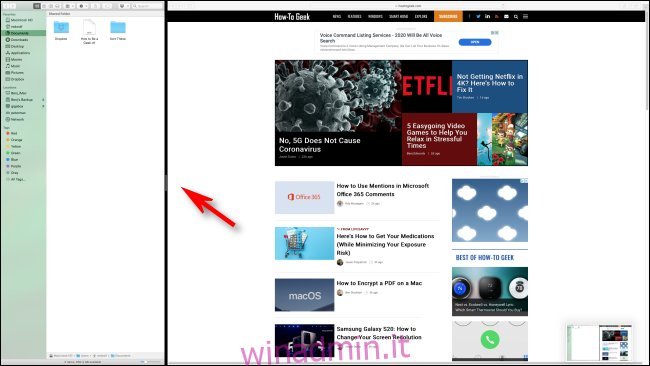
Come uscire da Split View su Mac
Quando hai finito con Split View, passa il puntatore del mouse sopra la parte superiore dello schermo. Questo rivelerà i tre pulsanti circolari della finestra (rosso, grigio e verde). Fare clic sul pulsante verde per uscire da Split View.
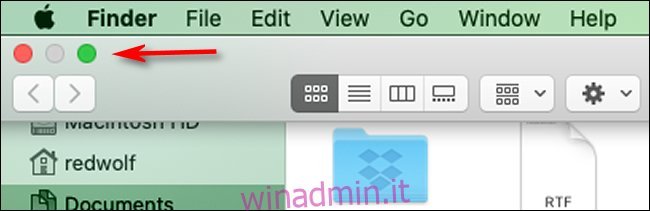
Alternative di visualizzazione divisa
Al momento, Split View su Mac sembra una funzionalità poco cotta che Apple probabilmente espanderà in futuro. Ad esempio, macOS attualmente non fornisce scorciatoie da tastiera per gestire Split View, ma potrebbero essere visualizzate in una versione futura.
Per ora, app di terze parti come Magnete consentire più opzioni per agganciare le finestre a un motivo a griglia e per utilizzare le scorciatoie da tastiera, il che può essere molto soddisfacente quando desideri un maggiore controllo sull’esperienza multitasking del tuo Mac.
