Un computer standard è generalmente equipaggiato con due diverse schede grafiche. La prima, designata come predefinita, è comunemente chiamata scheda grafica “integrata” e spesso si tratta di un chip Intel. La seconda, invece, è la scheda grafica “dedicata”, con Nvidia e AMD che rappresentano le scelte più performanti disponibili sul mercato.
Le schede grafiche dedicate sono tipicamente installate nei PC destinati al gaming, ma non è raro trovare GPU di livello base anche in sistemi non specificamente orientati al gioco.
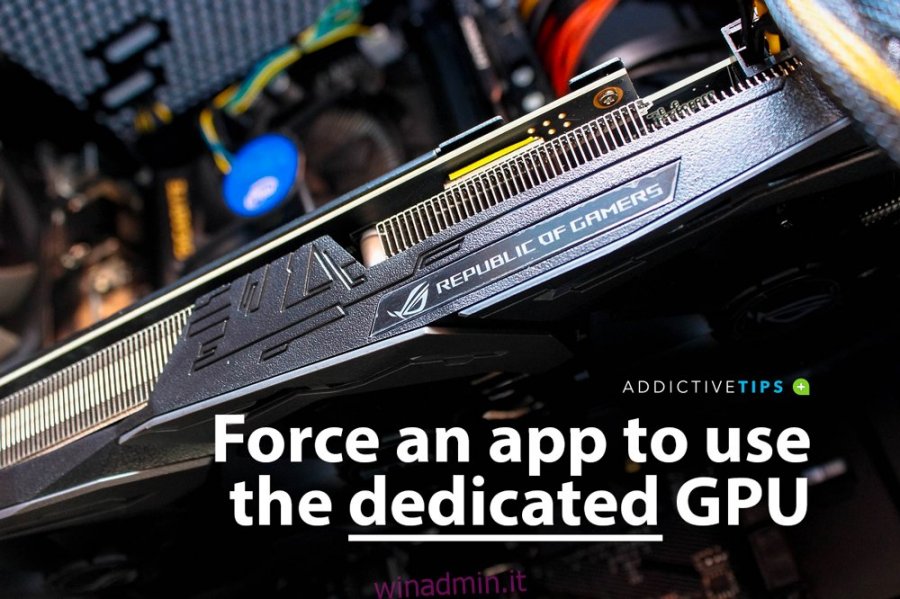
Come capire se sto usando la mia scheda grafica dedicata?
Quando le richieste di elaborazione di un’applicazione superano le capacità della scheda grafica integrata, il sistema automaticamente passa all’utilizzo della GPU dedicata. Questa transizione avviene frequentemente durante l’esecuzione di videogiochi. Tuttavia, è possibile forzare un’applicazione specifica a utilizzare la GPU dedicata. Vediamo come procedere.
Come precedentemente accennato, il mercato delle GPU è dominato principalmente da due aziende: Nvidia e AMD. Di seguito, illustreremo come forzare l’utilizzo della GPU dedicata per entrambe le marche.
Configurazione in Windows 10
Perché questa procedura funzioni, è necessario che sul tuo computer sia installato Windows 10 versione 1809 o successive. Indipendentemente dal tipo di GPU in tuo possesso, la procedura sarà efficace per entrambe.
Apri l’applicazione Impostazioni di Windows e accedi al gruppo di opzioni Sistema.
Seleziona la scheda Schermo e scorri la pagina verso il basso.
Clicca sull’opzione “Impostazioni grafiche”.
Nella finestra Impostazioni grafiche, apri il menu a tendina “Scegli un’app per impostare le preferenze”.
Indica il tipo di applicazione per la quale desideri definire l’utilizzo della GPU: App classica per le applicazioni desktop e App universale per le applicazioni UWP o dello Store.
Una volta fatta la selezione, clicca sul pulsante Sfoglia e scegli l’applicazione. Dopo averla aggiunta, clicca sul pulsante “Opzioni” situato sotto il nome dell’app.
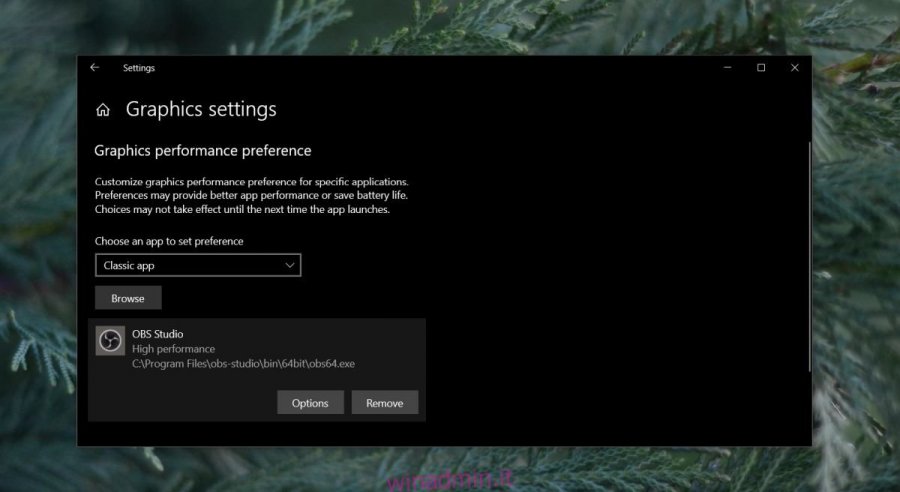
Nella finestra che appare, scegli “Alte prestazioni” e premi “Salva”.
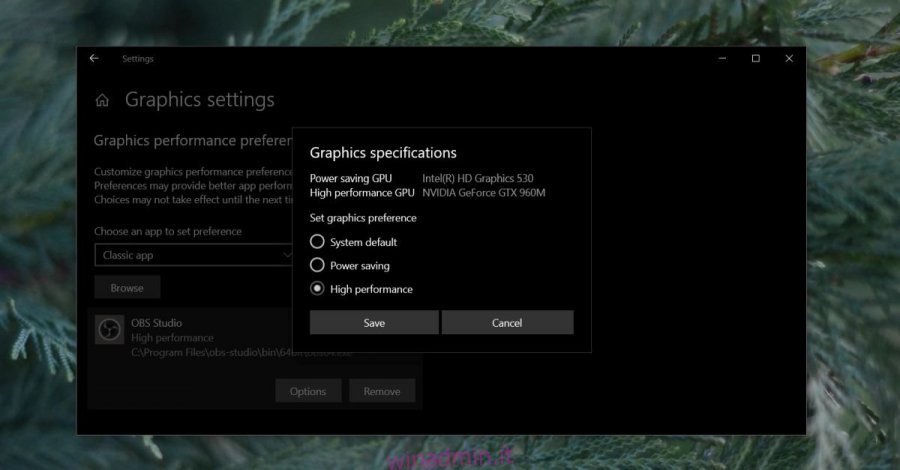
Come forzare un’app ad usare la scheda grafica NVIDIA
È importante sottolineare che NVIDIA utilizza la tecnologia Optimus. Questa tecnologia fa sì che la GPU dedicata entri in azione ogni volta che un’applicazione richiede risorse di elaborazione grafiche più elevate. Nonostante ciò, è possibile forzare manualmente un’applicazione a utilizzare la GPU dedicata.
Con NVIDIA la procedura è molto semplice
Apri il pannello di controllo NVIDIA. Per farlo, clicca con il tasto destro del mouse in un punto vuoto del desktop e seleziona l’opzione “Pannello di controllo NVIDIA” dal menu contestuale.
Vai al menu Desktop e abilita l’opzione “Aggiungi “Esegui con processore grafico” al menu contestuale”.
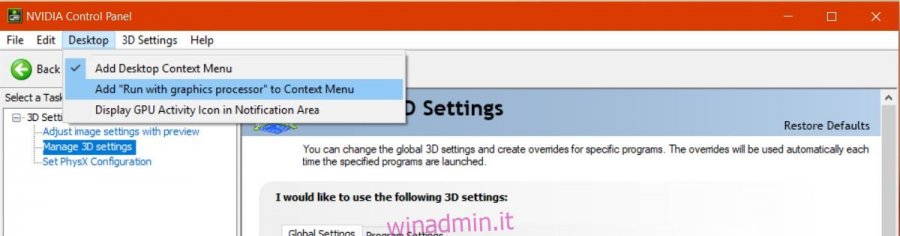
Ritorna al desktop. Clicca con il tasto destro del mouse sull’applicazione che vuoi forzare all’uso della GPU dedicata. Nel menu contestuale apparirà un’opzione “Esegui con processore grafico”. Seleziona “Processore NVIDIA ad alte prestazioni” dalle opzioni secondarie e l’applicazione si avvierà usando la tua GPU dedicata.

Come forzare un’app ad usare la scheda grafica AMD
Anche nel caso di schede grafiche AMD è possibile forzare un’applicazione all’uso della GPU dedicata, sebbene la procedura non sia altrettanto intuitiva o facilmente accessibile come nel caso delle schede NVIDIA.
Con AMD, hai la possibilità di selezionare specificatamente quali applicazioni debbano utilizzare la scheda grafica dedicata. A differenza di NVIDIA, non è disponibile un’opzione nel menu contestuale. Invece, è necessario aggiungere le applicazioni all’AMD Catalyst Control Center.
Apri l’applicazione AMD Catalyst Control Center cliccando con il tasto destro del mouse in un’area vuota del desktop.
Seleziona “Catalyst Control Center” dal menu contestuale.
Dall’elenco dei pannelli sul lato sinistro, scegli “Alimentazione”.
All’interno di “Alimentazione”, seleziona “Impostazioni grafiche applicazione commutabili”.
Qui troverai una lista di applicazioni che AMD ha già identificato come possibili candidate a richiedere un supporto GPU migliore. In questo pannello troverai il pulsante “Aggiungi applicazione”.
Clicca su di esso e scegli il file eseguibile (.exe) dell’applicazione che desideri forzare ad utilizzare la scheda grafica AMD.
Dopo aver aggiunto l’applicazione, apri il menu a tendina situato accanto al suo nome per impostare le opzioni grafiche. Seleziona “Prestazioni elevate” e il gioco è fatto. L’applicazione utilizzerà sempre la scheda grafica AMD.
È importante notare che alcune opzioni potrebbero variare a seconda della versione dei driver e del modello di GPU in uso. Queste soluzioni rimangono valide, ma le opzioni potrebbero trovarsi in posizioni diverse del menu.
App UWP di Windows – GPU NVIDIA
Purtroppo, questa procedura non funziona per le app UWP di Windows. Ciò non significa che non sia possibile costringerle ad usare la GPU dedicata, ma che è necessario seguire un metodo diverso per le GPU NVIDIA.
Apri il pannello di controllo NVIDIA e vai a Impostazioni 3D > Gestisci impostazioni 3D.
Seleziona la scheda Impostazioni programma e clicca sul pulsante “Aggiungi”. Individua l’app UWP di Windows che vuoi eseguire con la GPU dedicata e aggiungila.
Dal menu a tendina “Seleziona il processore grafico preferito per questo programma”, scegli la tua GPU.

Considerazioni finali
Per coloro che preferiscono una guida visiva a quanto descritto sopra, è possibile consultare il nostro tutorial video disponibile di seguito.