Le schede MicroSD sono componenti fondamentali per dispositivi compatti come smartphone e tablet. La loro natura ridotta è dovuta alla necessità di questi apparecchi di mantenere dimensioni contenute pur integrando una complessa componentistica hardware.
Oltre a telefoni, tablet e fotocamere, non si riscontrano molti altri dispositivi con la capacità di leggere e scrivere direttamente su una scheda MicroSD. Questa limitazione è data principalmente dalla mancanza di uno slot di dimensioni appropriate.
In quei dispositivi che offrono uno slot per schede MicroSD, raramente si trova un’opzione diretta per la loro formattazione.
Come formattare una scheda MicroSD in Windows 10
Per formattare una scheda MicroSD su un sistema Windows 10, potrebbe essere necessario un adattatore, un componente hardware esterno che permette di collegare la scheda al computer.

Se il tuo computer Windows 10 è dotato di uno slot per schede SD, puoi usare un adattatore per schede MicroSD. Questi adattatori sono economici e spesso inclusi nella confezione delle schede MicroSD.
La formattazione di una scheda MicroSD può essere eseguita tramite diversi strumenti su Windows 10: lo strumento Gestione disco, dotato di un’interfaccia grafica semplice, Esplora file, oppure tramite lo strumento da riga di comando Diskpart.
Attenzione: la formattazione CANCELLERÀ IRREVERSIBILMENTE tutti i dati presenti sulla scheda.
1. Formattare la scheda MicroSD tramite Gestione disco
Per prima cosa, collega la scheda MicroSD al PC usando un adattatore.
Premi i tasti Win + R per aprire la finestra Esegui.
Digita diskmgmt.msc nella casella Esegui e premi Invio.
Nella parte inferiore dell’applicazione Gestione disco, troverai la scheda MicroSD.
Clicca con il pulsante destro del mouse sul volume o sull’intera unità corrispondente alla scheda, e seleziona “Formatta”.
Scegli il file system desiderato e personalizza eventuali altre impostazioni.

2. Formattare la scheda MicroSD tramite Esplora file
Collega la scheda MicroSD al tuo computer tramite un adattatore.
Apri Esplora file.
Vai a “Questo PC”.
La scheda MicroSD comparirà nella sezione “Dispositivi e unità”.
Clicca con il tasto destro sulla scheda MicroSD e seleziona “Formatta” dal menù contestuale.
Scegli tra formattazione completa o rapida, seleziona il file system e clicca su “Avvia”.
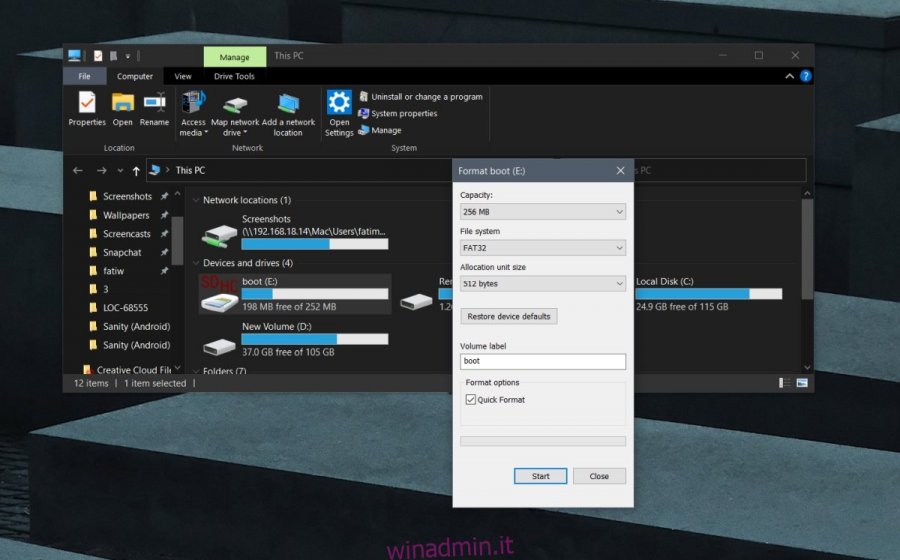
3. Formattare la scheda MicroSD tramite Diskpart
Collega la scheda MicroSD al sistema tramite un apposito adattatore.
Avvia il Prompt dei comandi come amministratore.
Digita “diskpart” e premi Invio.
Si aprirà una nuova finestra del prompt dei comandi; focalizzati su questa.
Esegui il comando “list disk” per visualizzare tutti i dischi collegati.
Prendi nota del numero corrispondente al disco della scheda MicroSD.
Esegui “select disk n”, sostituendo “n” con il numero identificativo della tua scheda MicroSD, per selezionare il disco corretto.

Digita “list volume” per visualizzare i volumi disponibili.
Appunta il numero del volume relativo alla tua scheda MicroSD.
Seleziona il volume corretto con il comando “select volume n”, sostituendo “n” con il numero del volume della scheda MicroSD.
Esegui il comando appropriato per formattare la scheda, scegliendo il file system desiderato:
Per formattare con file system FAT32: “format fs=fat32”
Per formattare con file system NTFS: “format fs=ntfs”
Per formattare con file system exFAT: “format fs=exfat”
Per eseguire una formattazione rapida, aggiungi “quick” alla fine del comando, come in questo esempio: “format fs=fat32 quick”.
