Gli schermi blu e verde vengono utilizzati da TV e studi cinematografici per fondere due video sostituendo lo sfondo con qualcosa di diverso. Hai quel potere sul tuo iPhone e iPad e ti mostreremo come usarlo.
Gli studi hanno utilizzato lo schermo blu e verde per molto tempo, ma non è necessario un team enorme o telecamere costose per farli funzionare. Con solo un iPhone o un iPad, puoi creare alcuni effetti spettacolari da solo.
Sommario:
Come funzionano gli schermi blu e verdi
Registrando un video davanti a uno schermo colorato è possibile far apparire lo schermo trasparente. Quindi un secondo video viene posizionato dietro l’originale utilizzando il software, consentendo di visualizzarlo al posto dello schermo
Questa tecnica è stata spesso utilizzata per mostrare mappe meteorologiche dietro i presentatori televisivi, ad esempio.
Come utilizzare uno schermo verde / blu su iPhone e iPad
Scarica Apple’s app iMovie gratuita per iPhone e iPad dall’App Store e aprilo. Tocca il grande pulsante “+” per creare un nuovo progetto.
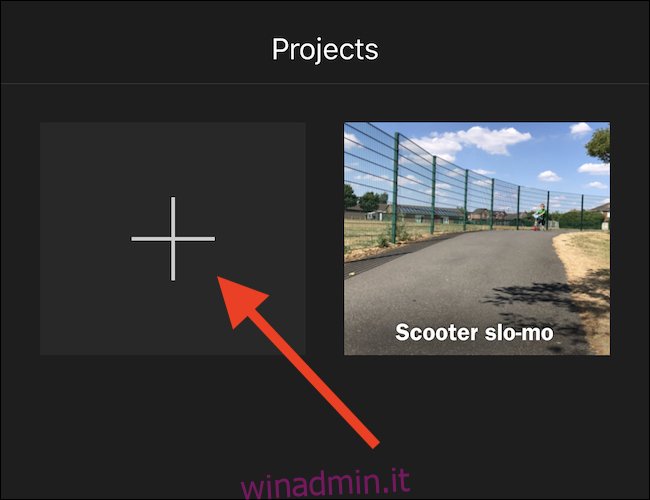
Tocca “Film” per creare un nuovo progetto di film.
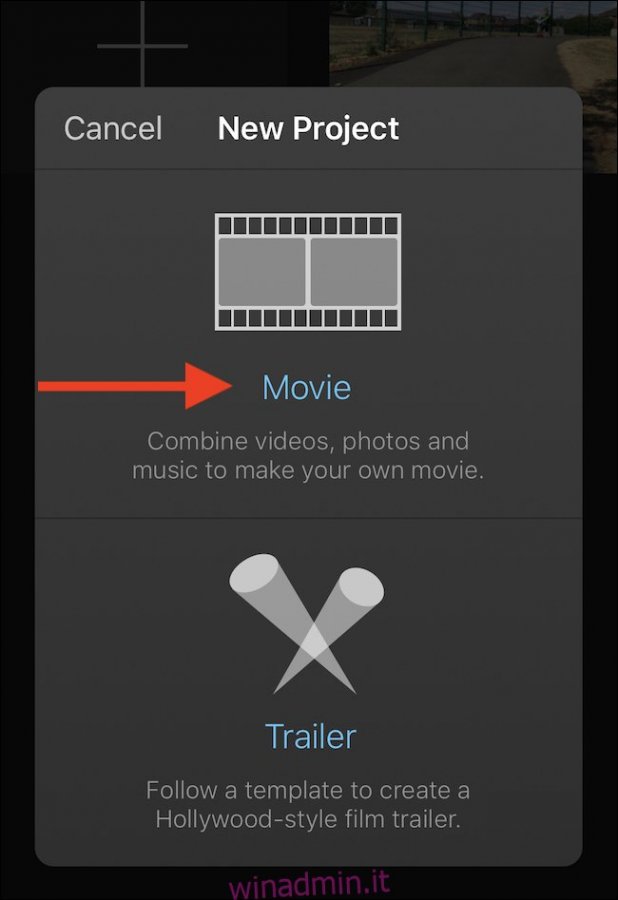
Trova il video che verrà utilizzato come base per il nuovo progetto e toccalo. Quindi tocca il pulsante del segno di spunta.
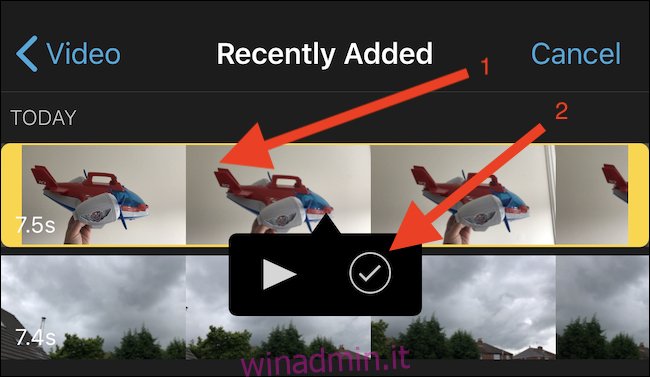
Tocca “Crea filmato” per aprire il nuovo progetto.
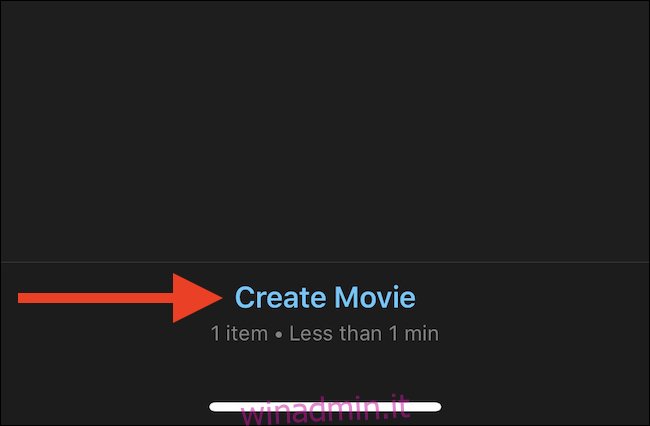
Tocca il pulsante “+” per aggiungere un secondo video o immagine. Questo si fonderà con lo sfondo del video che hai scelto in precedenza. Un video con uno sfondo costituito principalmente da un colore solido funzionerà meglio.
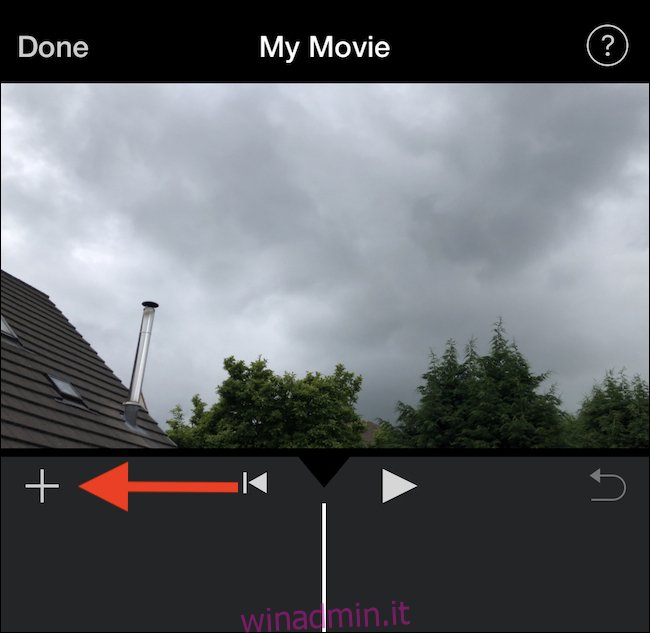
Individua il video o l’immagine che desideri utilizzare e toccalo. Tocca l’icona “…” nel menu risultante.
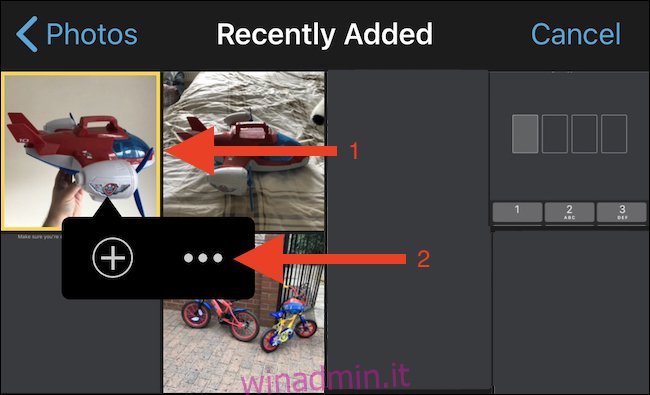
Tocca “Schermo verde / blu” per aggiungere il video o l’immagine alla tua timeline.
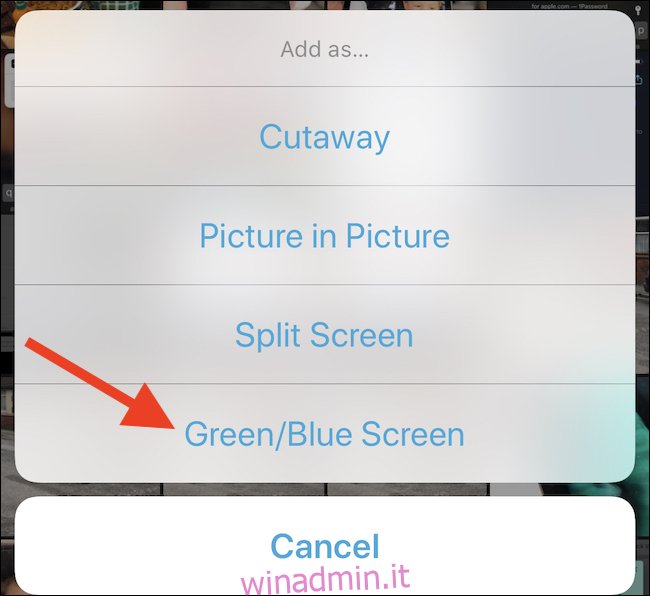
Tocca un colore per renderlo trasparente. Questo è il colore che vuoi rimuovere.
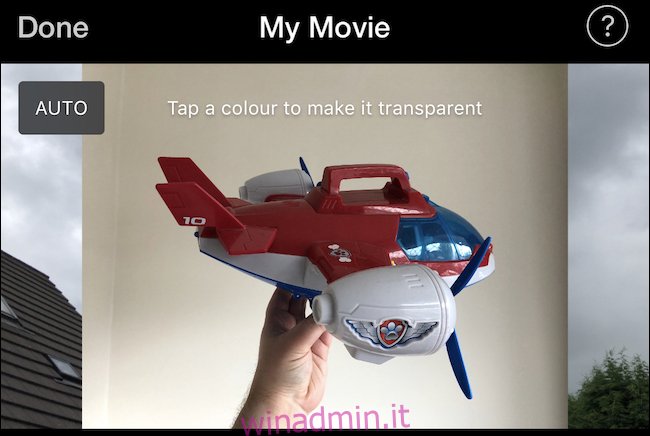
Puoi spostare il video o l’immagine secondari nella timeline trascinandoli a sinistra ea destra.
Come modificare uno schermo blu / verde
Ora che hai impostato la tua sequenza temporale, puoi modificare l’effetto schermo blu / verde in due modi; puoi cambiare quanto è grande e quanto è forte.
Tocca lo schermo blu / verde nella cronologia e tocca il pulsante delle impostazioni. Sposta il cursore per rafforzare e indebolire l’effetto. Vedrai immediatamente le modifiche.
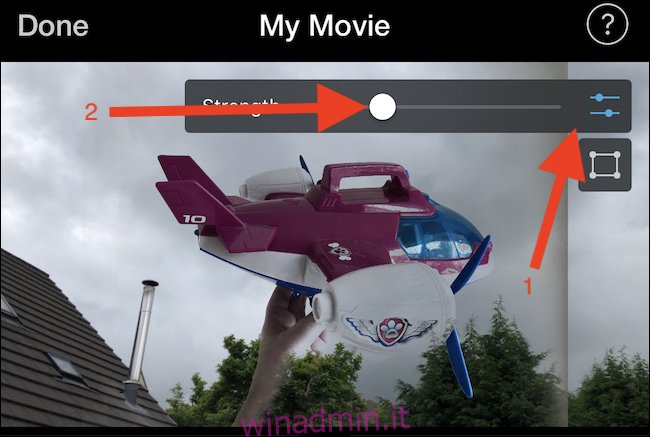
Tocca il pulsante di ritaglio per attivare una maschera a quattro punti per modificare l’area del video o dell’immagine utilizzata. Trascina la maschera per includere solo l’area che desideri venga visualizzata nel video finito.
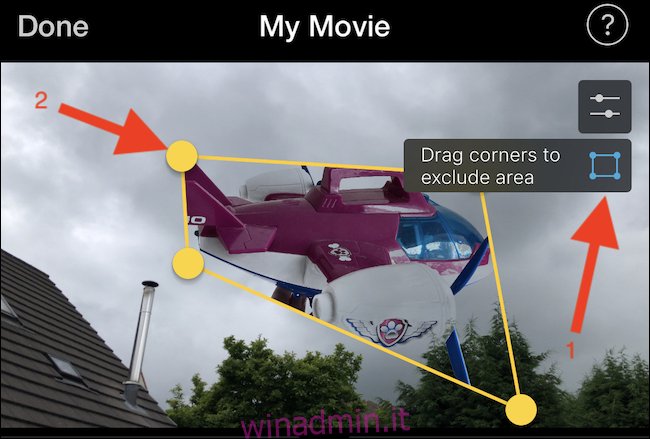
Ora puoi aggiungere eventuali risorse o effetti extra ed esportare il progetto normalmente.

L’esempio sopra è stato creato in un paio di minuti. Non è perfetto, ma mostra quanto potrebbe essere potente iMovie se hai la creatività e il tempo per creare qualcosa di fantastico.
Offerte gratuite di iMovie per Mac di Apple funzionalità dello schermo verde, pure.