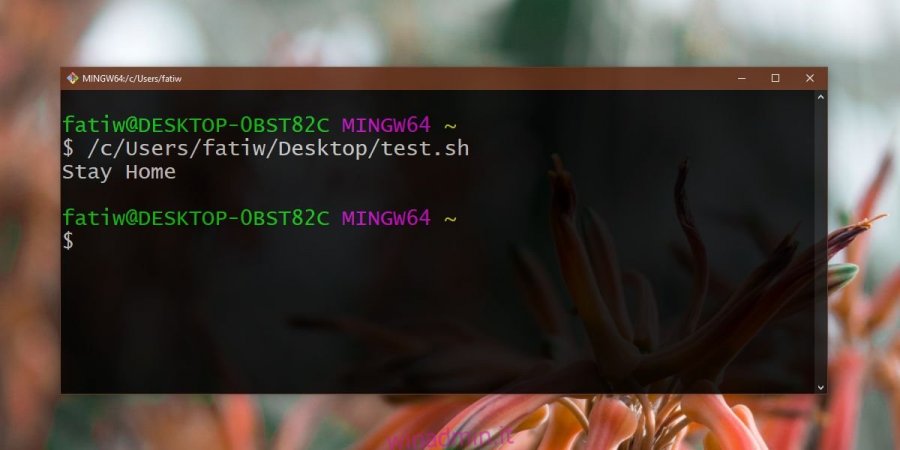Ogni sistema operativo desktop consente ai propri utenti di eseguire script. Su Windows 10, puoi eseguire uno script batch, uno script PowerShell, uno script AHK, uno script VBS e altro ancora. Un tipo di script che non puoi eseguire immediatamente è uno script Shell. Uno script Shell viene scritto e utilizzato sui sistemi Linux. Sono fantastici e molti utenti Linux sono dell’opinione che siano migliori di qualsiasi cosa Windows abbia da offrire in termini di scripting. Se hai uno script di shell che desideri eseguire su Windows 10, ci sono alcuni modi per farlo, tuttavia, ci saranno delle limitazioni. Abbiamo due diversi metodi che puoi utilizzare per eseguire uno script Shell su Windows 10. Scegli quello che più ti si addice.
Sommario:
Limitazioni
Prima di procedere, è importante che tu comprenda i limiti con cui devi lavorare. Uno script Shell è scritto per Linux. Se trova un ambiente Linux, dovrebbe essere in grado di funzionare, ma l’ambiente stesso deve avere tutti i componenti di cui lo script ha bisogno per poter essere eseguito. Ciò significa che alcuni script potrebbero funzionare, mentre altri potrebbero non funzionare perché manca un componente di cui hanno bisogno.
Un’altra cosa che dovresti sapere è che su Linux la barra viene utilizzata per denotare una directory. Questo ti aiuterà quando dovrai usare il comando cd.
Per aiutarti a capire se sei riuscito o meno a eseguire uno script Shell su Windows 10, ti consigliamo di utilizzare lo script di test di seguito.
Test script di shell
Apri Blocco note e incolla quanto segue. Salvalo con l’estensione del file SH.
#!/bin/bash echo "Stay Home"
Questo è uno script molto semplice che visualizzerà il messaggio “Resta a casa”. Sarà in grado di funzionare poiché tutto ciò che deve fare è visualizzare il testo all’interno della shell in cui è in esecuzione.
Esegui lo script Shell su Windows
Esegui lo script della shell su Windows 10 con WSL
Windows 10 supporta Linux. Ciò significa che puoi installare una distribuzione Linux come Ubuntu su Windows 10 ed eseguire comandi Linux su di essa. Per abilitare WSL su Windows 10, segui questi passaggi;
Apri il pannello di controllo.
Vai a Programmi
Fai clic su Attiva o disattiva le funzionalità di Windows.
Nella finestra che si apre, scorri fino alla fine e abilita Sottosistema Windows per Linux.
Installalo e riavvia il sistema quando / se richiesto.
Una volta tornato sul desktop, installa Ubuntu da Microsoft Store.
Riavvia il sistema quando / se richiesto.
Una volta tornato sul desktop, apri la ricerca di Windows, digita Ubuntu, esegui l’app e configurala.
Ora sei pronto per eseguire lo script.
Esegui script di shell in WSL
Trova il percorso dello script che desideri eseguire;
Accedi allo script in Esplora file.
Tieni premuto il tasto Maiusc e fai clic con il pulsante destro del mouse sullo script.
Seleziona l’opzione Copia come percorso.
Incolla il percorso in un file di Blocco note e sostituisci la barra rovesciata con una barra in avanti in tutto il percorso.
Apri Ubuntu.
Eseguire il comando seguente per accedere alla directory in cui si trova lo script.
Comando
cd path-to-script
Esempio
cd /mnt/c/Users/fatiw/Desktop/
Esegui questo comando per eseguire lo script.
sh name-of-script.sh
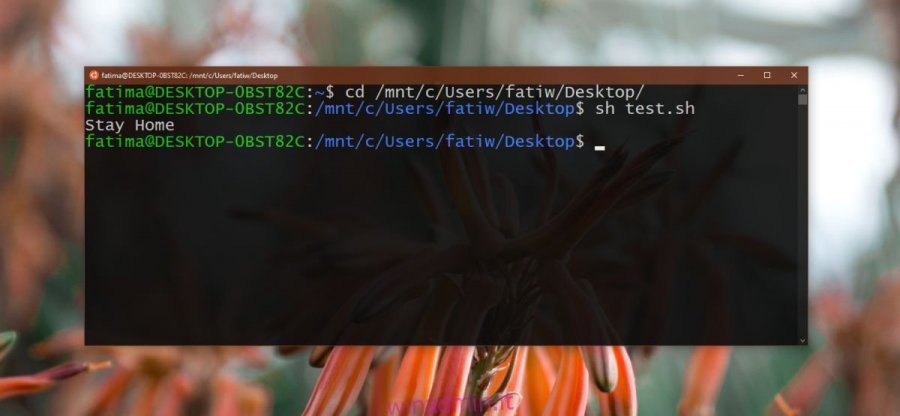
Esegui lo script Shell su Windows 10 con Git Bash
L’utilizzo di WSL per eseguire uno script Shell in Windows 10 è un processo lungo. Se vuoi qualcosa di molto più veloce, ti consigliamo di usare Git Bash. Vai avanti e scarica Git Bash. Installalo ma, durante l’installazione, assicurati di consentirne l’aggiunta alla variabile PATH.
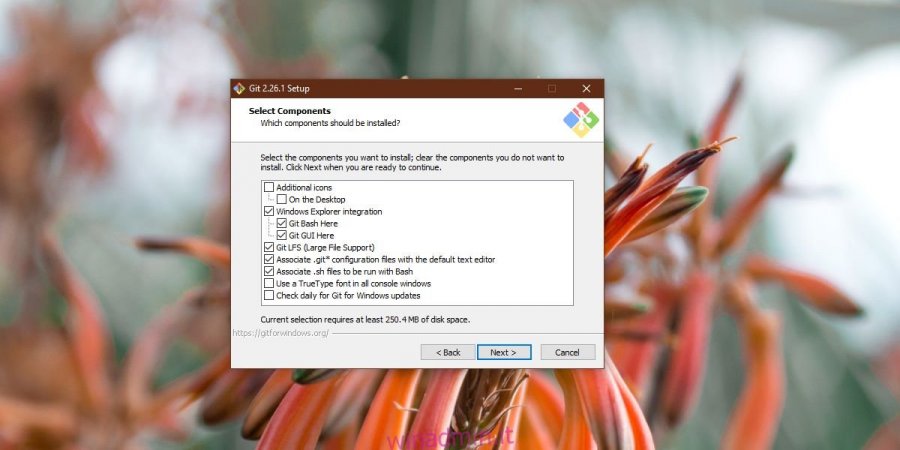
Una volta completata l’installazione, apri Git Bash. Trascina e rilascia lo script della shell sulla finestra, tocca Invio e verrà eseguito.