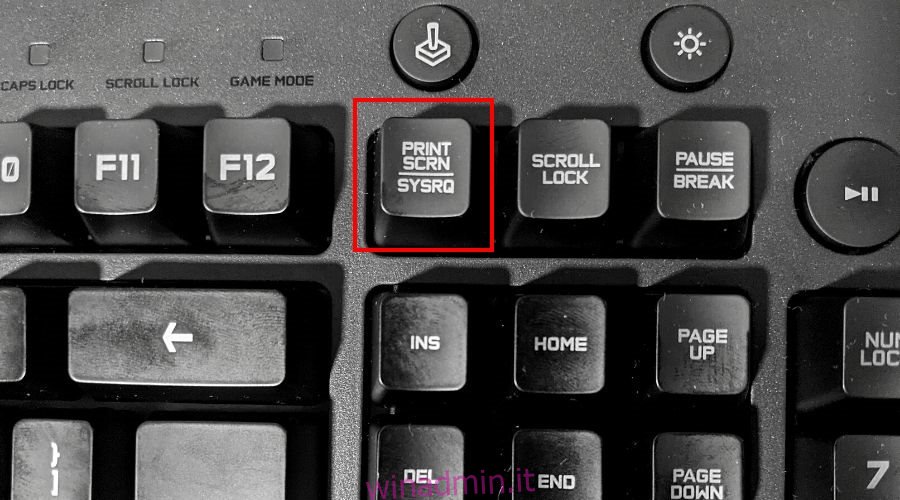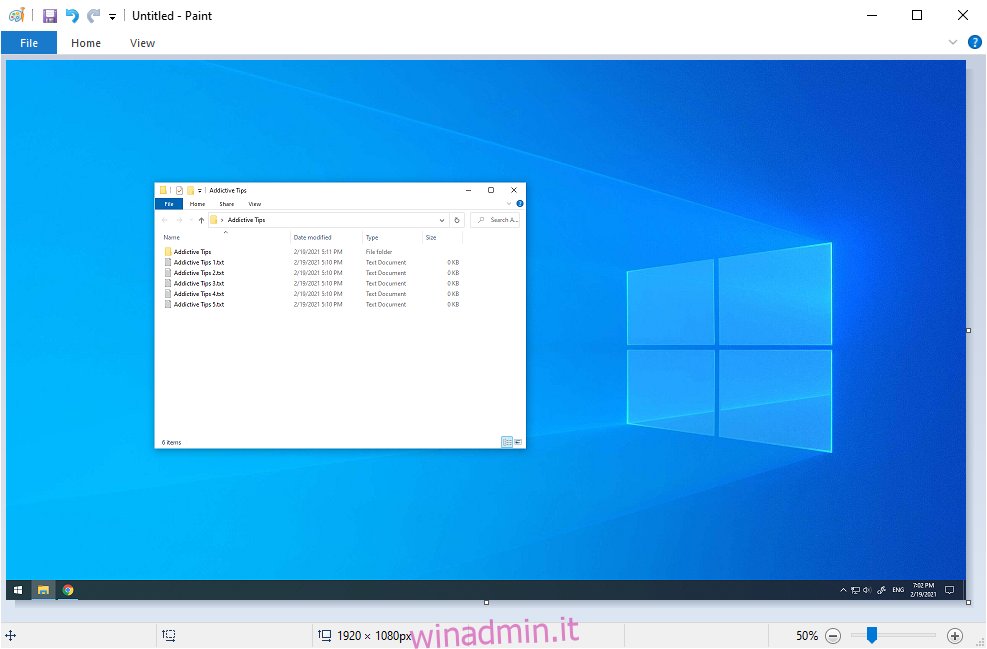Nonostante manchino dati statistici precisi, è ragionevole supporre che la maggior parte degli utenti di PC Windows 10 si trovi di frequente nella necessità di catturare schermate.
Che si tratti di condividere un momento divertente con un amico, conservare un’informazione rilevante o creare guide visive per il web, è indispensabile disporre di uno strumento efficace per gli screenshot.
Se si dispone di un editor di immagini dotato di tecnologia OCR, è perfino possibile estrarre il testo dagli screenshot.
Acquisire schermate in Windows 10
Fortunatamente, Windows 10 offre diverse opzioni integrate per la cattura di immagini dello schermo. Esistono infatti molteplici metodi per acquisire ciò che viene visualizzato sul monitor, e li esploreremo nel dettaglio.
Alcuni utenti potrebbero preferire l’utilizzo del prompt dei comandi per questo scopo, ma ci concentreremo su approcci più intuitivi e basati su interfacce grafiche.
Metodi per catturare lo schermo in Windows 10
1. Utilizzo del tasto Stamp (Print Screen)
Individuate il tasto “Stamp” (o “Print Screen”) sulla tastiera. Solitamente si trova nella fila superiore, tra i tasti funzione, ma la sua posizione può variare a seconda del produttore e del modello della tastiera. Potrebbe essere vicino al tasto “Home” o persino sul tastierino numerico.
Dove finiscono gli screenshot?
Premendo il tasto “Stamp” si cattura l’intera area del desktop. Windows 10 non fornisce alcuna notifica visiva di avvenuta copia. Tuttavia, l’immagine viene salvata negli appunti e può essere incollata in un editor grafico come Paint o Paint 3D.
Se si tiene premuto il tasto “Alt” mentre si preme “Stamp”, verrà catturata solo la finestra attiva invece dell’intero schermo.
Questa opzione è estremamente utile per concentrarsi su una specifica applicazione senza dover ritagliare manualmente l’immagine in un secondo momento.
2. Utilizzo della combinazione di tasti Win + Stamp
Premendo contemporaneamente il tasto “Win” e il tasto “Stamp” si ottiene un risultato simile al metodo precedente, ma con due importanti differenze.
In primo luogo, il sistema fornisce un feedback visivo oscurando temporaneamente lo schermo per segnalare l’avvenuta cattura.
Dove vengono salvati gli screenshot?
In secondo luogo, gli screenshot vengono salvati automaticamente come file nella cartella “Immagini > Screenshot”. La posizione predefinita può essere modificata tramite le proprietà della cartella.
L’immagine viene comunque copiata negli appunti, consentendo l’incolla in un editor e l’eventuale modifica.
Questa combinazione di tasti è ideale per acquisire rapidamente molteplici screenshot, senza doverli salvare manualmente uno alla volta.
3. Utilizzo dello strumento di cattura
Lo strumento di cattura, introdotto in Windows 7 e tuttora presente in Windows 10, offre opzioni avanzate. Oltre alla cattura dello schermo intero e della finestra attiva, consente anche di selezionare aree di forma libera o rettangolare.
Dopo aver scelto la modalità di cattura, basta cliccare su “Nuovo” per acquisire l’immagine. È possibile impostare un ritardo fino a 5 secondi.
Lo snip può essere salvato in formato PNG, GIF o JPG, copiato, o allegato a un’email. Prima del salvataggio è possibile utilizzare la penna o l’evidenziatore per aggiungere annotazioni o evidenziare elementi specifici.
4. Utilizzo della Xbox Game Bar
La Xbox Game Bar, inclusa in Windows 10, è progettata per la cattura di schermate e la registrazione di video durante le sessioni di gioco o l’utilizzo di applicazioni a schermo intero. Può essere richiamata rapidamente con la combinazione di tasti “Win + G”.
In alternativa, è possibile utilizzare la combinazione di tasti “Win + Alt + Stamp” per catturare direttamente l’intero schermo. L’immagine viene copiata negli appunti e può essere incollata in un editor per la successiva modifica o salvataggio.
5. Utilizzo di GreenShot
Se si desidera un controllo maggiore sulle opzioni di cattura, inclusa la programmazione degli screenshot, è consigliabile utilizzare software di terze parti. Esistono numerose opzioni disponibili, ma GreenShot è considerata una delle migliori.
GreenShot è un software gratuito che offre diverse modalità di cattura: schermo intero, finestra attiva, selezione di una regione personalizzata o dell’ultima regione acquisita.
È possibile configurare i tasti di scelta rapida, salvare gli screenshot come file locali e caricarli su servizi di hosting come Imgur, Photobucket, Flickr o Dropbox.
Inoltre, è possibile includere o escludere il cursore del mouse, preservare la trasparenza della finestra e stampare le immagini in bianco e nero o con colori invertiti.
Conclusioni
In sintesi, acquisire schermate su Windows 10 è un’operazione semplice, che può essere effettuata con il tasto “Stamp” o con la combinazione “Alt + Stamp”. Esistono anche metodi per catturare schermate di applicazioni che bloccano questa funzione.
È possibile inoltre utilizzare lo strumento di cattura integrato o la Xbox Game Bar. Se si desidera un controllo più granulare, si consiglia di ricorrere ad applicazioni di terze parti come GreenShot.
Abbiamo tralasciato qualche aspetto importante? Qual è il vostro metodo preferito per catturare schermate su Windows 10? Condividetelo nella sezione commenti qui sotto.