Desideri utilizzare Microsoft Word sul tuo laptop o computer desktop Linux per scopi lavorativi o scolastici? Non sai come installarlo? Segui questa guida per scoprire come avviare Microsoft Word su Linux!
Metodo 1 – Webapp-office non ufficiale

Per chi desidera utilizzare Microsoft Word su Linux, la soluzione più pratica è il pacchetto “unofficial-webapp-office”. Si tratta di un semplice wrapper web che mette a disposizione le versioni online di Microsoft Office per gli utenti Linux.
Attualmente, l’accesso a Word su Linux è facilitato dai pacchetti Snap, compatibili con circa il 75% dei sistemi operativi Linux. Di conseguenza, utilizzare il famoso word processor di Microsoft è diventato molto semplice.
Per iniziare l’installazione di Word sul tuo PC Linux, apri una finestra di terminale premendo Ctrl + Alt + T o Ctrl + Maiusc + T sulla tastiera. Successivamente, segui le istruzioni per Snap o Flatpak descritte di seguito.
Istruzioni per l’installazione tramite Snap
L’installazione del pacchetto Snap per Word inizia con l’abilitazione del runtime Snapd. Per abilitare questo runtime, utilizza lo strumento di gestione dei pacchetti del tuo PC Linux e installa il pacchetto “snapd” dai repository software. Successivamente, abilita snapd.socket con il sistema init systemd. In alternativa, puoi consultare la nostra guida dettagliata su come configurare Snapd sul tuo PC Linux.
Una volta abilitato il runtime Snapd, i pacchetti Snap saranno pronti per l’uso. A questo punto, potrai installare Word con il seguente comando:
sudo snap install unofficial-webapp-office
Dopo aver installato l’applicazione “Unofficial-webapp-office” tramite il pacchetto Snap, prosegui con la sezione successiva per scoprire come utilizzare Word su Linux.
Utilizzo di Word
Segui le istruzioni dettagliate qui sotto per accedere a Microsoft Word.
Passaggio 1: Apri il menu delle applicazioni sul tuo desktop Linux premendo il tasto Win sulla tastiera. In alternativa, clicca con il mouse sul pulsante del menu di avvio nella barra.
Passaggio 2: Nel menu delle applicazioni, digita “Word” nella casella di ricerca per trovare il collegamento a Microsoft Word. Oppure individua la sezione “Office” e clicca sull’icona “Word”.
Passaggio 3: All’avvio di Word sul tuo desktop Linux, non verrà visualizzata l’interfaccia utente del word processor. Invece, comparirà la pagina di “Accesso” di Microsoft.
Accedi al tuo account Microsoft utilizzando l’interfaccia utente. Se non possiedi un account MS, clicca sul pulsante “Creane uno”.
Passaggio 4: Dopo aver effettuato l’accesso all’applicazione, visualizzerai l’interfaccia utente di Microsoft Word. Da qui, clicca sul pulsante “Nuovo documento vuoto” per iniziare a scrivere.
Metodo 2 – Nativefier
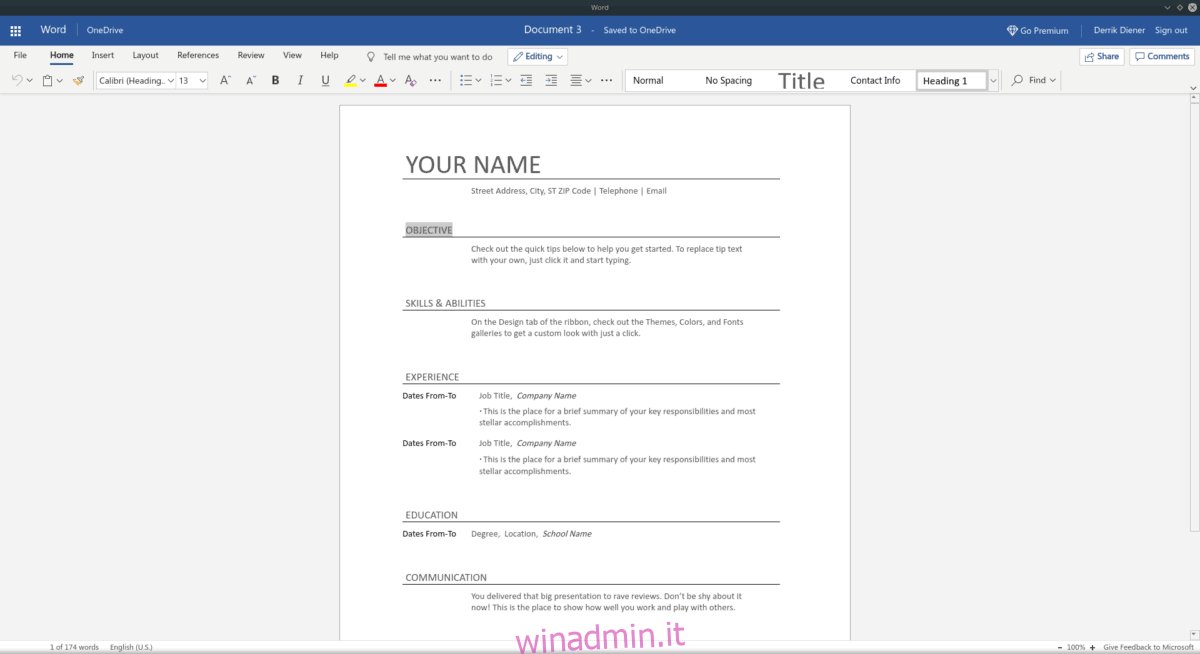
Sebbene il metodo Snap per Microsoft Word sia semplice, non tutti possono installare pacchetti Snap. Fortunatamente, è possibile creare la tua applicazione Microsoft Word per Linux utilizzando lo strumento Nativefier.
Per avviare l’installazione, apri una finestra di terminale e assicurati di avere l’ultima versione di NodeJS installata sul tuo computer Linux.
Ubuntu
sudo apt install npm
Debian
su - apt-get install curl curl -sL https://deb.nodesource.com/setup_11.x | bash - apt-get install -y nodejs
Arch Linux
sudo pacman -S npm
Fedora
sudo dnf install npm
OpenSUSE
sudo zypper install npm
Una volta installato Nativefier, segui le istruzioni dettagliate per avviare Microsoft Word sul tuo PC Linux.
Passaggio 1: Utilizza il comando npm per installare l’ultima versione di Nativefier. Questo è necessario per creare Microsoft Word su Linux.
sudo npm -g install nativefier
Passaggio 2: Scarica l’icona di Microsoft Word tramite lo strumento wget.
wget https://i.imgur.com/6DO8H9X.png -O icon.png
Passaggio 3: Esegui il comando nativefier per creare l’app Microsoft Word.
nativefier -p linux -a x64 -i icon.png --disable-context-menu --disable-dev-tools --single-instance --internal-urls ".*" https://www.office.com/launch/word
Passaggio 4: Rinomina la cartella di output da “Signintoyouraccount” a “microsoft-word”.
mv ~/Signintoyouraccount-linux-x64/ ~/microsoft-word/
Passaggio 5: Rinomina il binario MS Word generato da “Signintoyouraccount” a “word”.
cd ~/microsoft-word mv Signintoyouraccount word
Passaggio 6: Sposta i file nella directory /opt e aggiorna le autorizzazioni della cartella.
sudo mv ~/microsoft-word/ /opt/ sudo chmod 777 -R /opt/microsoft-word/
Passaggio 7: Copia il file icon.png in /opt/microsoft-word/.
cp ~/icon.png /opt/microsoft-word/
Passaggio 8: Crea il file microsoft-word.desktop con il comando touch.
touch ~/microsoft-word.desktop
Passaggio 9: Apri il file microsoft-word.desktop nell’editor di testo Nano per la modifica.
nano -w ~/microsoft-word.desktop
Passaggio 10: Incolla il seguente codice nell’editor di testo Nano. Questo codice configurerà una nuova icona di Microsoft Word che potrai utilizzare per avviare l’app dalla cartella /opt/microsoft-word/ sul tuo PC Linux.
[Desktop Entry]
Commento[en_US]= Accedi a Microsoft Word su Linux.
Esegui = /opt/microsoft-word/word
GenericName = Microsoft Word
Nome = Microsoft Word
Icon = /opt/microsoft-word/icon.png
Categorie = Ufficio
Tipo = Applicazione
Passaggio 11: Aggiorna i permessi del file microsoft-word.desktop in modo che sia eseguibile. La modifica delle autorizzazioni è essenziale, altrimenti non comparirà nel menu delle applicazioni.
sudo chmod +x ~/microsoft-word.desktop
Passaggio 12: Sposta il file di collegamento nella directory /usr/share/applications/ tramite il comando mv.
sudo mv microsoft-word.desktop /usr/share/applications/
Dopo aver spostato il file di collegamento di Microsoft Word nella directory /usr/share/applications/, sarai in grado di avviare Microsoft Word dalla sezione “Office” del menu delle applicazioni sul tuo desktop Linux.